選択式の入力
選択肢入力フォーム(単体)
あらかじめ回答を用意しておき、日報作成時に該当するものを1つだけ選ぶことで入力できます。回答を画面にすべて表示する「ラジオ式」と、回答を1つのボックスにまとめて、プルダウンで入力する「セレクト式」があります。上図のケースでは、左の列が「ラジオ式」で右の列が「セレクト式」になります。 選択肢は無料プランで5こまで、有料プランでは50こまで作成できます。足りない場合は2つに分けるなどして対応してください。 選択式はスタッフの日報作成の手間を減らせます。また、イレギュラーな文字を入力されることがないため、日報の読み手にとっても安心できます。 例えば「天気」を書く場合にこの項目は便利です。「晴れ・曇・雨」を用意しておけば、入力するスタッフも簡単です。
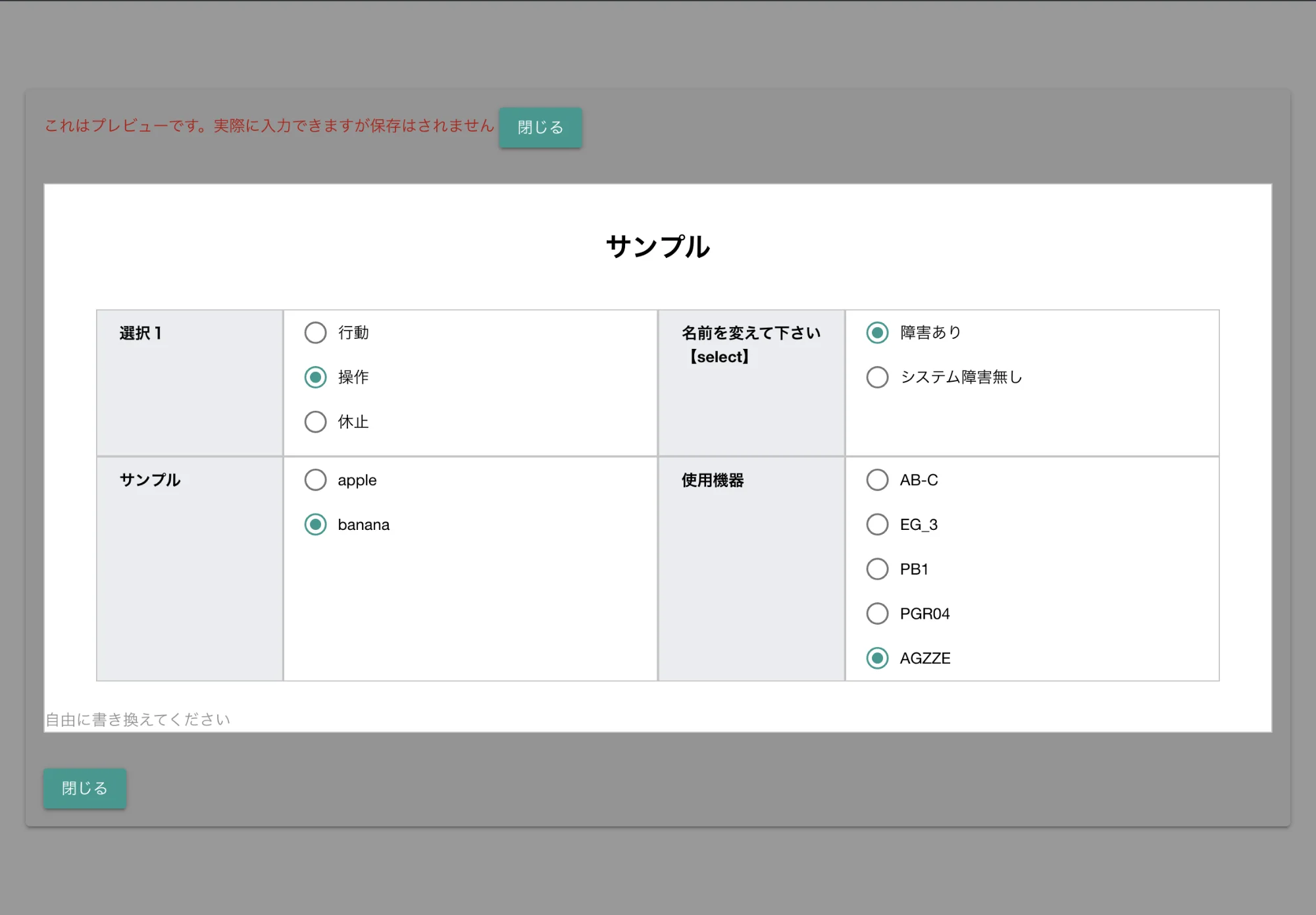

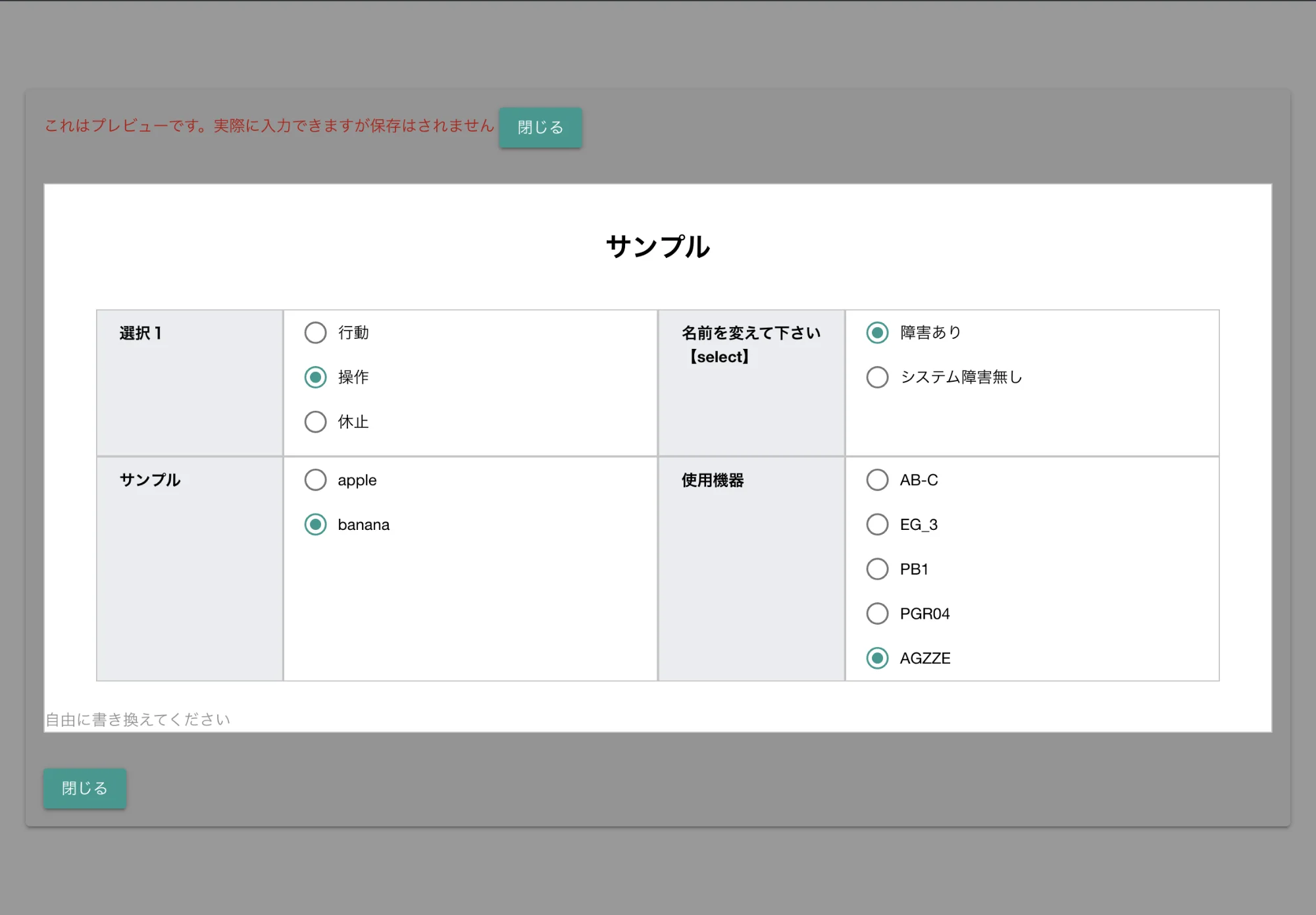
選択肢(単回答)を含んだ日報の各種出力画面
PDF出力とCSVに出力が可能です。
選択肢(単回答)ではCSV出力時に「列の展開」を指定できます。文字では伝えにくいので実際のデータをみて比較してください
| - | A | B | C | D | E | F |
|---|---|---|---|---|---|---|
| 1 | 問1 | 問2 | 問3 | 問4 | 問5 | コメント |
| 2 | banana | banana | banana | banana | banana | - |
| 3 | apple | banana | apple | banana | banana | - |
| 4 | apple | banana | apple | banana | banana | - |
| - | A | B | C | D | E | F | G | H | I |
|---|---|---|---|---|---|---|---|---|---|
| 1 | 問1【apple】 | 問1【banana】 | 問2【apple】 | 問2【banana】 | 問3【apple】 | 問3【banana】 | 問4【banana】 | 問4【apple】 | 問5【ぺんぱいなっぽ】 |
| 2 | ⭕ | ⭕ | ⭕ | ||||||
| 3 | ⭕ | ⭕ | ⭕ | ⭕ | |||||
| 4 | ⭕ | ⭕ | ⭕ | ⭕ |
列を展開すると各回答ごとに1列使用されます。これにより集計などの作業がかんたんに行えるメリットがありますが、一方で列数た増えるため視認性が悪くなるデメリットも併せ持ちます。 選択肢の入力はNipo【旧版】の集計機能を使って集計することもできます。
設定画面
テンプレートの編集画面では次のような設定が可能です。
- タイトル
- タイトルを編集できます。改行も扱えます
- 表示形式
- ラジオ式かプルダウン式から選択します。選択肢が多い場合はプルダウン式、選択肢が少ない場合はラジオ式を推奨します
- プレビュー&初期値の設定
- 入力のイメージが確認できます。ここで選択した値がそのまま初期値として利用されます
- 初期値の解除
- 選択肢の初期値をリセットします
- 入力必須
- ONにすると選択肢を選ばない場合に日報の提出ができません。この設定は無料プランでは無視されます。上画像からは見切れていますが、少し下にスクロールすると項目が表示されます
- 説明文
- 日報作成者が何を書くべきか迷わないようにするために説明を付すことができます。
- 選択肢の追加
- 選択肢として用意する単語を追加します。単語を入力してエンターキーで登録します
- 追加済みの選択肢
- すでに追加した選択肢が一覧で表示されます。ペンアイコンで選択肢の編集、ゴミ箱アイコンをクリックするとその選択肢が削除されます。
選択肢入力フォーム(複数回答)
回答をいくつか用意しておき、その中から複数選択することで回答できます。入力時の表示方式は、選択肢をすべて画面に表示する「チェックボックス式」と、選択肢をプルダウンから選ぶ「セレクト式」が選べます。上図のケースでは、左列が「チェックボックス式」で右列が「セレクト式」になります。 選択肢は無料プランで5こまで、有料プランでは50こまで作成できます。足りない場合は2つに分けるなどして対応してください。
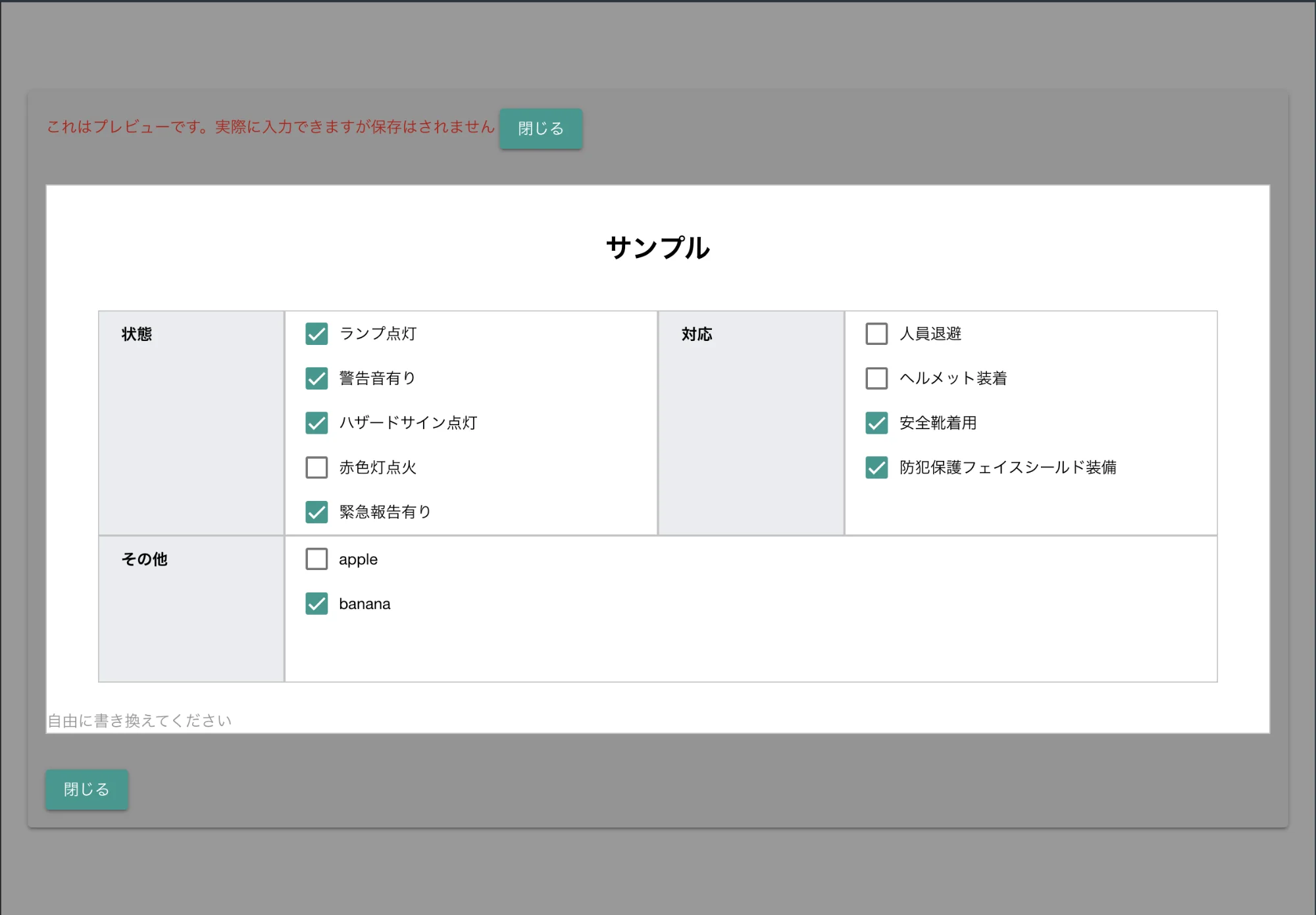

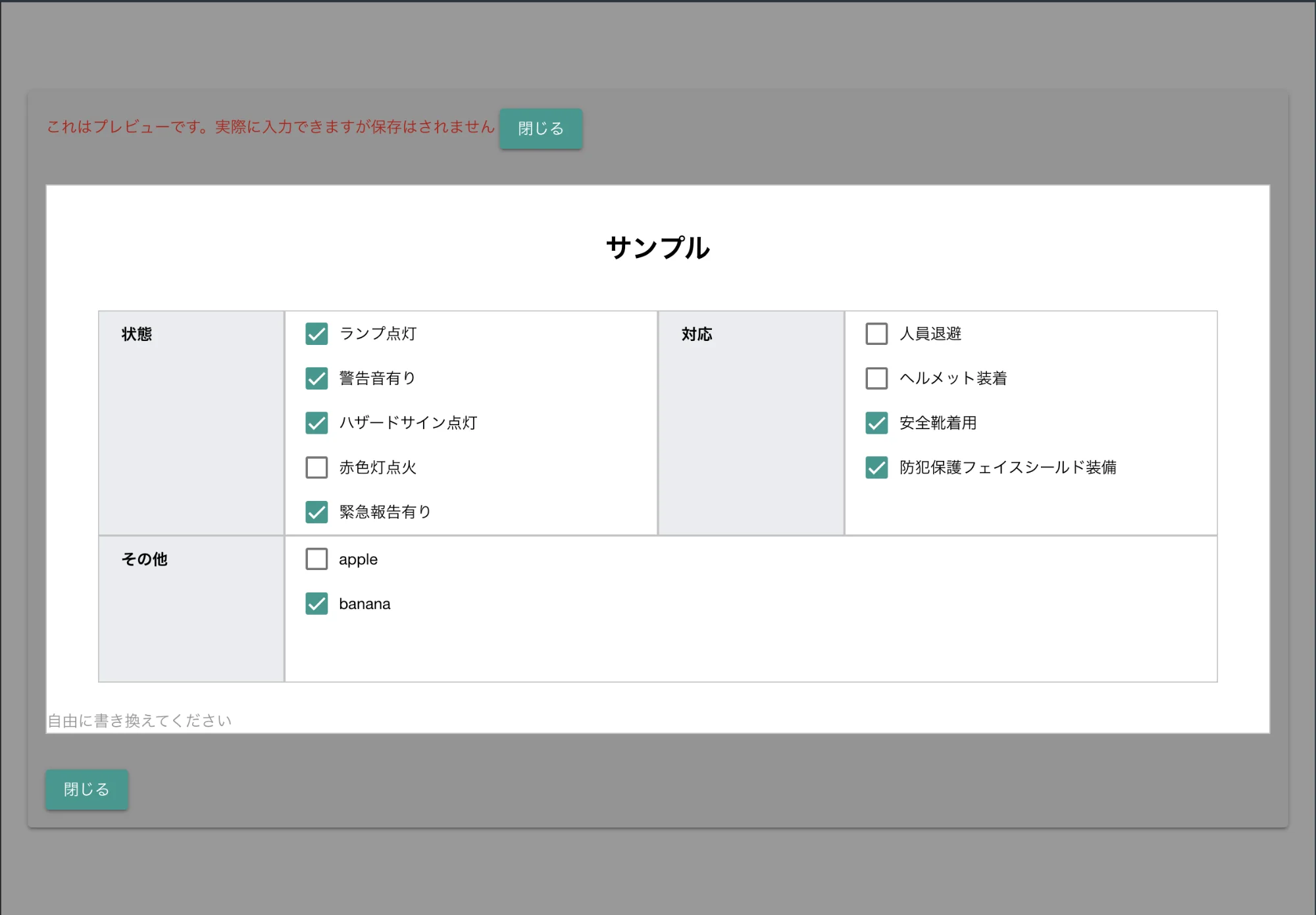
選択肢(単回答)を含んだ日報の各種出力画面
PDF出力とCSVに出力が可能です。
選択肢(単回答)ではCSV出力時に「列の展開」を指定できます。詳しくは選択肢と同じなのでそちらを参照してください。 列を展開すると各回答ごとに1列使用されます。これにより集計などの作業がかんたんに行えるメリットがありますが、一方で列数た増えるため視認性が悪くなるデメリットも併せ持ちます。 選択肢の入力はNipo【旧版】の集計機能を使って集計することもできます。
設定画面
テンプレートの編集画面では次のような設定項目があります。
- タイトル
- タイトルを編集できます。改行も扱えます
- 表示形式
- ラジオ式かプルダウン式から選択します。選択肢が多い場合はプルダウン式、選択肢が少ない場合はラジオ式を推奨します
- プレビュー&初期値の設定
- 入力のイメージが確認できます。ここで選択した値がそのまま初期値として利用されます
- 初期値の解除
- 選択肢の初期値をリセットします
- 入力必須
- ONにすると選択肢を選ばない場合に日報の提出ができません。この設定は無料プランでは無視されます。上画像からは見切れていますが、少し下にスクロールすると項目が表示されます
- 説明文
- 日報作成者が何を書くべきか迷わないようにするために説明を付すことができます。
- 選択肢の追加
- 選択肢として用意する単語を追加します。単語を入力してエンターキーで登録します
- 追加済みの選択肢
- すでに追加した選択肢が一覧で表示されます。ペンアイコンで選択肢の編集、ゴミ箱アイコンをクリックするとその選択肢が削除されます。
チェックボックス入力フォーム
チェックボックスは 「はい・いいえ」の回答が簡単にできるシンプルな項目です。見た目もわかりやすく、誰でも簡単に操作できます。 入力必須の指定がされた場合、チェックがONになっていないと、提出ができません。(入力必須の設定については後述)
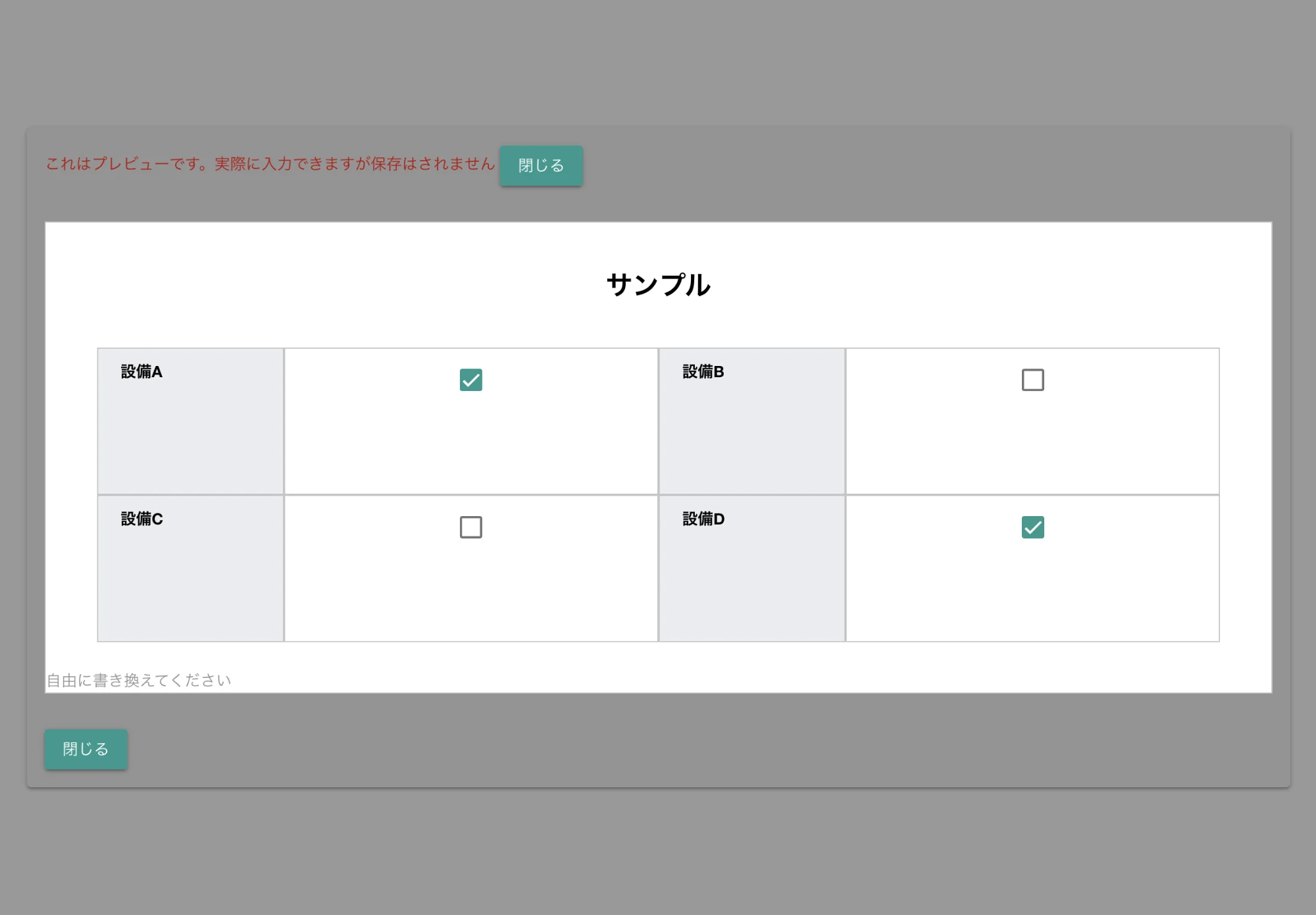

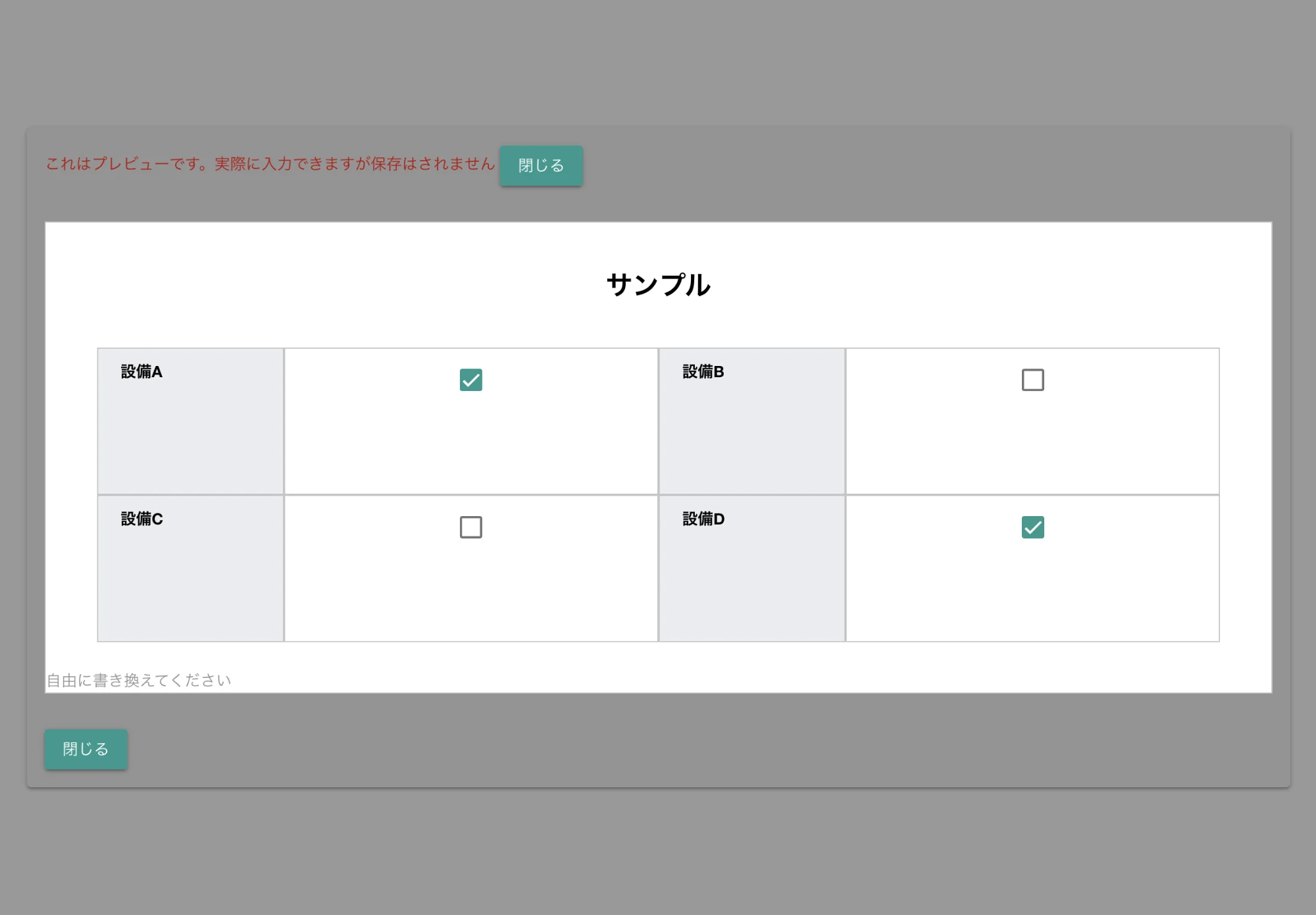
チェックボックスを含んだ日報の各種出力画面
PDF出力とCSVに出力が可能です。 チェックボックスはCSV出力時に列を展開して出力することもできます。詳しくは選択肢と同じなのでそちらを参照してください。
設定画面
テンプレートの編集画面では次のような設定項目があります。
- タイトル
- タイトルを編集できます。改行も扱えます
- 表示形式
- ボックス風かトグルスイッチ風を選べます。見た目以外に違いはありません
- プレビュー
- 実際に動きの確認ができます
- 入力必須
- ONにすると0チェックボックスにチェックが入ってないと日報の提出ができなくなります。この機能は無料プランでは無視されます
- 説明文
- 日報作成者が何を書くべきか迷わないようにするために説明を付すことができます
