数値に関するフォーム
シンプルな数値入力
数値項目はその名の通り数値のみ入力が可能です。(整数・負数・小数点が指定可能です)この項目の特徴は、集計され、グラフ化の対象となることです。 数値の範囲が限定的であれば、数値ではなくスライダーの利用を検討してください。
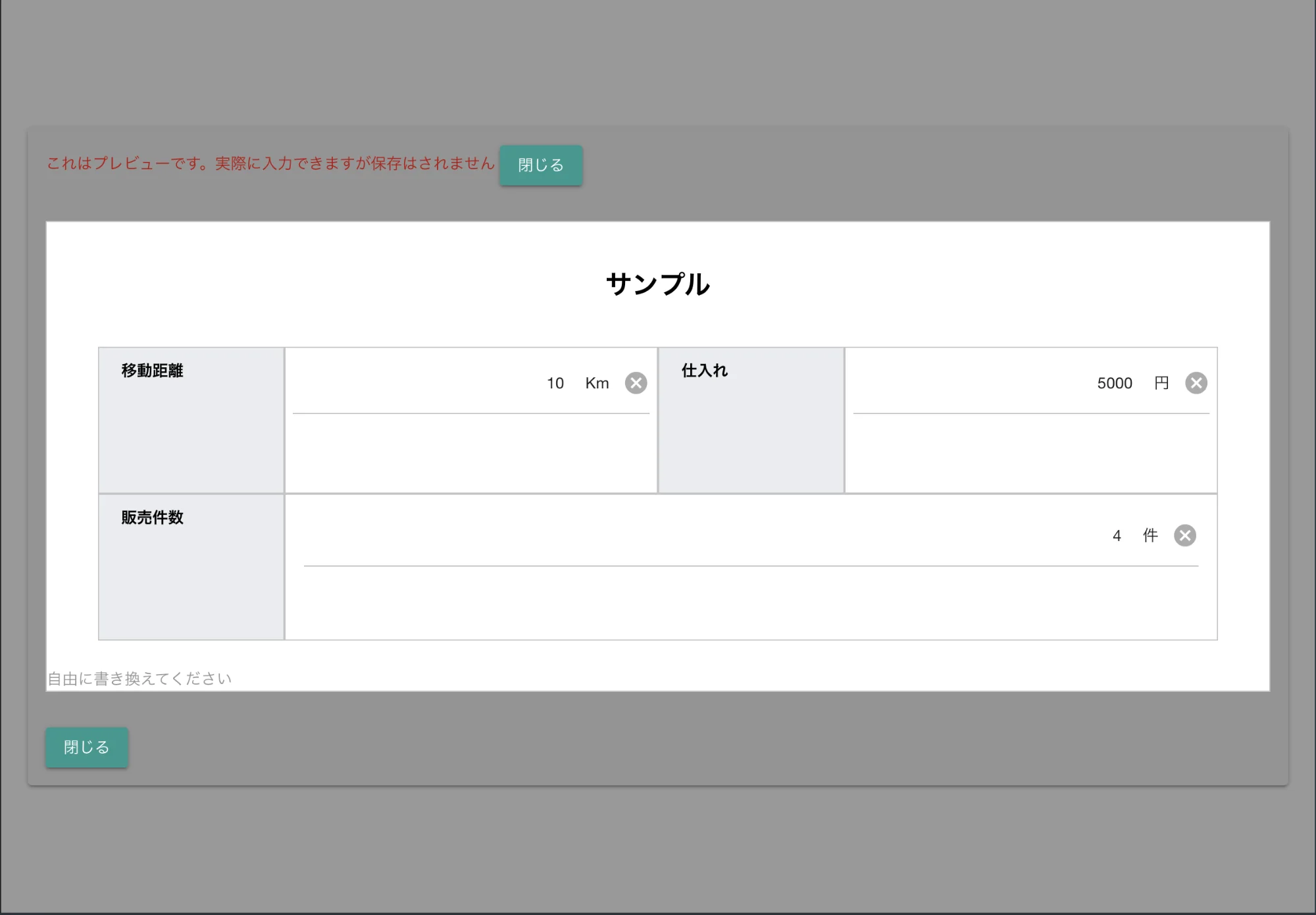

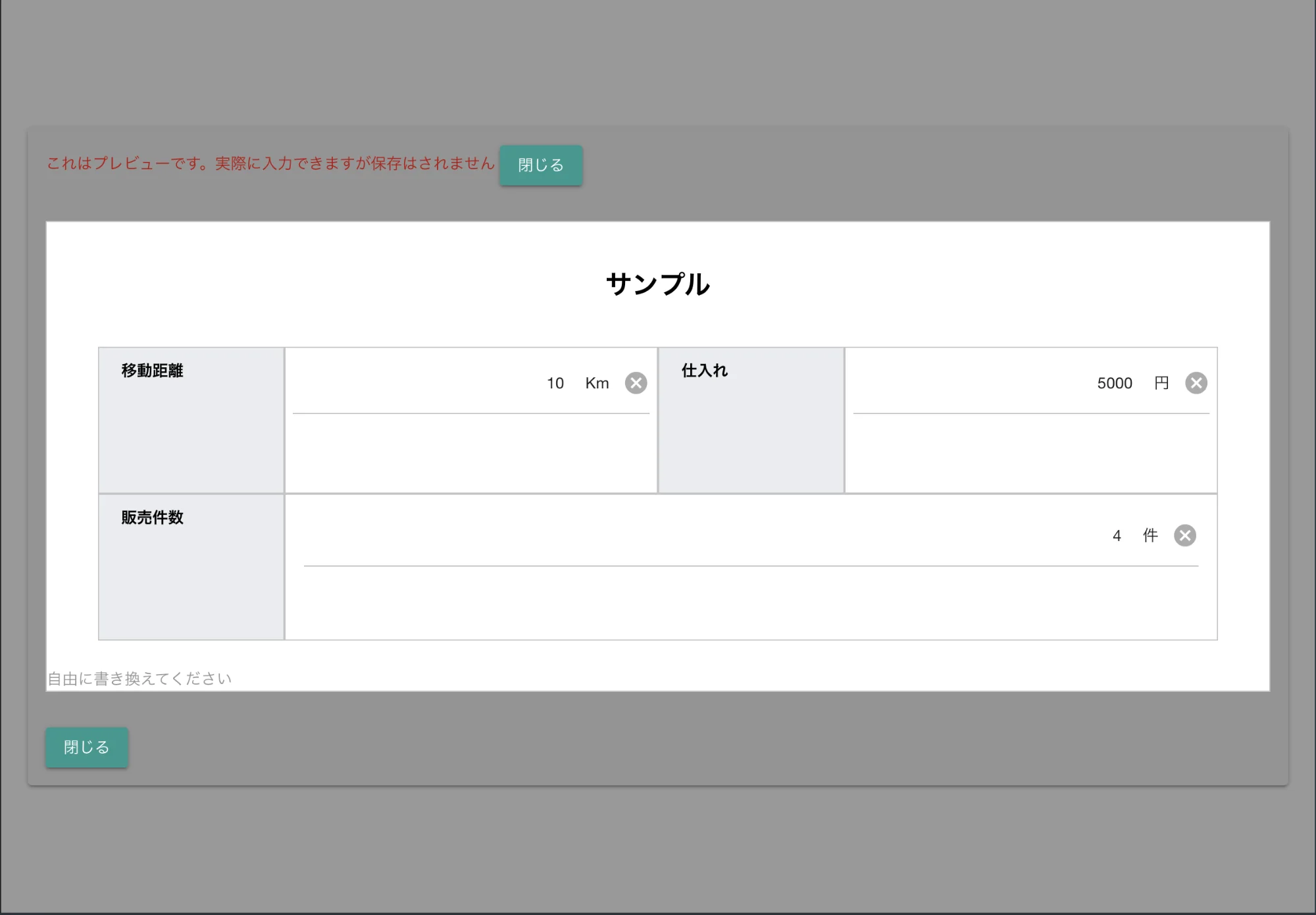
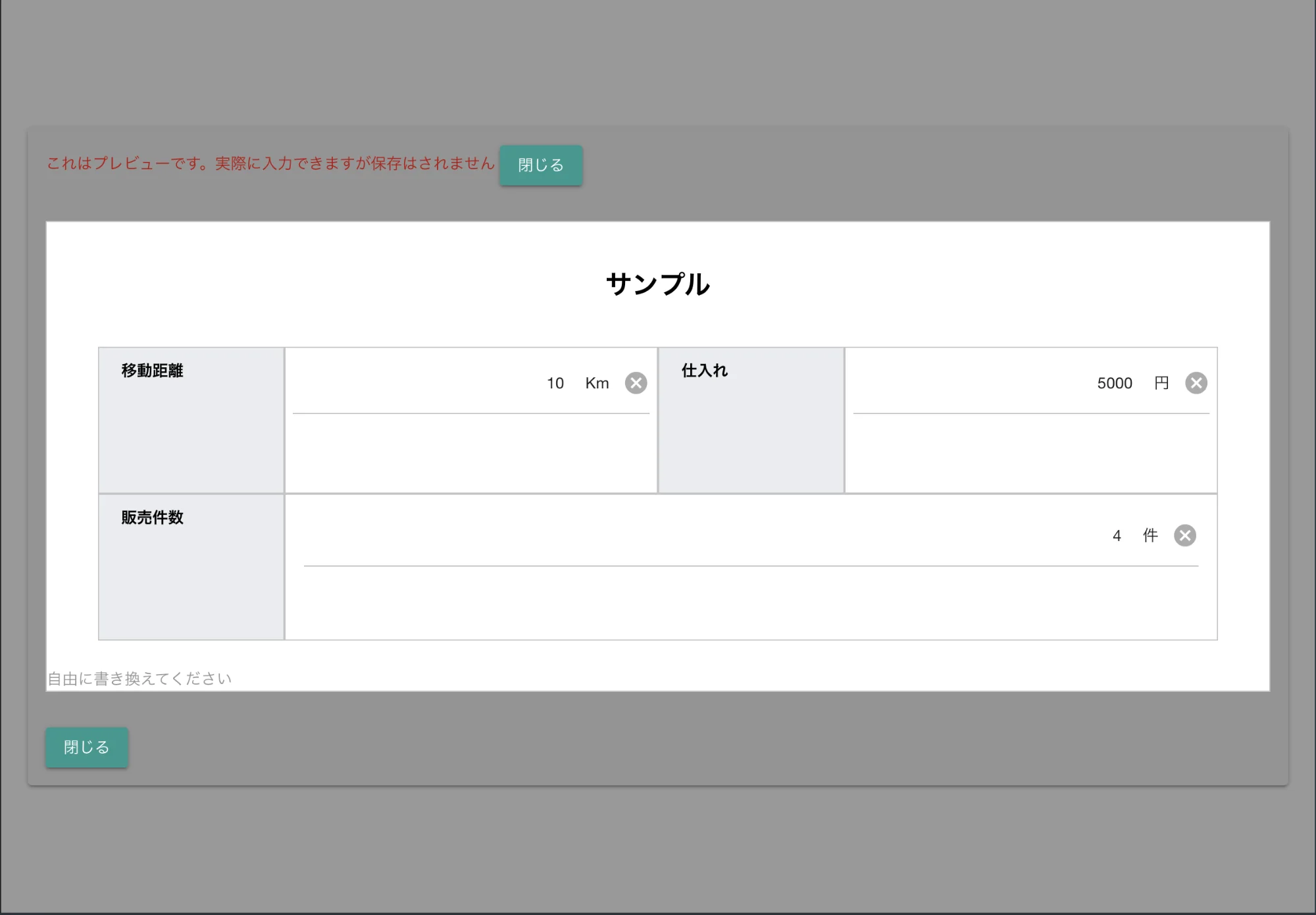
数値を含んだ日報の各種出力画面
PDF出力とCSVに出力が可能です。 CSV出力時は次のように表示されます。
| - | A | B | C | D | E |
|---|---|---|---|---|---|
| 1 | sample(円) | test(Km) | mock(個) | dummy(ドル) | コメント |
| 2 | 12300 | 2330 | 330 | 98990 | \_ |
数値パーツは集計ができます。例えばスタッフごとの期間推移を表示した例は次のとおりです
設定画面
テンプレートの編集画面では次のような設定項目があります。
- タイトル
- タイトルを編集できます。改行も扱えます
- 単位
- 円やKm・個など任意の単位を設定できます
- 初期値の設定
- 日報作成時にデフォルトでセットされる値を設定できます。不要な場合は空欄にしておきます
- 入力必須
- ONにすると0文字だった場合に日報の提出ボタンが押せなくなります。この機能は無料プランでは無視されます
- 補助科目の設定
- 補助科目を使う場合はOnにします。補助科目は数値の総額に対する内訳として入力できますが、集計には対応していない、簡易的な機能です
- 説明文
- 日報作成者が何を書くべきか迷わないようにするために説明を付すことができます。
- 補助科目登録画面
- 補助科目の設定がONの場合に表示されます。補助科目名を入力することで補助科目として登録されます
スライダ入力フォーム
スライダーを左右にスワイプして数値の入力ができます。スライダーの最小値と最大値、そして刻みを指定します。 スライダーの左端が最小値、右端が最大値です。スライダー上に表示された・(中黒)が、刻みを表しています。刻みの単位でスライダーが止まります。例えば刻みが5であれば、0, 5, 10, 15 , 20のように、5刻みで入力ができます。6や7など、刻みの倍数以外の数値は入力できません。 スライダーで入力された値は、集計され、グラフ化の対象となります。予め入力される範囲がおおよそ予測できる場合は、数値パーツよりも使い勝手の良い入力方式です。特にスマートフォンやタブレットとの相性が良いです。 類似パーツに「数値」があります。
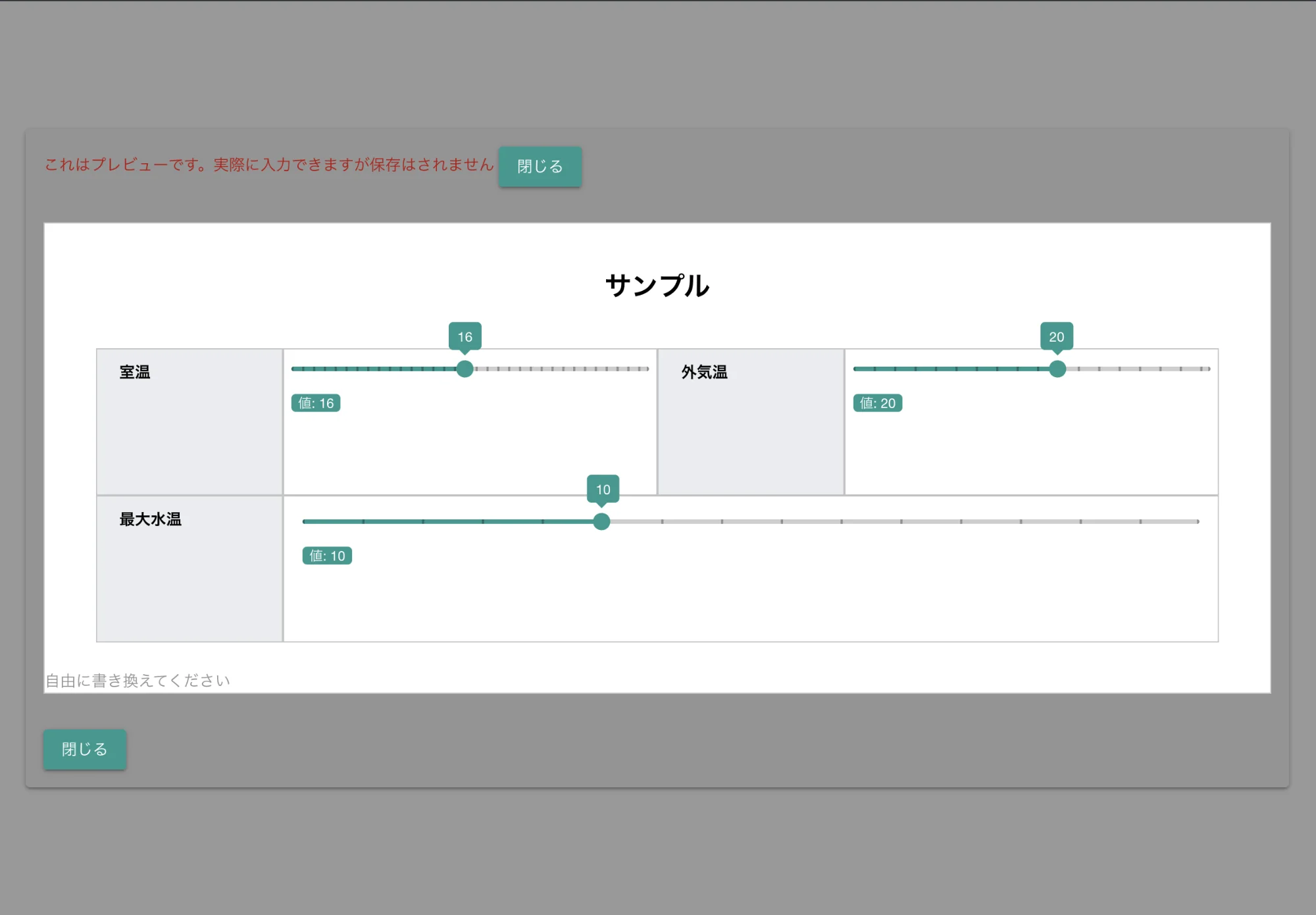

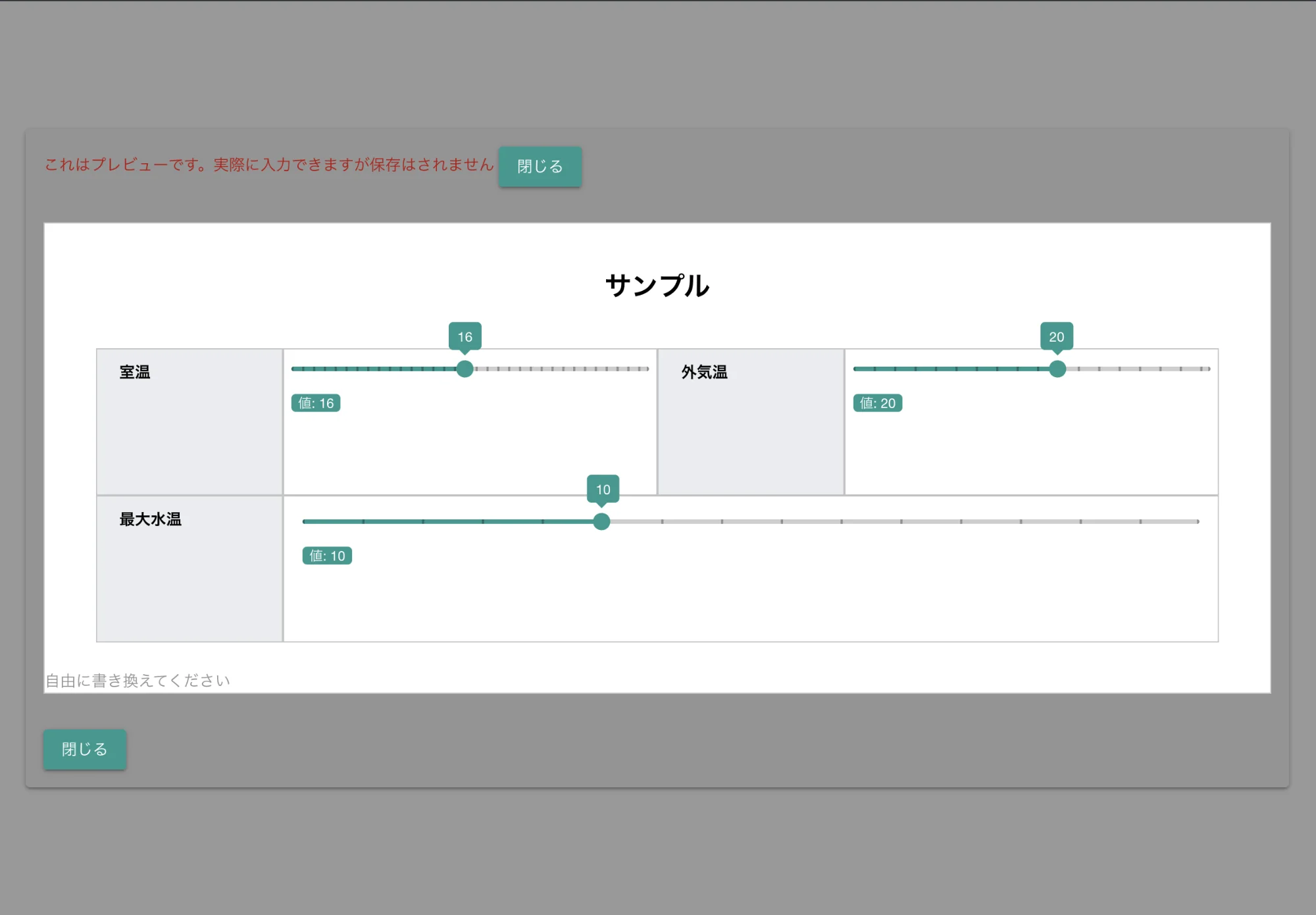
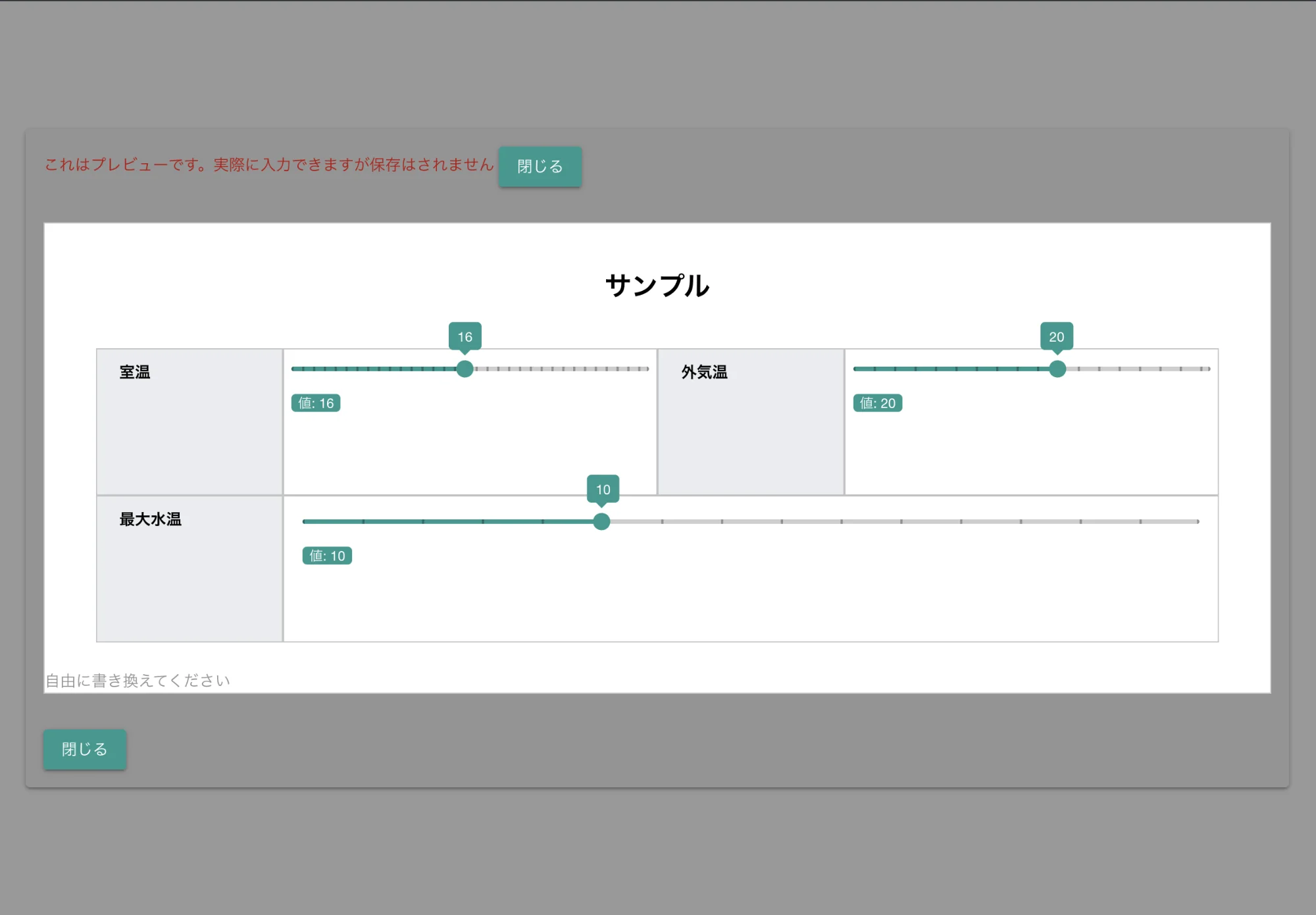
スライダーを含んだ日報の各種出力画面
PDF出力とCSVに出力が可能です。 CSV出力時は次のように表示されます。
| - | A | B | C | D | E |
|---|---|---|---|---|---|
| 1 | sample | test | ダミー | モック | コメント |
| 2 | 4 | 14 | 4 | 71 | _ |
| 3 | 12 | 8 | 8 | 38 | _ |
スライダ入力の値は数値として記憶されるため、集計がNipo【旧版】上からもかんたんに行えます。
CSVに出力したほうが色々細かい分析もできますが、かんたん手軽な集計で済ませたい場合はNipo【旧版】に搭載された集計機能が便利です。
Nipo【旧版】の受信・送信BOXからは次のように表示されます
設定画面
テンプレートの編集画面では次のような設定項目があります。
- タイトル
- タイトルを編集できます。改行も扱えます
- 表示形式の設定
- リッチまたはブラウザから選択します。ブラウザ式では使用するブラウザ純正のスライダーデザインになります。
- プレビュー
- スライダーの実際の入力イメージが確認できます
- 説明文
- 日報作成者が何を書くべきか迷わないようにするために説明を付すことができます。
- 初期値の設定
- 日報作成時にデフォルトでセットされる値を設定できます。スライダーという性質上、スライダー上に必ずつまみがあるため、初期値の設定が必須となります
- 最小値
- スライダーの左端にあたる最小値を指定します。負数や小数点も利用できます
- 最大値
- スライダーの右端にあたる最大値を指定します。負数や小数点も利用できます
- 刻み
- つまみを1つ動かすたびに増減する値を指定します。例えば2と指定するとつまみは2刻みで増減します。小数点も利用できます
★★☆☆レート入力
オンラインショップなどでよく見かける、商品レビュー風の入力形式です。一般的には5段階評価ですが、Nipo【旧版】は2〜10の間で設定可能です。 クリック1つで入力でき、見た目もグラフィカルでわかりやすいパーツです。 見た目の違いでしかありませんが、星の他、ハートも利用できます。
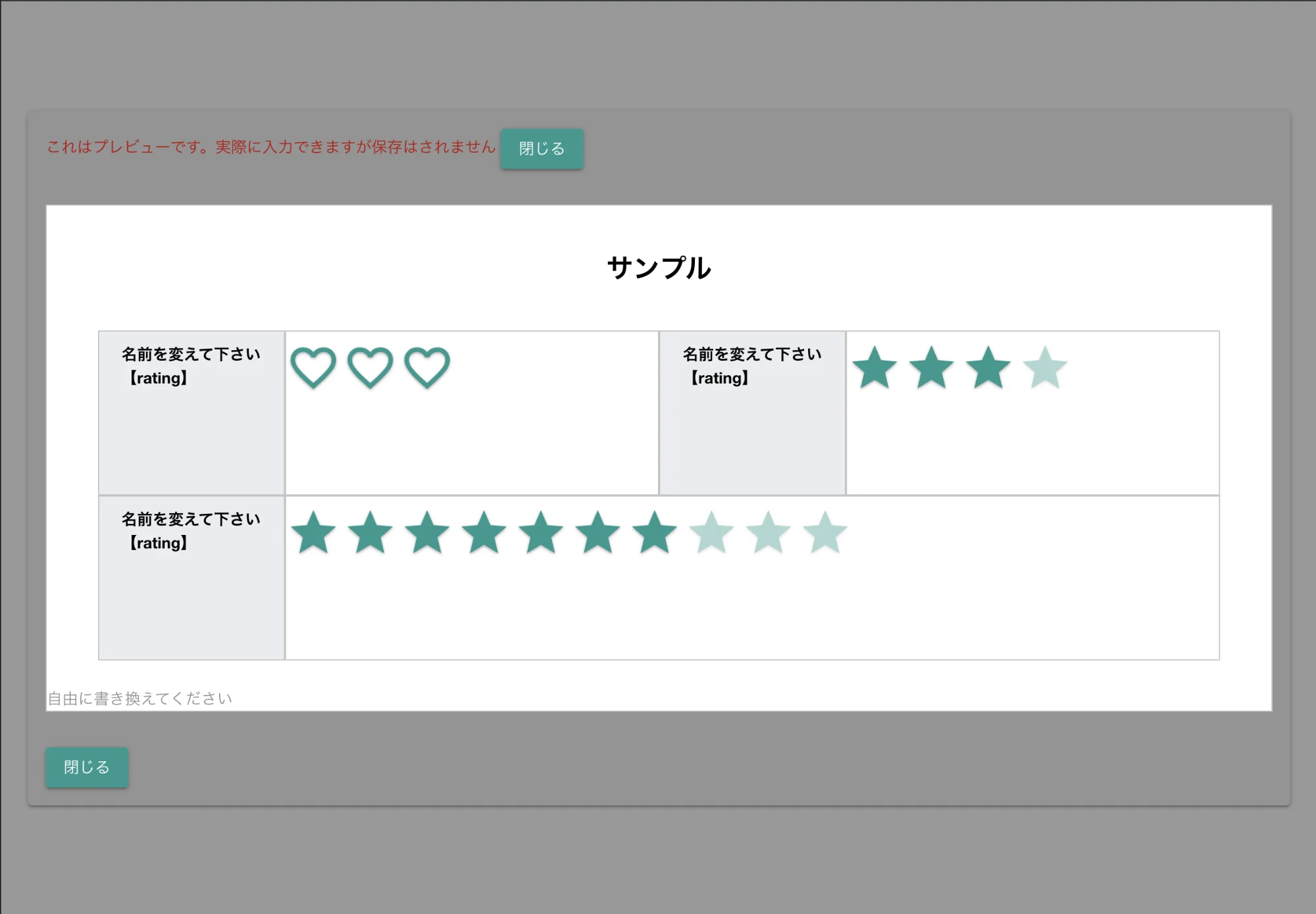

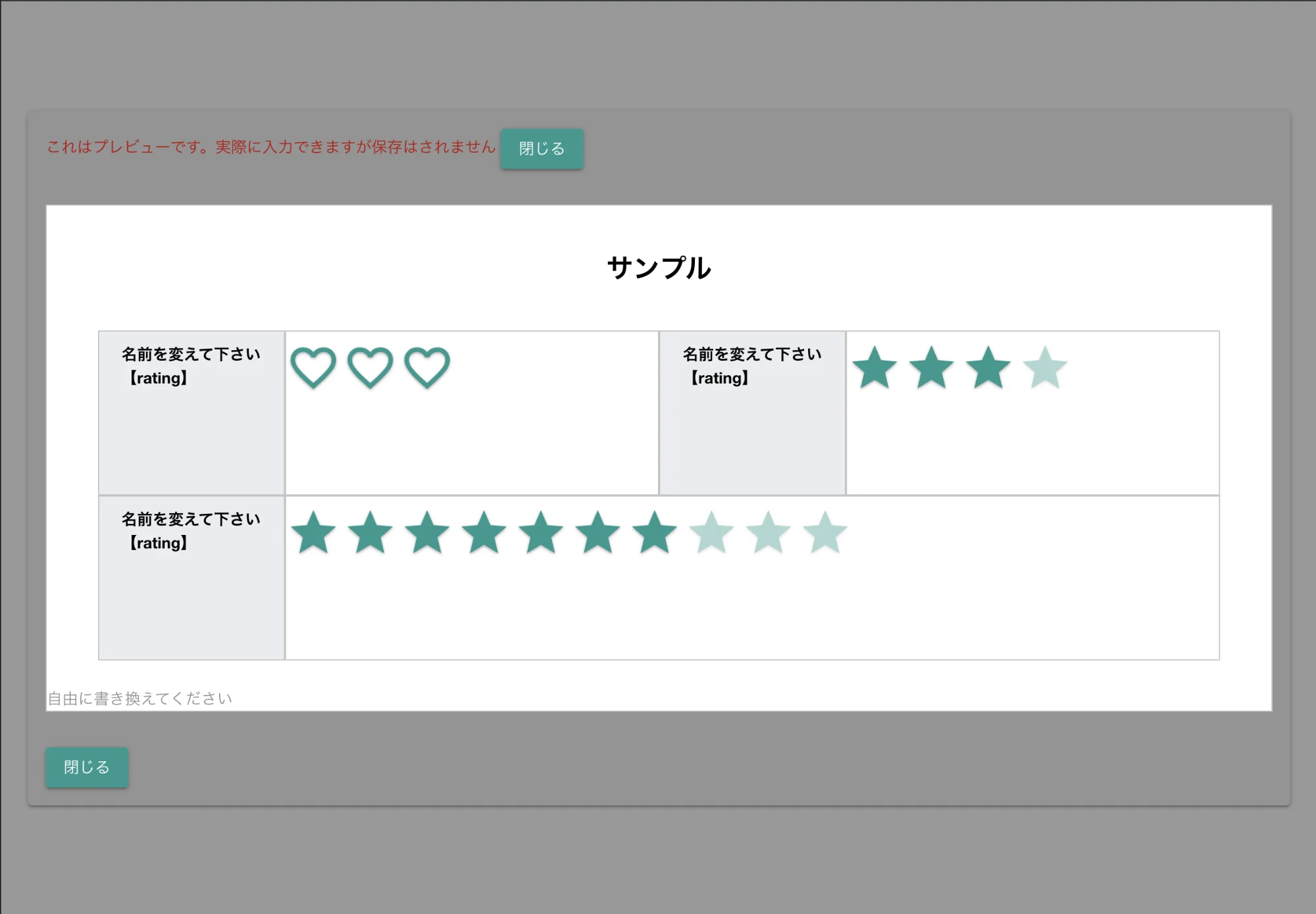
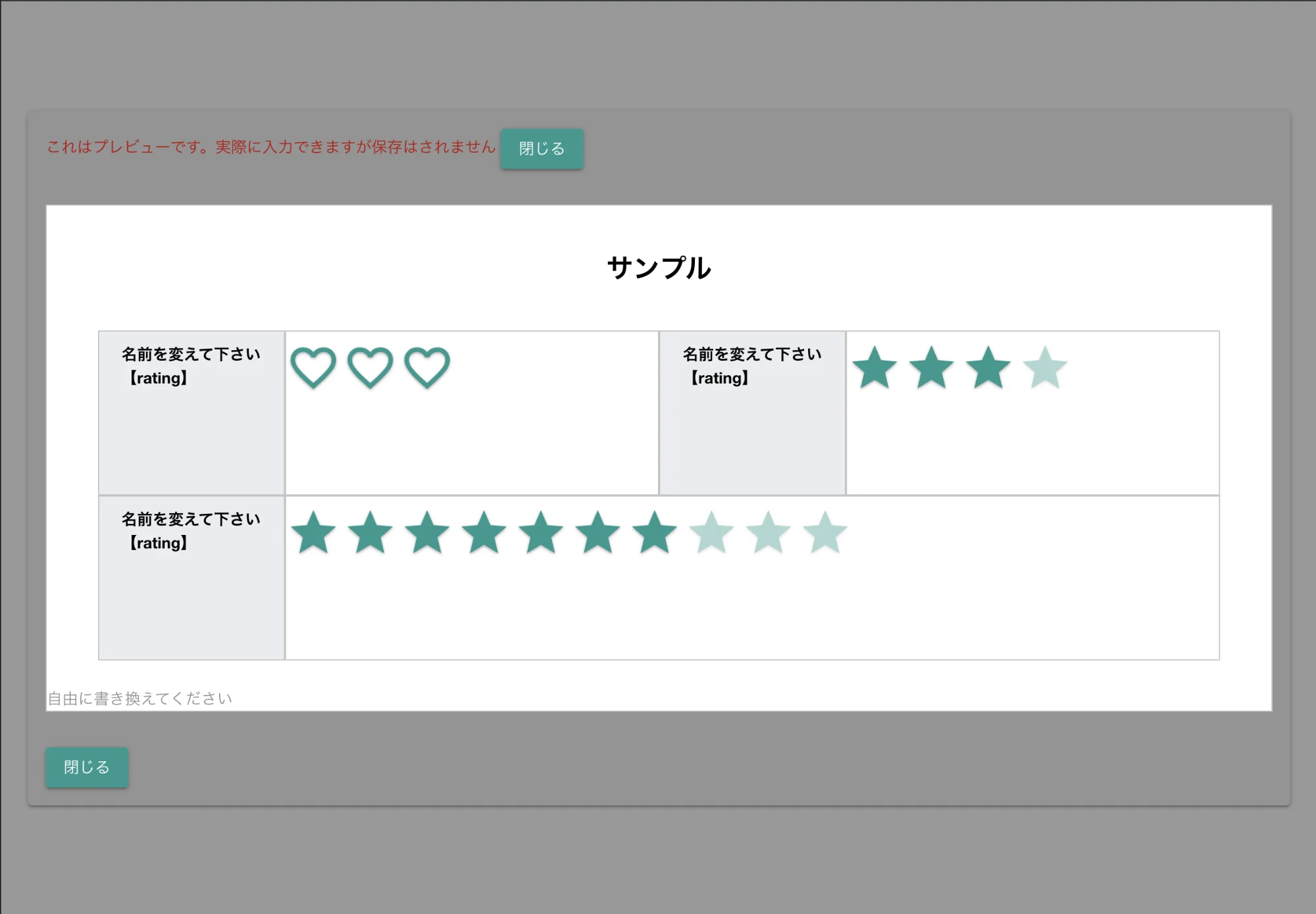
レートを含んだ日報の各種出力画面
PDF出力とCSVに出力が可能です。 CSV出力時は次のように表示されます。 レートではCSV出力時に「列の展開」を指定できます。
| - | A | B | C | D |
|---|---|---|---|---|
| 1 | サンプル | テスト | ダミー | モック |
| 2 | 3 | 3 | 0 | 3 |
| 3 | 6 | 5 | 3 | 3 |
| 4 | 3 | 3 | 6 | 3 |
| 5 | 6 | 3 | 3 | 3 |
| 6 | 3 | 3 | 2 | 3 |
列を展開すると各回答ごとに1列使用されます。これにより集計などの作業がかんたんに行えるメリットがありますが、一方で列数た増えるため視認性が悪くなるデメリットも併せ持ちます。
設定画面
テンプレートの編集画面では次のような設定項目があります。
- アイコンの種類
- 星かハートから選んでください。初期値は「星」です
- アイコンの表示数
- 2〜10の間で指定します
- プレビュー&初期値の設定
- 選択したアイコンの種類やアイコンの数が確認できます。実際に入力可能で、ここで入力した値は初期値としても利用されます。2回同じ星の数をクリックすることで0になります
範囲入力
数値の範囲入力パーツです。最小値と最大値を設定します。スライダーの左端が最小値、スライダーの右端が最大値になります。1つのスライダーには2つのハンドルが用意され、特定の範囲をスライダーで入力することが可能です。 スライダー(刻み)と異なり、本パーツで入力されたデータは集計されません。CSV出力でエクセルに書き出した場合、「1〜5」のように文字として入力されます。 最小値・最大値を計算式などで利用したい場合、LEFT関数、FIND関数あたりを利用して分割すれば数値データとして加工できます
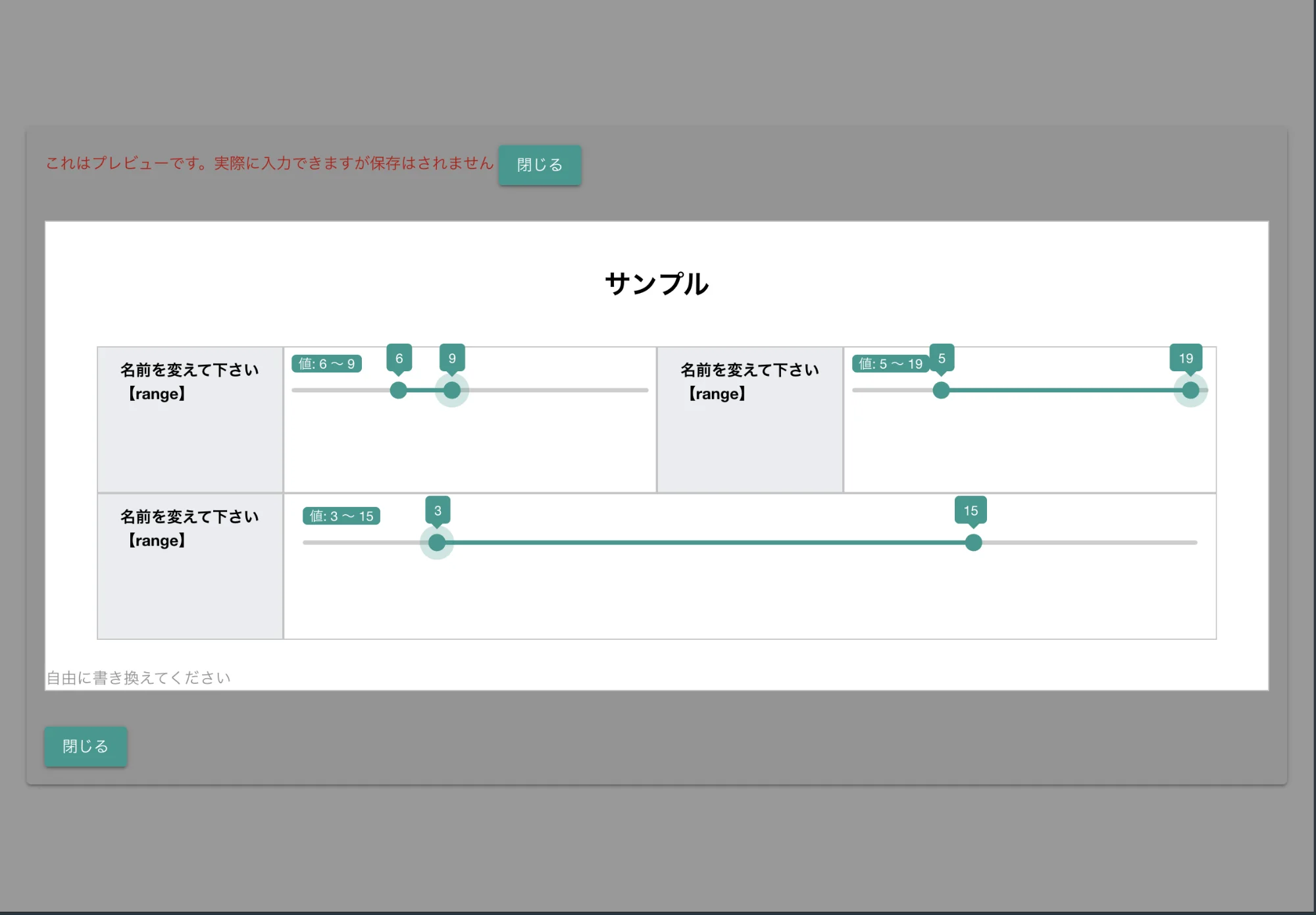

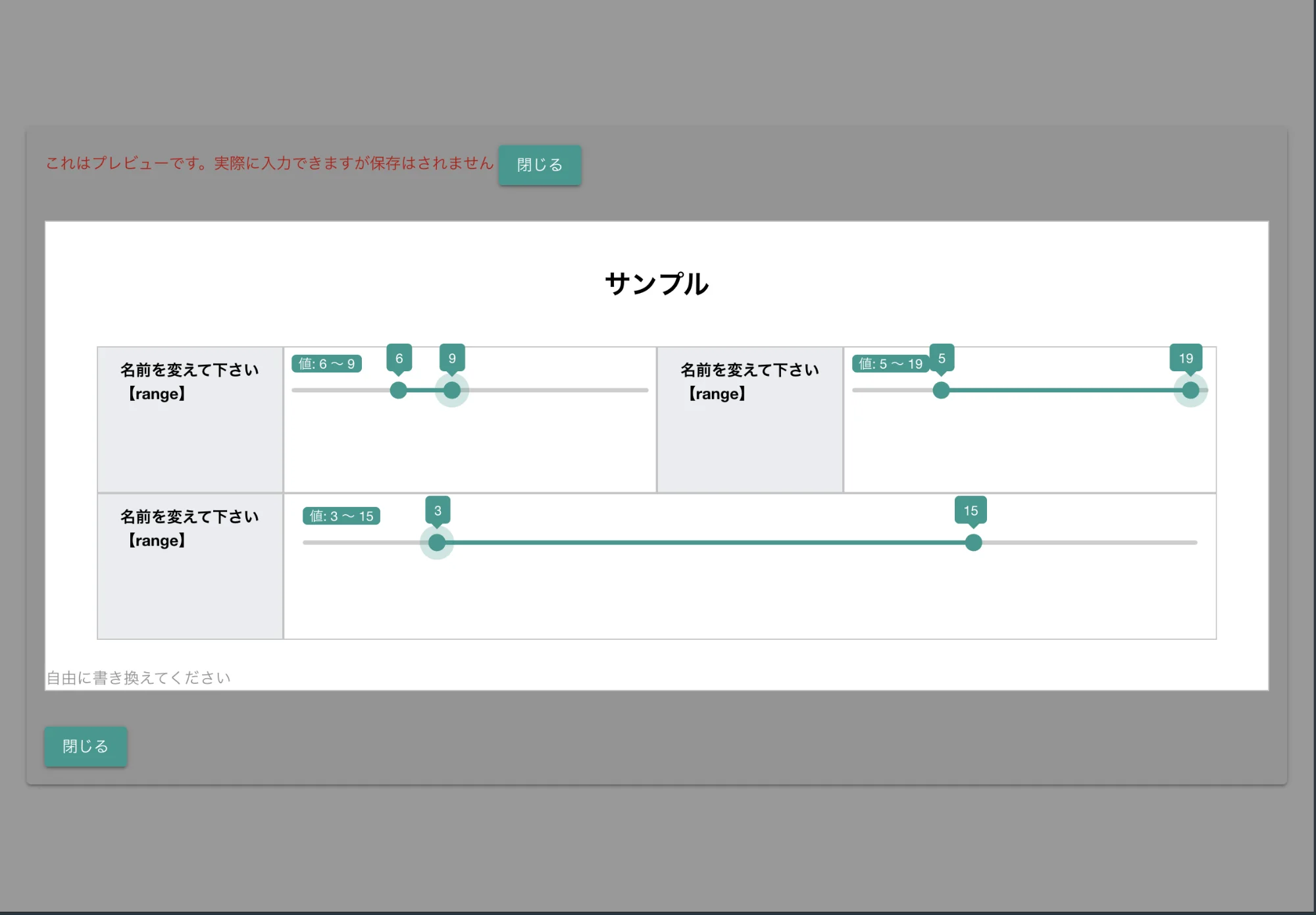
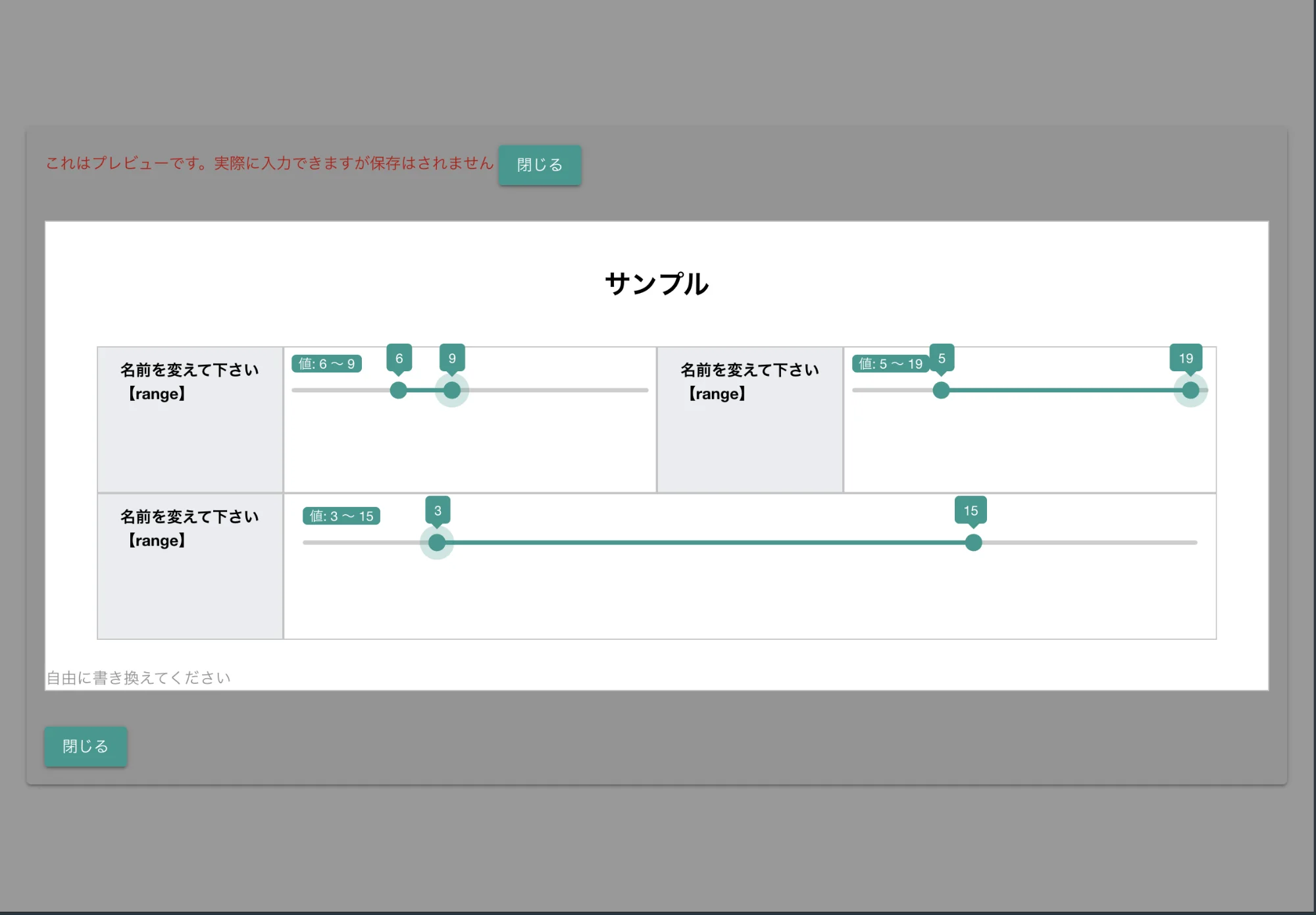
範囲を含んだ日報の各種出力画面
PDF出力とCSVに出力が可能です。 CSV出力時は次のように表示されます。
範囲入力をCSVに出力する際は列を展開するか展開しないかを選択できます。 列を展開しないでCSVに出力すると次のように表示されます。
| - | A | B | C | D | E |
|---|---|---|---|---|---|
| 1 | sample | test | mock | dummy | コメント |
| 2 | 5〜10 | 5〜10 | 5〜10 | 15〜144 | |
| 3 | 14〜20 | 0〜5 | 1〜200 | 125〜144 | \_ |
設定画面
テンプレートの編集画面では次のような設定項目があります。
- タイトル
- タイトルを編集できます。改行も扱えます
- ラベルの有無
- スライダーの上部に現在の値を表示するか設定できます
- 説明文
- 日報作成者が何を書くべきか迷わないようにするために説明を付すことができます。
- 最小値
- スライダーの左端にあたる最小値を指定します
- 最大値
- スライダーの右端にあたる最大値を指定します
