その他の入力
語録入力
語録は語録集という大きな単位と、その語録集の中に登録される実際の値である語録から構成されます。例えば「顧客リスト」という語録集の中に、
- 株式会社○○
- 有限会社XX
- 田中さん
といった語録データが格納できます。 語録はプランによって異なりますが、GOLD PLANの場合、1つの語録集に対して最大1,000件までの語録が登録可能です。 必要になったら追加し、不要になったら消していく、とても柔軟な使い方ができます。 語録は選択肢と1行テキストを合わせたような機能を持つパーツです。 選択肢パーツと異なり、語録は容易に新しい語録を追加可能です。この特性を生かして現場名、顧客名、商品名など頻繁に追加される項目に向いています。
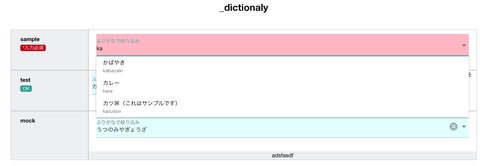
語録を含んだ日報の各種出力画面
PDFに出力すると次のように表示されます。
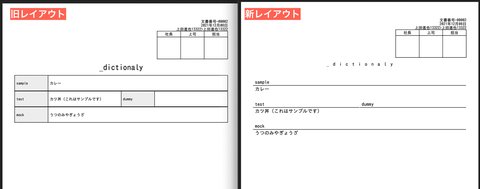
CSVに出力すると次のように表示されます。
| - | A | B | C | D | E |
|---|---|---|---|---|---|
| 1 | sample | test | dummy | mock | コメント |
| 2 | カレー | カツ丼(これはサンプルです) | うつのみやぎょうざ | \_ |
Nipo【旧版】の受信・送信BOXからは次のように表示されます
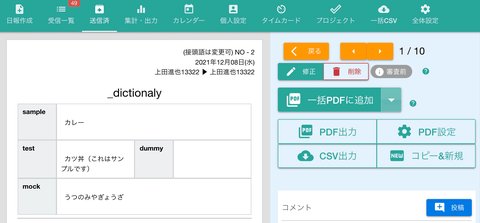
テンプレートの編集画面では次のような設定項目があります。
- タイトル
- タイトルを編集できます。改行も扱えます
- 使用する語録集の選択
- 語録集を選択します。語録集は別途用意する必要があります
- 入力必須
- ONにすると0文字だった場合に日報の提出ボタンが押せなくなります。この機能は無料プランでは無視されます
- 単語の新規登録許可
- 日報作成時にまだ登録されていない語録が入力されたときに新規登録することを許可する場合はONにします
- 説明文
- 日報作成者が何を書くべきか迷わないようにするために説明を付すことができます。
語録集の作成
語録集の作成手順は次のとおりです
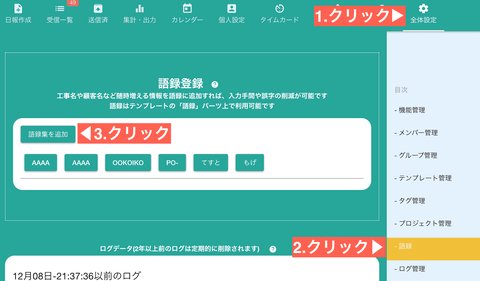
語録集に名前をつけます。名前はわかりやすく識別できるような名称をつけます。 作成されたばかりの語録集は空っぽです。作成した語録集を選択し、データを登録してみましょう。 語録集に登録する語録は、必ず値とふりがなのペアで登録する必要があります。
「ふりがな」は日報作成時、文字入力で絞り込みの検索となります。部分一致で検索可能です 「値」は実際に日報上へ表示されるものです。
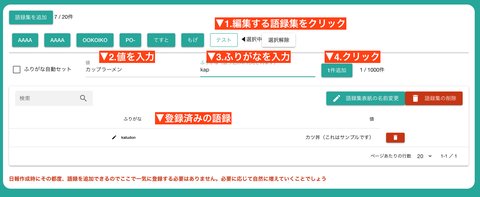
ここで、「顧客が100人もいるのに手動で登録させるのは大変!」と思うかもしれません。でも語録については全てを完璧に整える必要はありません。 頻繁に利用する顧客名を10件程度登録したらそれで完了です。詳しくは後述しますが、不足分については必要になったタイミングでその都度追加できます。
語録集を使った単語の絞り込みについて
早速、日報を書いてみましょう。一覧から選択する他、キーボードから文字を入力すると「絞り込み」もできます。 このあたりは「選択肢」パーツと違う点その1ですね。
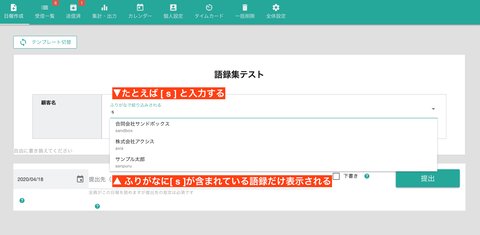
上の図は、[s]と入力して絞り込みした様子です。「sandbox」や「axis」「asnpuru」といったSの付いた語録がリストアップされているのが確認できます。 絞り込まれた語録から選ぶだけで入力が完了です。普通に入力する「1行テキスト」に比べて、以下の点で優れています。
- 株式会社や(株)など入力者によって微妙に変わる「表記ゆれ」が無くせる
- 誤字、脱字といったヒューマンエラーを防げる
- 入力の手間を大幅に削減できる
未登録の語録を新規追加する
語録集の便利な点は、かんたんに新しい語録を追加できる点にあります。選択肢パーツと比べても圧倒的に簡単です。
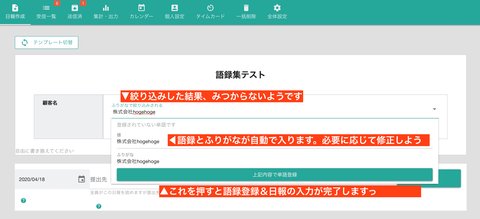
未登録の語録が入力されると新規追加画面に切り替わり、このまま登録できます。 でも、スタッフが自由気ままに新しい語録をどんどん追加されると困る・・・という場合もあります。
ルールの統一を
例えばふりがなをひらがな?かたかな?ローマ字?どれを使うのかといった統一ルールをみんなに伝えてそれを守らせるのは結構たいへんです
追加される単語はあとから管理者が修正できますが、それ以前にスタッフに語録の新規追加を認めない設定も可能です。 テンプレート編集画面で「日報作成時に語録の追加を許可する」のチェックを外すことで、スタッフが語録を追加できなくなります。
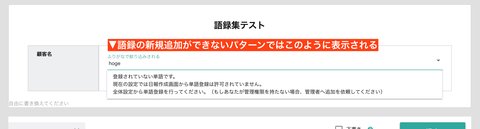
スタッフによる新規追加を許可しない場合、管理者が責任を持って想定されるすべての語録を追加しておく必要があります。
住所入力
この機能はNipoPlusでは廃止されました
7桁の郵便番号を入力するだけで、市や町まで入力を補完します。例えば 郵便番号「3291105」と入力すると、「栃木県宇都宮市中岡本町」まで取得できます。入力は全角でも半角でもOKです。ハイフンは不要です。住所入力の手間を減らすのに便利なパーツですね。 郵便番号がわからない場合は諦めて手動で住所を入力してください。 無料プランは郵便番号入力出来ません
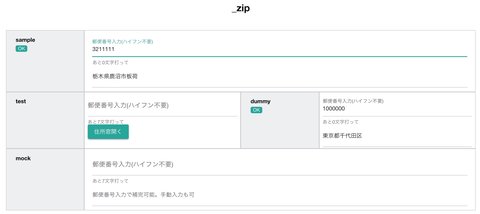
住所を含んだ日報の各種出力画面
PDFに出力すると次のように表示されます。
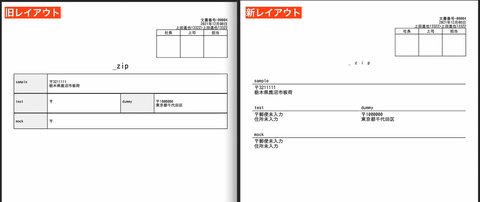
CSVに出力すると次のように表示されます。
| - | A | B | C | D | E |
|---|---|---|---|---|---|
| 1 | sample | test | dummy | mock | コメント |
| 2 | 栃木県鹿沼市板荷 | 東京都千代田区 | \_ |
Nipo【旧版】の受信・送信BOXからは次のように表示されます
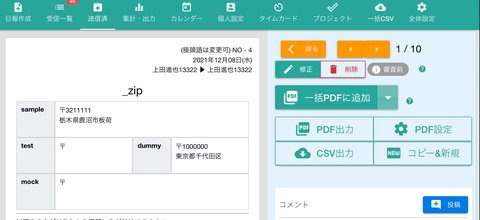
設定画面
テンプレートの編集画面では次のような設定項目があります。
- タイトル
- タイトルを編集できます。改行も扱えます
- 入力必須
- ONにすると住所の値が0文字だった場合に日報の提出ボタンが押せなくなります。(郵便番号自体は空欄でも可能です)この機能は無料プランでは無視されます
- 説明文
- 日報作成者が何を書くべきか迷わないようにするために説明を付すことができます。
タイムカード入力
タイムカードは出退勤時間の入力に特化したパーツです。時刻パーツを2つ並べるよりもシンプルで使いやすいパーツです。 他のパーツと異なり、タイムカードは1つのテンプレートに付き1つまでしか設定できません。 また、タイムカードに入力されたデータはタイムカードシートとして集計されます。 タイムカードは日報内にも記載されますが、1か月単位で集計をすることができます。打刻修正や時刻の丸めなどもオマケ程度についています。なおタイムカードの集計は別途有料となります(月額ではなく売り切りです)
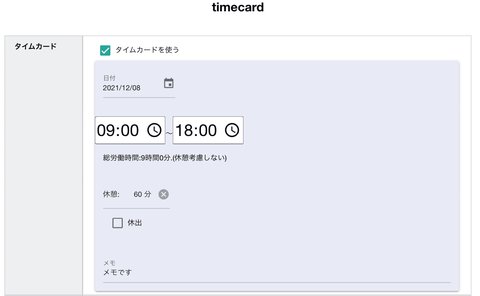
通常、日報は1日に1通書くものと想定していますが、場合によっては現場が終わるごと、作業が完了するごとに日報を書くといったケースもあります。 1日になんども日報を書く場合、タイムカードも日報に紐付いて自動で生成されてしまいます。もし日報作成時にタイムカードの打刻をしたくない場合は、 タイムカードを使うのチェックを外してください。
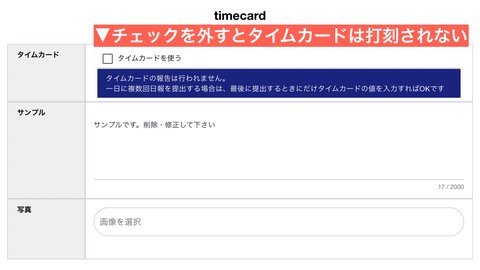
タイムカード用の日報を作っておく
日報のテンプレートは複数作成できるので、1日に1回だけ書くテンプレートを別途用意しておき、そのテンプレートにタイムカードを埋め込むのが望ましいでしょう
タイムカードを含んだ日報の各種出力画面
PDFに出力すると次のように表示されます。
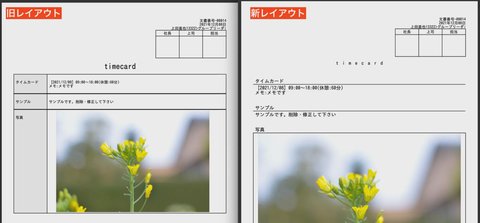
CSVに出力すると次のように表示されます。
| - | A | B | C |
|---|---|---|---|
| 1 | タイムカード | サンプル | 写真 |
| 2 | このパーツはCSV出力に対応していません | サンプルです。削除してください | 画像は出力不可 |
日報に埋め込まれたタイムカードはCSVに出力できませんが、タイムカード集計からはタイムカードのデータだけを抜き出してCSV出力できます。
タイムカード集計の画面
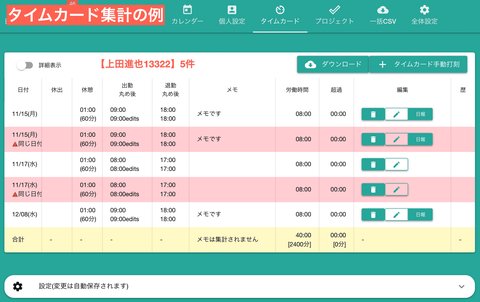
タイムカード集計からCSV出力した結果
| - | A | B | C | D | E | F | G | H | I | J | K | L |
|---|---|---|---|---|---|---|---|---|---|---|---|---|
| 1 | 日付 | 休出 | 出勤 | 退勤 | 休憩 | 総時間 | 時間外 | 日勤 | 深夜 | 【休】日勤 | 【休】深夜 | メモ |
| 2 | 2021/11/15 | 9:00 | 18:00 | 8:00 | 0:00 | 9:00 | 0:00 | メモです | ||||
| 3 | 2021/11/15 | 9:00 | 18:00 | 8:00 | 0:00 | 9:00 | 0:00 | メモです | ||||
| 4 | 2021/11/17 | 8:00 | 17:00 | 8:00 | 0:00 | 9:00 | 0:00 | メモです | ||||
| 5 | 2021/11/17 | 8:00 | 17:00 | 8:00 | 0:00 | 9:00 | 0:00 | メモです | ||||
| 6 | 2021/12/8 | 9:00 | 18:00 | 8:00 | 0:00 | 9:00 | 0:00 | メモです | ||||
| 7 | 計 | - | - | 40:00:00 | 0:00 | 45:00:00 | 0:00 | この行は合計です |
Nipo【旧版】の受信・送信BOXからは次のように表示されます
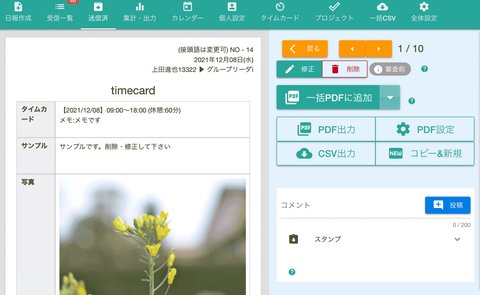
設定画面
テンプレートの編集画面では次のような設定項目があります。
- タイトル
- タイトルを編集できます。改行も扱えます
- 出勤・退勤の初期値
- 日報作成時にデフォルトでセットされる値を設定できます。通常の就業時間をセットしておくと入力の手間が省けます。
- 休出の初期値
- チェックを入れると、日報作成時に休日出勤がデフォルトでONになります
- メモの初期値
- 日報作成時にタイムカードにメモがデフォルトでセットされます。不要であれば空欄にしておきます
- 説明文
- 日報作成者が何を書くべきか迷わないようにするために説明を付すことができます。
