テンプレートの編集
テンプレートの役割
テンプレートとは日本語で「雛形」といいます。管理者がテンプレートを作成し、スタッフがそのテンプレートを元に日報を書いて提出します。 例えば下図は「トラブルレポート」というテンプレートを作ってみました
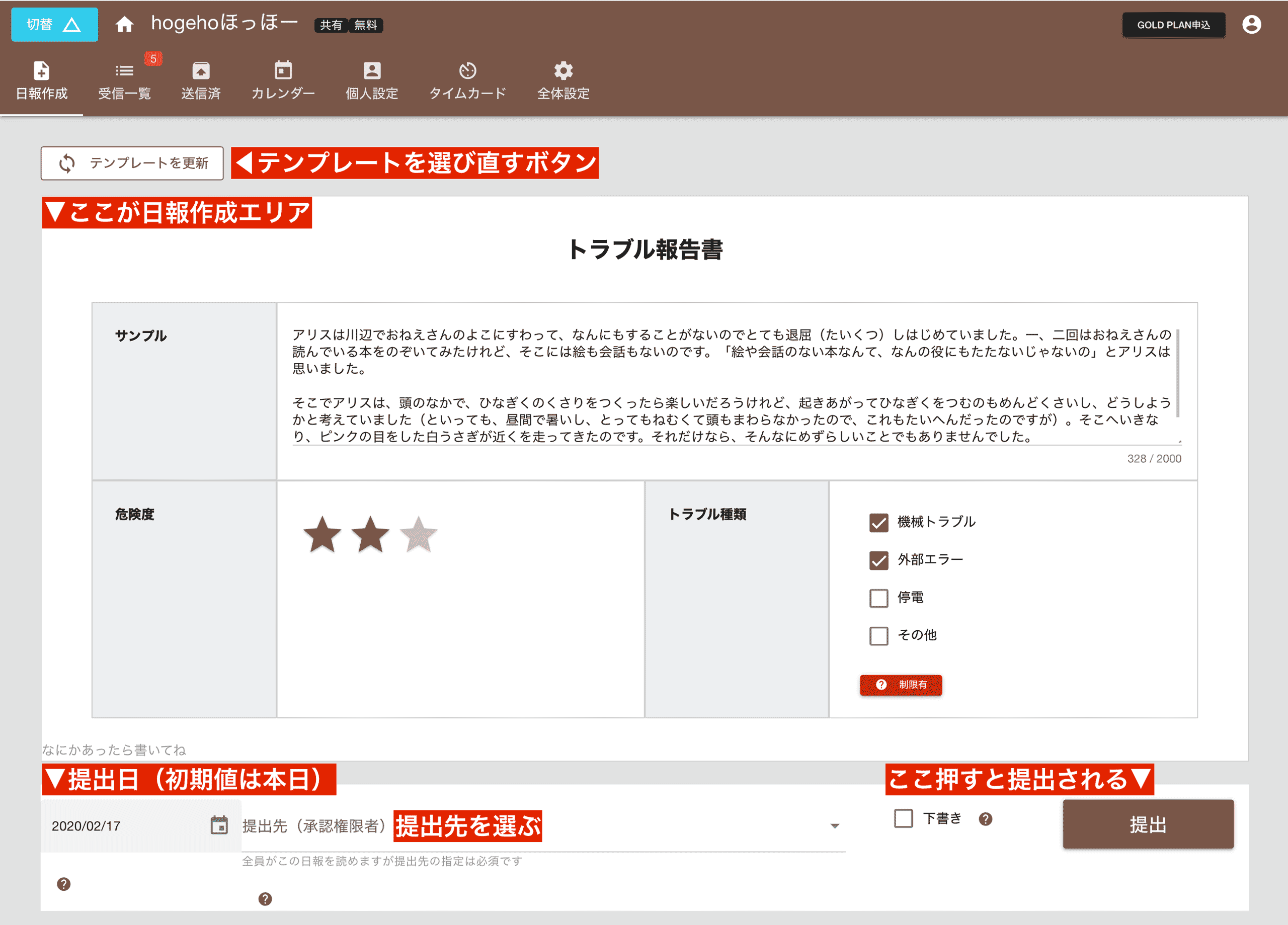

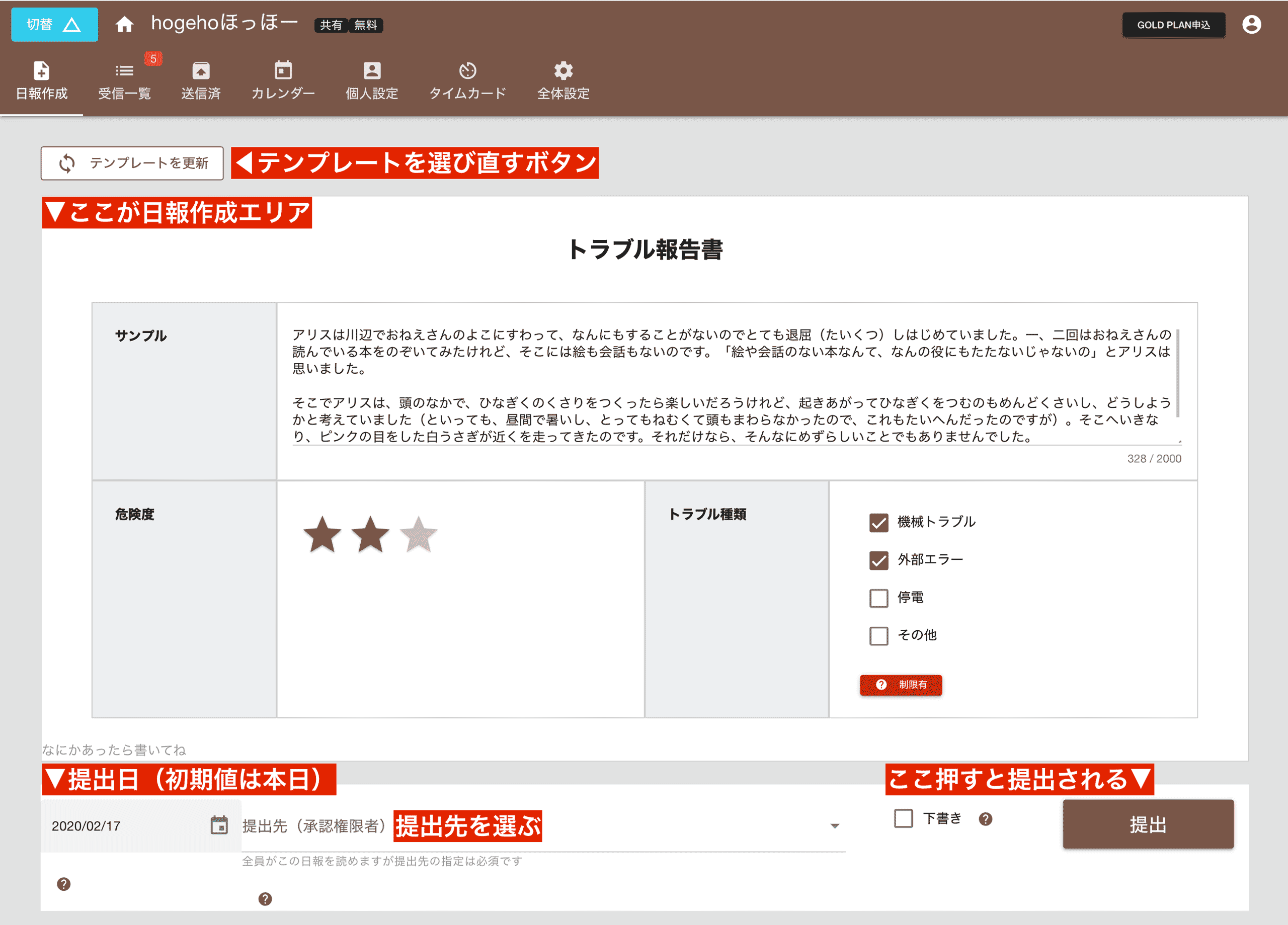
管理者は報告で知りたいことをテンプレートに盛り込むことで、部下は日報に何を書くべきか明確にわかります。言い換えれば日報のテンプレートは読み手と書き手を繋ぐ橋渡しのような役割を持ちます。
テンプレートの作り方によってスタッフの業務負担を減らす
「もっと楽にできないかな?」テンプレートを作る前に、少しだけ考えてみましょう。 Nipo【旧版】では10種類を超えるパーツを自由に組み合わせてテンプレートを作成できますが、せっかくですから従業員の入力負担を軽減できるように作成するように意識してみてください。
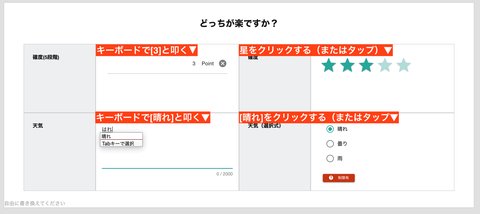
例えば上の画像を例にすると、確度(1〜5段階)で入力が欲しいのなら、キーボードで叩くのと星の数で直感的に入力するのはどちらが楽でしょうか? こんな感じで少しだけ、日報作成者の視点に立って、少しでも楽ができる入力を意識してみて下さい
テンプレートを作成しよう
さっそくテンプレートを作成してみましょう。テンプレートの作成画面を開きます
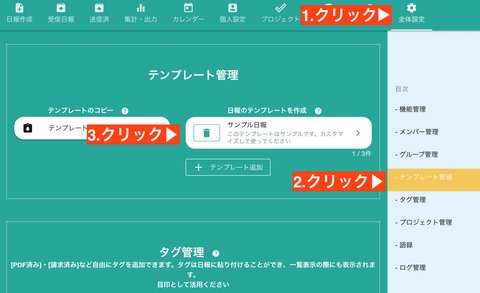
テンプレートの編集画面が表示されます
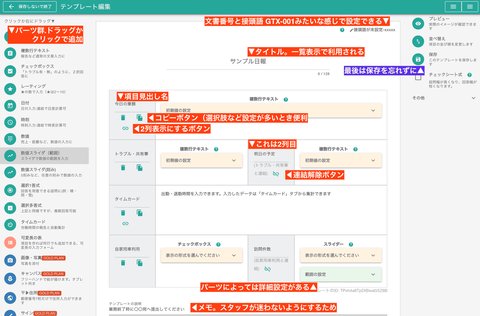
テンプレートに必要なパーツを取り付けていく
業務で使いたい日報のテンプレートをイメージして下さい。紙に書いてみるのもいいかもしれません。 できましたか?そのイメージを元に、左側のパーツリストから必要なものをクリック(またはドラッグ)で追加してみましょう
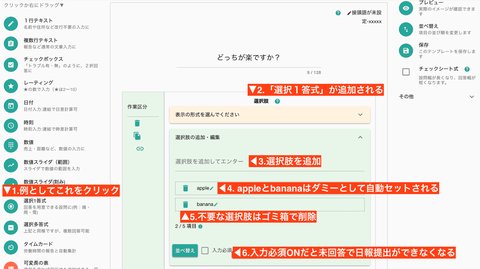
ちなみに、前述した「どっちが楽ですか?」のテンプレートの作成画面は次のようになっています
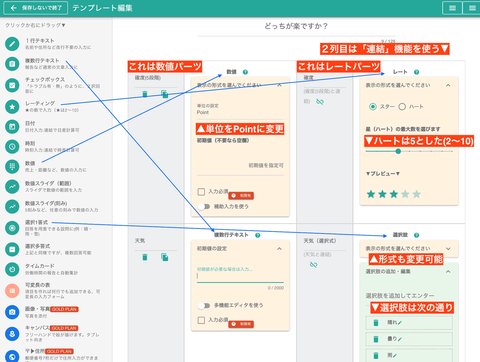
作成したテンプレートを保存する
テンプレートの編集は自動保存では有りません。そのため編集が終わったら忘れずに保存をして下さい。
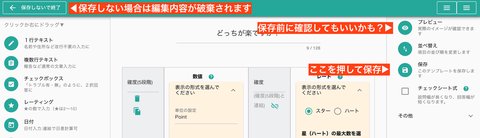
これでテンプレートの作成が完了です。お疲れ様でした
より詳しいテンプレートの編集ガイド
ここより先は補足説明や応用的な内容になります。無理に読む必要は有りませんが、軽くスクロールしてもらえると嬉しいです
テンプレートのタイトルと分類について
テンプレートのタイトルは日報作成時の一覧見出しに使われます。テンプレートが複数ある場合、テンプレートのタイトル順に並ぶため、頻繁に利用するテンプレートは名前を工夫して上に来るようにするとより効率よく業務が行なえます。
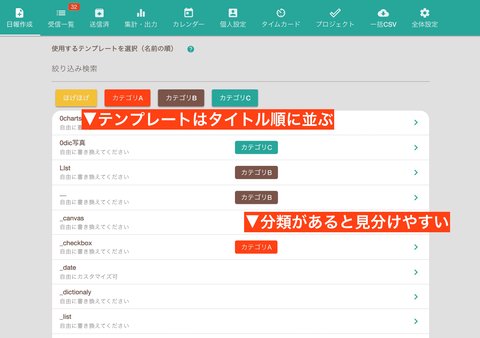
なお、テンプレートの分類は次の箇所から設定できます。
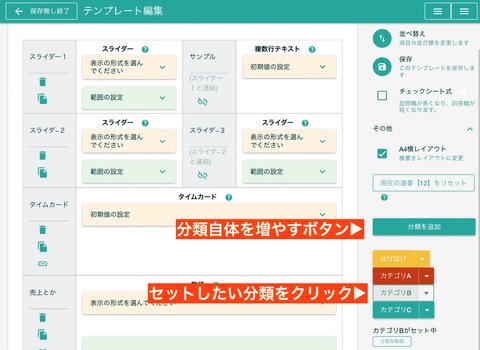
未入力による提出を不可能にする(入力必須の設定)
テンプレートの構成部品によっては入力必須を指定できます。 入力の必須を指定すると日報提出時に空欄だと提出できないようになります。 例えば1行テキストは入力必須が設定できますが、スライダーは構造上入力の必須指定ができません。
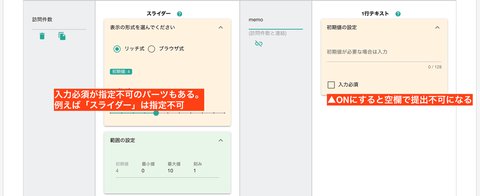
実際に日報作成時は次のようになります▼
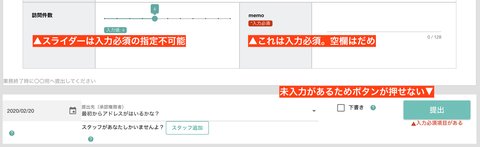
2列目に項目を結合する(項目の連結)
テンプレートの右側に項目を配置するには、クリップのアイコンをクリックしてください。連結することで日報の見た目をスッキリさせることができます
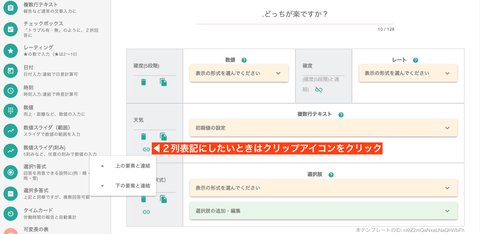
連結は2列までです。また、連結を解除するには右側に配置された項目にある「クリップのスラッシュ」ボタンをクリックしてください。
連結すると削除や並べ替えも一緒に行われます。
テンプレート構成部品のコピー
選択肢などのように設定項目が多い部品で使うと便利です。選択肢を追加した状態でコピーすると、選択肢も含めてコピーされます。
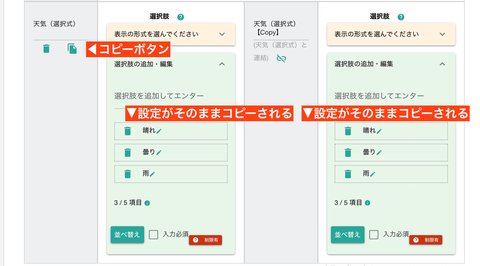
ソート(項目の並べ替え)
項目の並び順をかえます。このアイコンをドラッグ&ドロップしてください。並べ替えする行が連結されている場合、連結された子のパーツも含めて並び変わります。
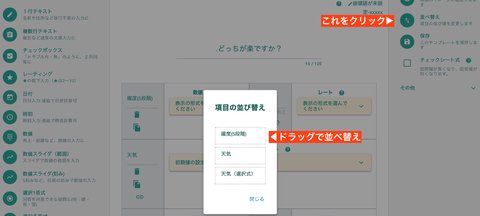
項目削除
項目を削除します。既にこのテンプレートを使って日報が作成されている場合、過去の日報にさかのぼって当該項目が表示されなくされます。
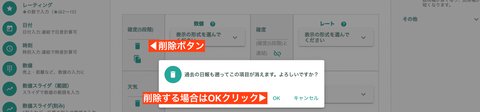
テンプレートの説明(メモ)
レポート共通。実際に日報を作成するメンバーが迷うことのないように、テンプレートに対する説明書きを残して下さい。 いつ、書くのか・日に何回書くのかといったルールなども記載するとより親切でしょう
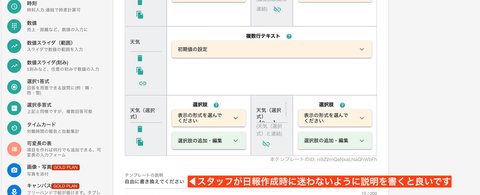
文書連番の接頭語(プレフィックス)について
作成された日報には自動で連番が付されます。必要に応じて連番に接頭語をつけることができます。 なお、連番をリセットすると0からスタートです。月初や年始といったタイミングでリセットすると、今月何件書かれたかを把握しやすくなりますね
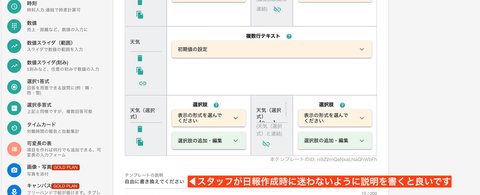
チェックシートとして作成する
チェックシートのテンプレート作成は、日報のテンプレート作成とほとんど変わりません。唯一の違いは、チェックシート式をONにすることだけです
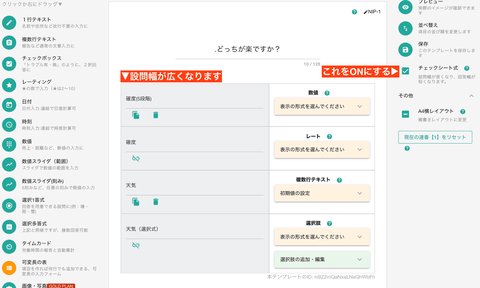
なお、実際にプレビューするとこうなります
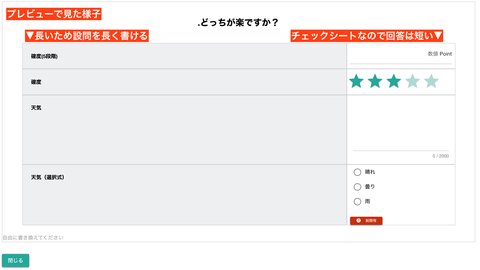
チェックシート編集画面では、項目名が50%、値入力エリアが50%の割合に変わります。編集画面のため操作性を考慮して50%づつになりますが、実際にチェックシートとして入力する際は、70%対30%に変わります。 また、チェックシートモードは項目の連結機能が使えません。
日報の初期値をセットする
日報作成するときに、最初からデータが入っていると日報作成者はすこしだけ楽ができます。 全体の労力を減らすためにも、設定してみましょう。
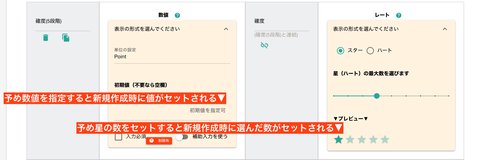
とくにスライダーやレートは初期値を正しくセットしておくことをおすすめします。これらの構成部品は値が空欄であることが構造上ありえないためです。 初期値の設定が可能なパーツと、不可能なパーツがあります。詳しくは項目紹介のページをご覧ください
他のグループのテンプレートを取り込む
他のグループで使用している日報のテンプレートをコピーして取り込むことができます。複数のグループで同じテンプレートを使いたい場合に便利です。
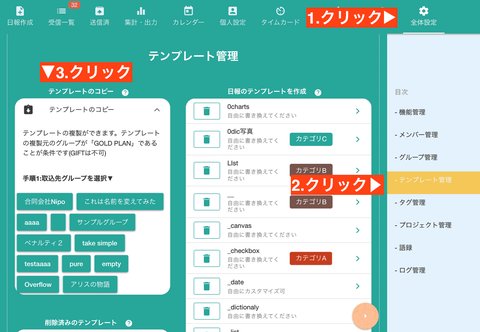
外部のグループからテンプレートを取り込みますが、全く関係の無い会社のテンプレートを取り込めるわけではありません。 取り込めるグループのテンプレートには条件があります。
- 管理者が取り込み先のグループに所属していること
- 取り込み先のグループがGOLD PLANであること(お試しのGOLDは不可)
上記2つの条件を満たすと、他のグループから日報のテンプレートを取り込むことができます
テンプレートの削除と復元について
不要になったテンプレートを削除することができます。テンプレートを削除しても、過去のレポートに影響はありません。そのまま残りますのでご安心を。
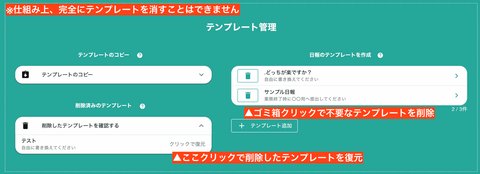
削除したテンプレートはかんたんに復元できます。 「削除済みのテンプレート」をクリックし、復元したいテンプレート名をクリックします。 これで削除したテンプレートが復元されます
Note
毎年テンプレートの内容が変わるような用途では、過去のテンプレートを削除することでスタッフが誤って古いテンプレートを使ってしまうトラブルを未然に防ぐことが可能です
運用開始後にレポートテンプレートを修正する
テンプレートの編集はいつでも可能ですが、Nipo【旧版】では現在最新のテンプレートを元にレポートを表示する仕組みのため、過去に作成された日報に影響を与える可能性があることに留意して下さい。 パーツの追加についてはあまり大きな問題になりませんが、パーツの削除については注意が必要です。
日報のテンプレートに後から追加する
新しく追加したパーツが無い時期に作成された日報は、当然その項目が空欄になります。スタッフの記入漏れなのか?テンプレートの変更による空欄なのかを判別できるように、テンプレート編集による空欄の場合は、 「この項目は後から追加されました」と表示されます。
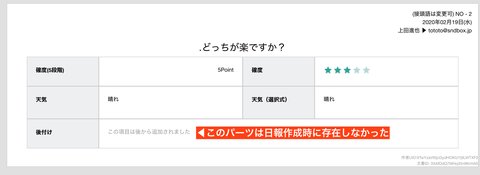
「この項目は後から追加されました」は日報修正を行うと消えます
日報のテンプレートに項目を後から削除する
項目を削除すると、過去のレポートに遡って、削除された項目が表示されなくなるので注意してください。たとえば「天気」の列を削除すると、下図のように過去に作成した日報の項目も消えます
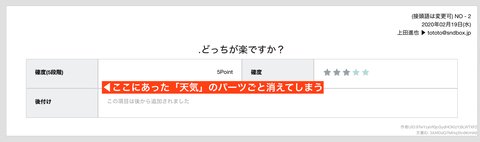
厳密に言うと「消えた」のではなく「被表示になった」だけで、データは残っていますが、現時点でこの非表示の項目を表示する方法をNipo【旧版】は提供していません。そのためテンプレート構成部品の削除については注意してください。
