日報受信ボックスについて
日報受信ボックスにレポートが届きます
グループのスタッフが作成した日報の内、あなたが読める日報だけがこの「受信ボックス」に表示されます。この受信ボックスは「一覧表示」と「詳細表示」の2種類の表示形式があります。
- 一覧表示
- 日報を一覧で表示するモードです。日付や提出者など大まかな情報を把握できます
- 詳細表示
- 1件の日報を全画面で表示するモードです。多くの機能は詳細表示で利用できます
あなたが読める日報とは、提出先か共有先にあなたの名前が含まれている日報のことです。
日報の一覧表示モード
日報の一覧表示モードの画面です。
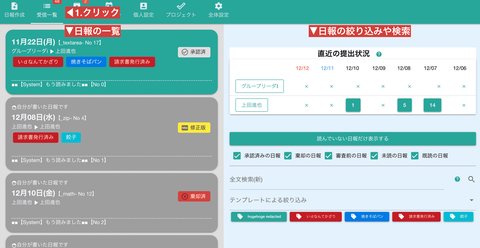
画面左側に日報の一覧がカードレイアウトで表示されています。画面右側には日報を絞り込んだり検索するための機能が配置されてます
- 直近の提出状況
- 受信した日報をもとに作成される提出状況表です。本日から7日前までの提出状況がひと目で確認できます。人名や数値はすべてボタンになっており、ボタンをクリックすることで絞り込みすることができます
- 読んでいない日報だけ表示する
- クリックすると「未読の日報」だけにチェックが入り、その名の通り読んでいない日報だけをフィルターできます。その他に「承認済みの日報」「棄却の日報」「審査前の日報」「既読の日報」でそれぞれフィルタできます。これらのフィルタは組み合わせて使用することもできます。
- 全文検索
- 検索した居キーワードを入力して日報を検索できます。コメントや、手書きメモなど一部の項目は検索の対象になりません。この機能はGOLDPLAN限定です
- テンプレートによる絞り込み
- 特定のテンプレートでフィルターできます。
- タグによる絞り込み
- 日報につけたタグを対象に絞り込みすることができます
日報のカードについて少し詳しく見てみましょう
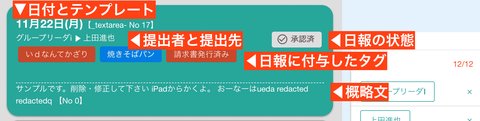
- 日付とテンプレート
- 日報作成者が指定した日付と、使用したテンプレートが表示されます
- 提出者と提出先
- 誰が誰宛に書いた日報かを把握できます。なお共有先については詳細表示にしないと確認できません。
- 日報に付与したタグ
- タグです。一覧表示上にタグが表示されるため目印として使えます。また後述する「日報の検索」でもタグを使った検索ができます
- 日報の状態
- 承認・棄却・審査前といった日報の現在のステータスが表示されます。
- 概略文
- 日報本文の中で、上から100文字程度を抜き出して表示されます。検索を使う場合は検索結果のスニペットが概略として表示されます。もし概略が邪魔であれば個人設定から非表示にできます。
日報のカードがグレー色の場合は、自分が書いた日報であることを意味しています。このグレー色の日報は自分の書いた日報なので送信BOXにも同じものが表示されます。
日報を検索・絞り込みする
すべてを紹介するわけではありませんが、いくつかの検索方法を具体的に解説してみます。 例えばタグによる絞り込みの場合は、探したいタグを選択することで絞り込みが行われます。
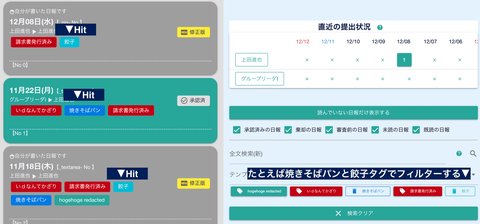
このときタグを2種類以上選択すると、絞り込みの条件はORとなります。平たく言えば選んだタグが1つでも含まれている日報が絞り込み表示されます。
探したい文字が明確にわかっている場合は全文検索も便利です。キーワードを入力することで検索が開始されます。
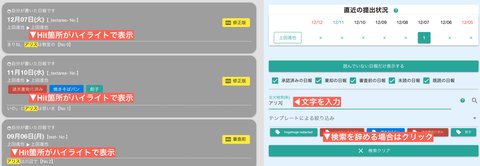
他にもテンプレートの絞り込みや提出状況からの絞り込み、そしてこれらの組み合わせで検索ができるので色々試して見てください。 さて、日報の一覧表示はおおよそこのくらいです。画面左の日報一覧から任意の日報をクリックして、日報の詳細表示に切り替えてみましょう
日報の詳細表示モード
日報一覧画面から目的の日報をクリックすると日報の詳細表示モードに切り替わります。
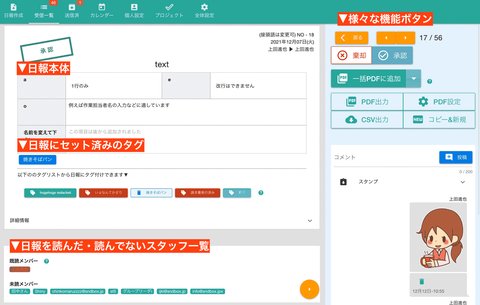
- 日報本体
- 日報本文です。特筆すべき事項は特にありません
- タグ
- この日報にセットされているタグが一覧で表示されます。すぐ下には全てのタグ一覧があります。タグをクリックするたびに「セット」「解除」が行えます
- 既読・未読のスタッフ
- この日報をすでに読んだスタッフと、まだ読んでいないスタッフの一覧です。
- 戻るボタン
- 日報一覧表示モードへ戻ります
- 次へ・前へボタン
- 表示中の日報から移動するボタンです
- 棄却・承認ボタン
- 日報を承認したり棄却したりします。このボタンが表示されるのは提出先に指定されたスタッフのみです。他のスタッフは「既読」ボタンが表示されます
- 一括PDFに追加
- まとめて日報をPDFに出力したいときにこのボタンをクリックしてください。一括PDFのリストに追加されます。
- PDF出力
- 表示中の日報をPDFに出力します
- PDF設定
- PDF出力に関する設定を行います。例えば文字のサイズや透かしなどの設定ができます。詳しくはPDF出力のページを御覧ください
- CSV出力
- 表示中の日報をCSVに出力します。画像や写真など一部のデータはCSVに出力されません
- コピー&新規
- 表示中の日報をコピーして新規作成します。修正と違い複製ですので表示中の日報の内容が書き変わるわけではありません
- コメント
- 日報にコメントを入力します。種類は少ないですがスタンプなんかも使えます
※カレンダーからレポートを表示して読む事もできます。詳しくはカレンダーを御覧ください
日報本体の下には詳細情報が確認できる領域があります。通常は折りたたまれているため、クリックで展開します
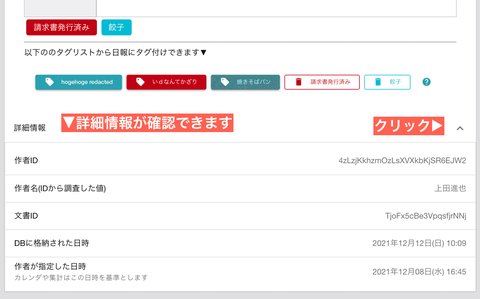
- 作者ID
- 日報オーナーのIDが確認できます(IDはNipo【旧版】が自動で割り当てる一意な値です。変更はできません)
- 作者名
- 日報オーナーの名前が表示されます。
- 文書ID
- 表示中の日報に割り当てられた一意な値です。
- DBに格納された日付
- 実際にその日報がほんとうの意味で保存された時刻を表示しています
- 作者が指定した日付
- 日報作成時に指定した日付です。集計などはこのユーザ指定した日付が基準となります。また表示上の日付もこちらが使われます。
自分が書いた日報を削除する
会社の業務で作成する日報や、業務チェックシートは蓄積していくものです。そのため削除することは、あまりありませんが、例えば誤って2通作ってしまった場合など、本当に不要なら削除しましょう。 削除は送信BOXから削除したいレポートを表示し、削除ボタンを押すことで削除できます。
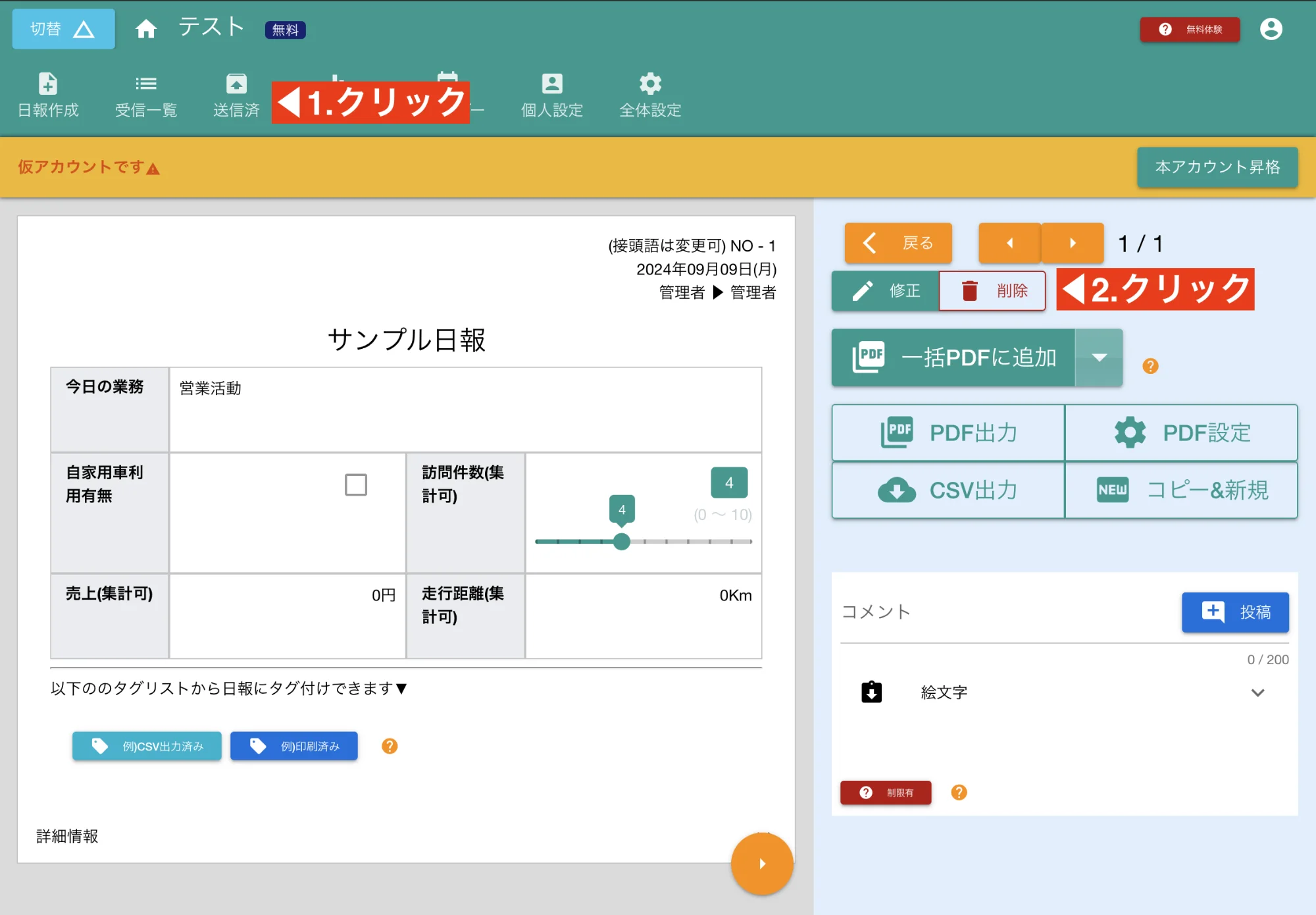

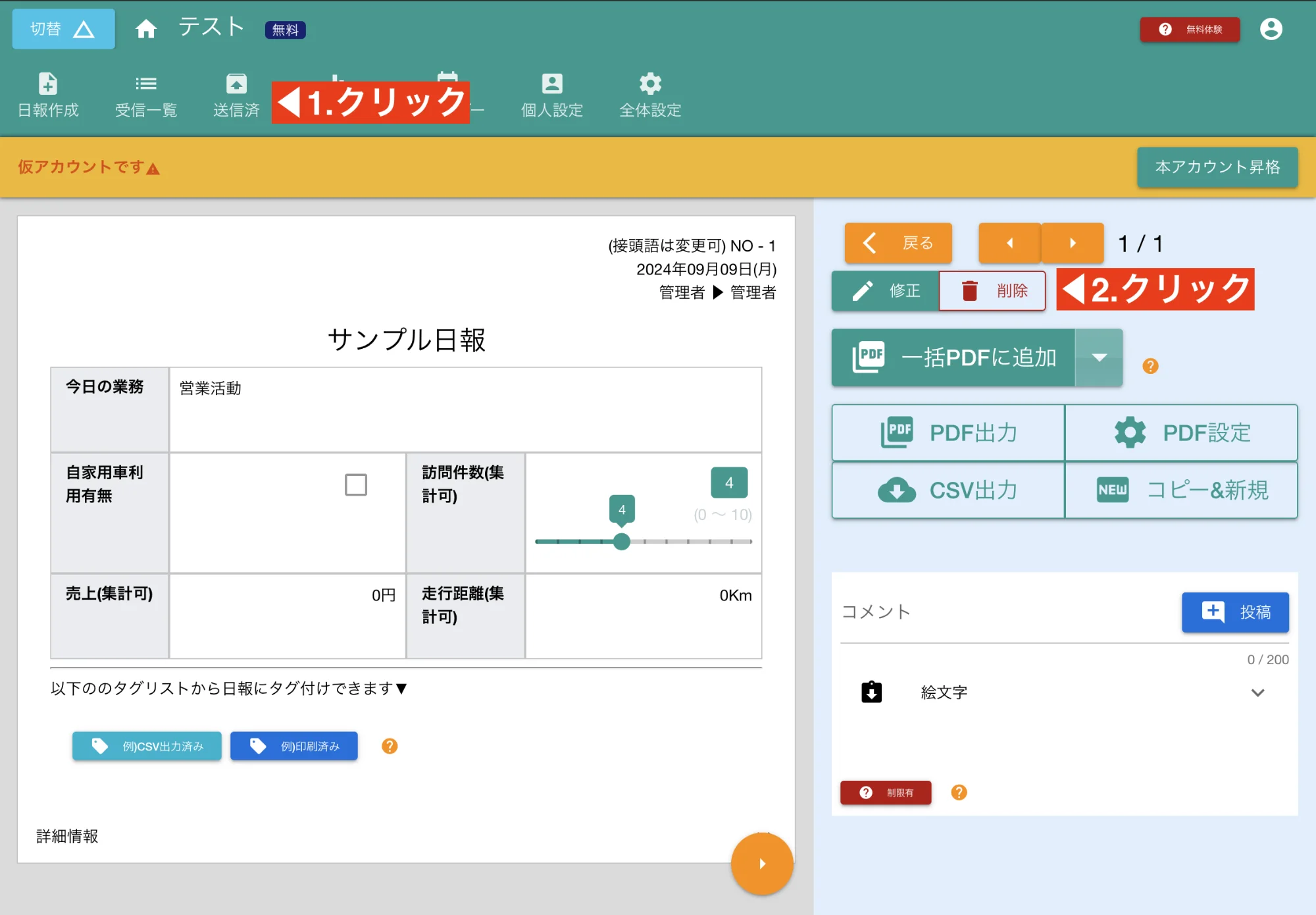
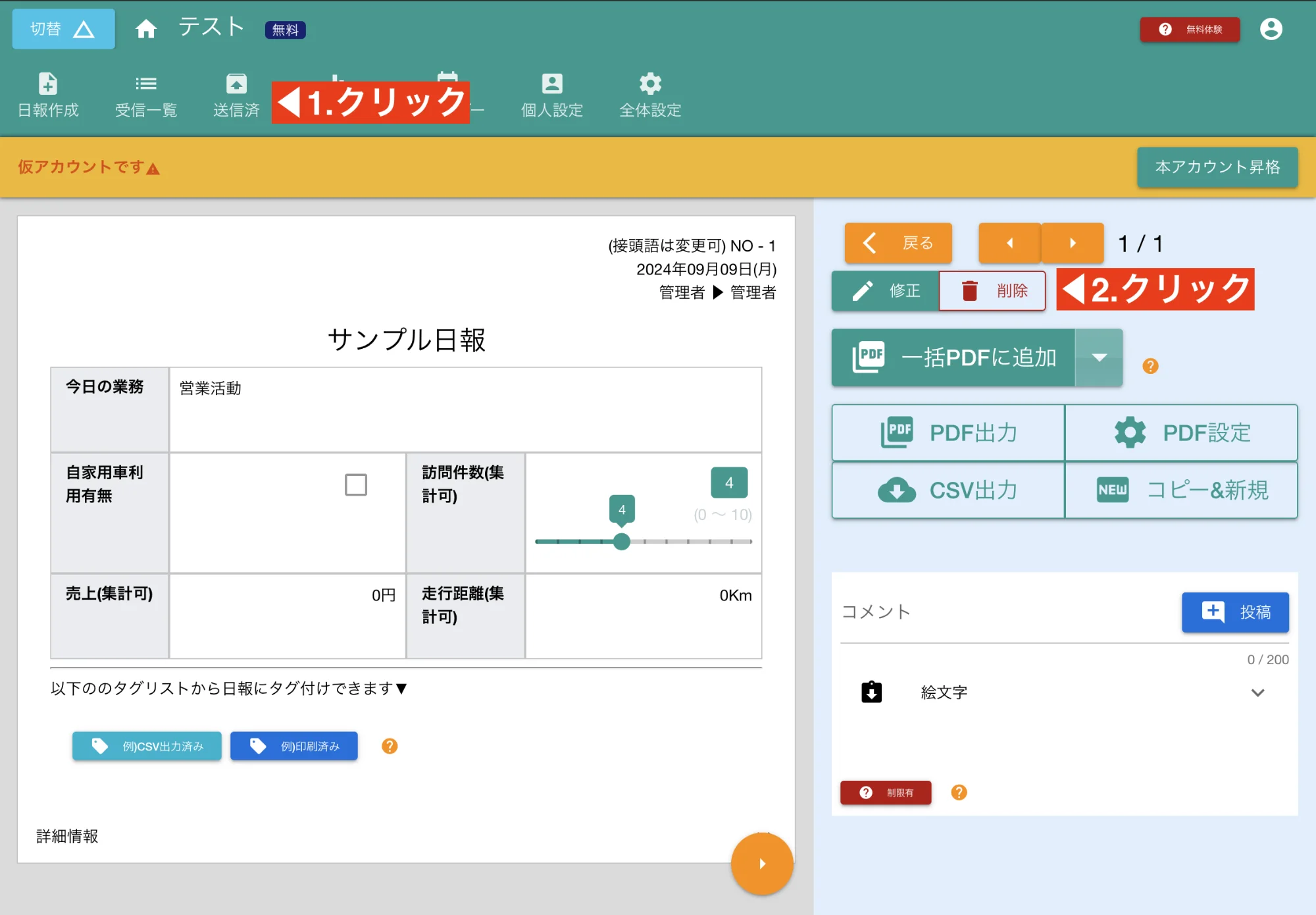
なお、承認された日報は削除できません。どうしても削除が必要な場合は、一旦承認を解除してもらった上で削除してください。
自分が書いた日報を修正する
レポートが棄却された時や、下書きのままになっている日報を提出するとき、日報の修正機能を使って書き直すことができます。 修正したい日報を送信BOXから表示し、編集ボタンをクリックします
日報の編集画面に切り替わりました。画面上の見た目は日報の新規作成とほとんど変わりません。 新規作成との違いは、編集前のデータが最初から日報に記入されているということです。
手描きは追記不可
もし手書きメモなどを編集する場合、すでに画像データとして加工されているので追記などはできません。
内容を書き換えて「修正完了」ボタンをクリックします。修正することで次のような変化が起きます
- レポートのステータスが「審査前」に戻ります。提出先のメンバーは再び「承認・棄却」を行って下さい
- 既読していたメンバーが全員「未読」に戻ります。共有先のメンバーは再び「既読」を行ってください
- 修正されたレポートが受信BOXの先頭に表示されます
自分宛てに届いた日報を代理で修正する
自分宛てに届いた(提出先として指定)日報を、日報作成者に変わって代理で修正することができます。代理修正は他人の日報を書き換えるという性質上、 慎重に行ってください。代理修正の場合は修正前のログが自動で記録されます。
代理修正は受信BOXから代理修正したいレポートを表示し、修正ボタンを押します。
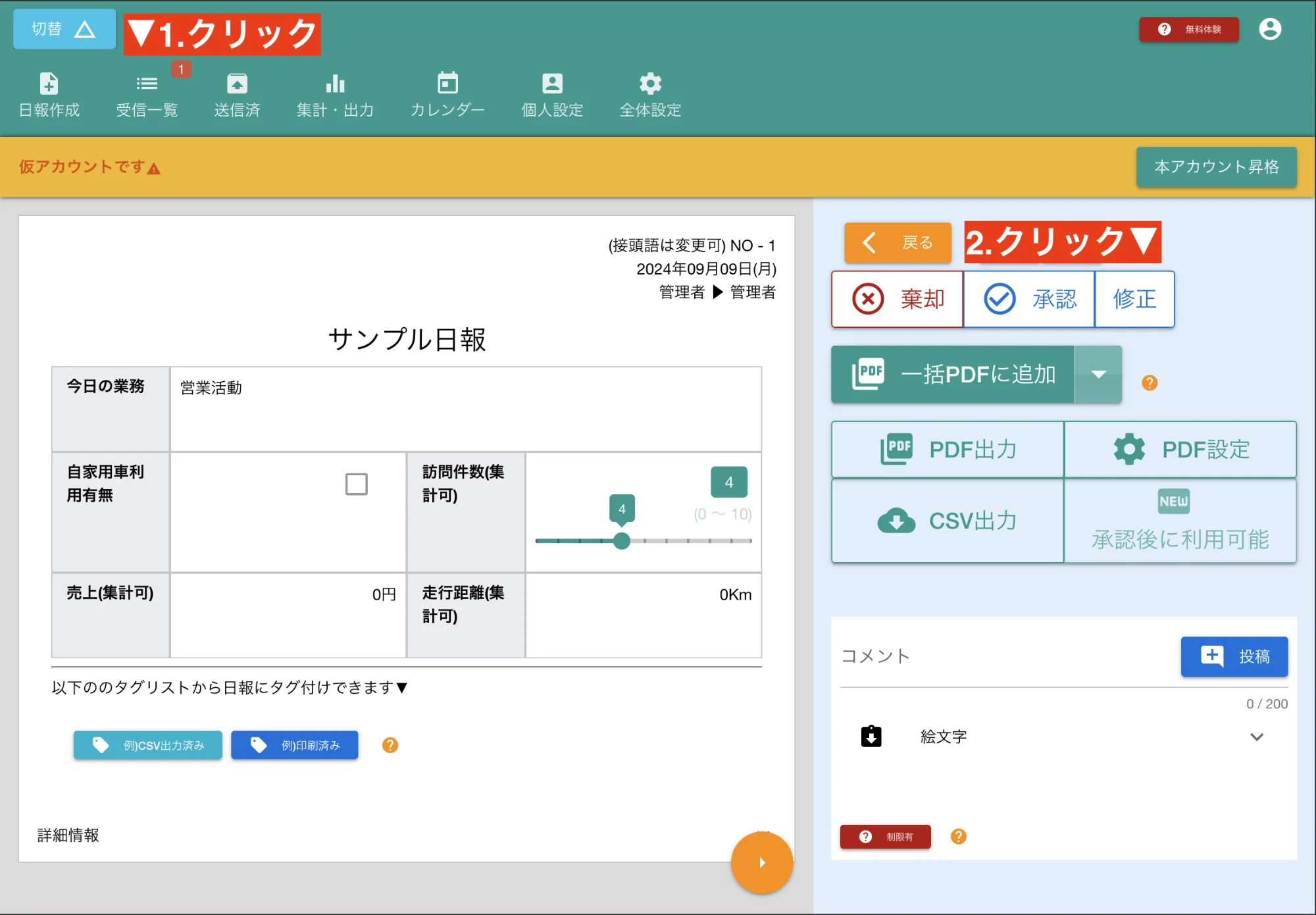

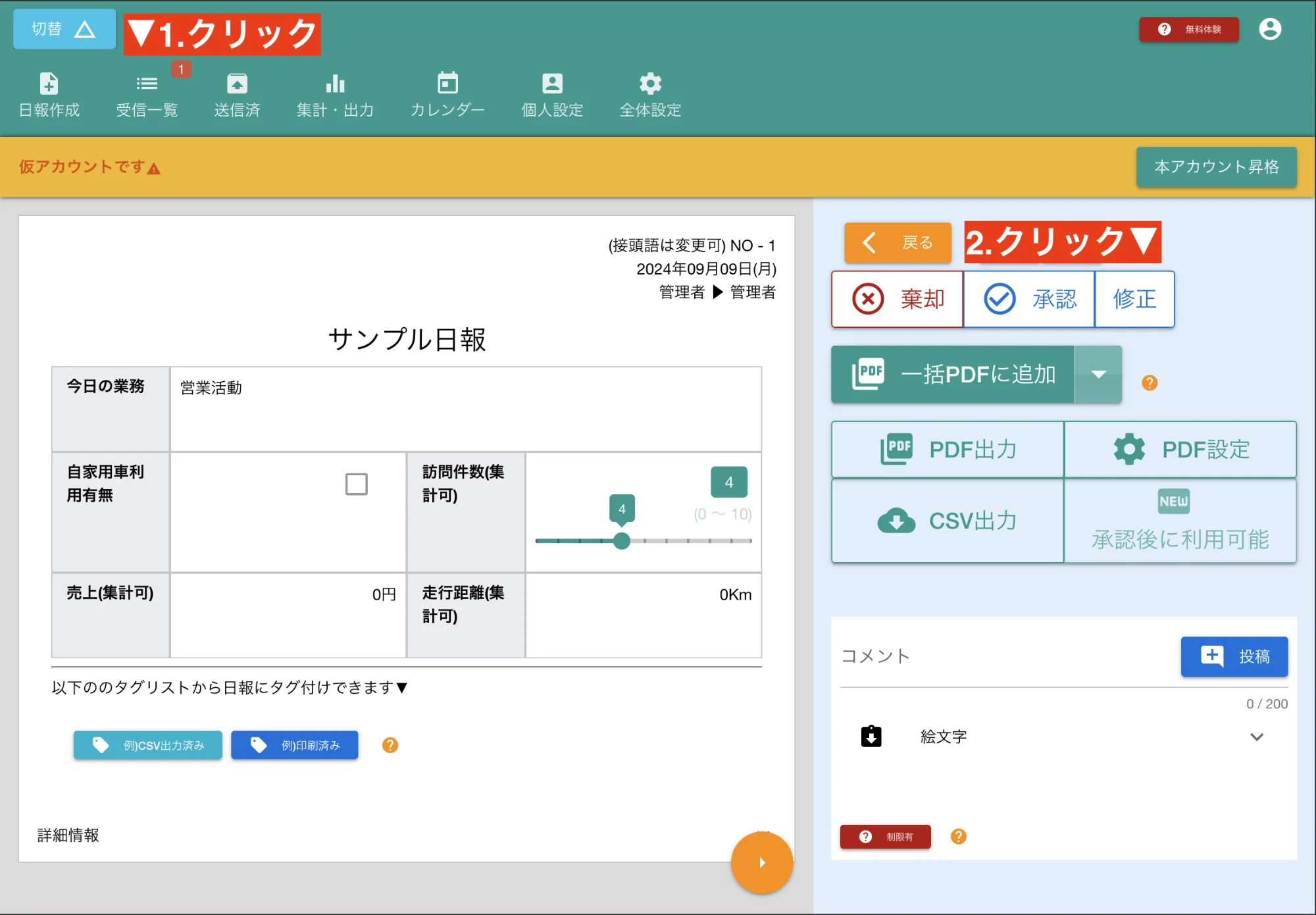
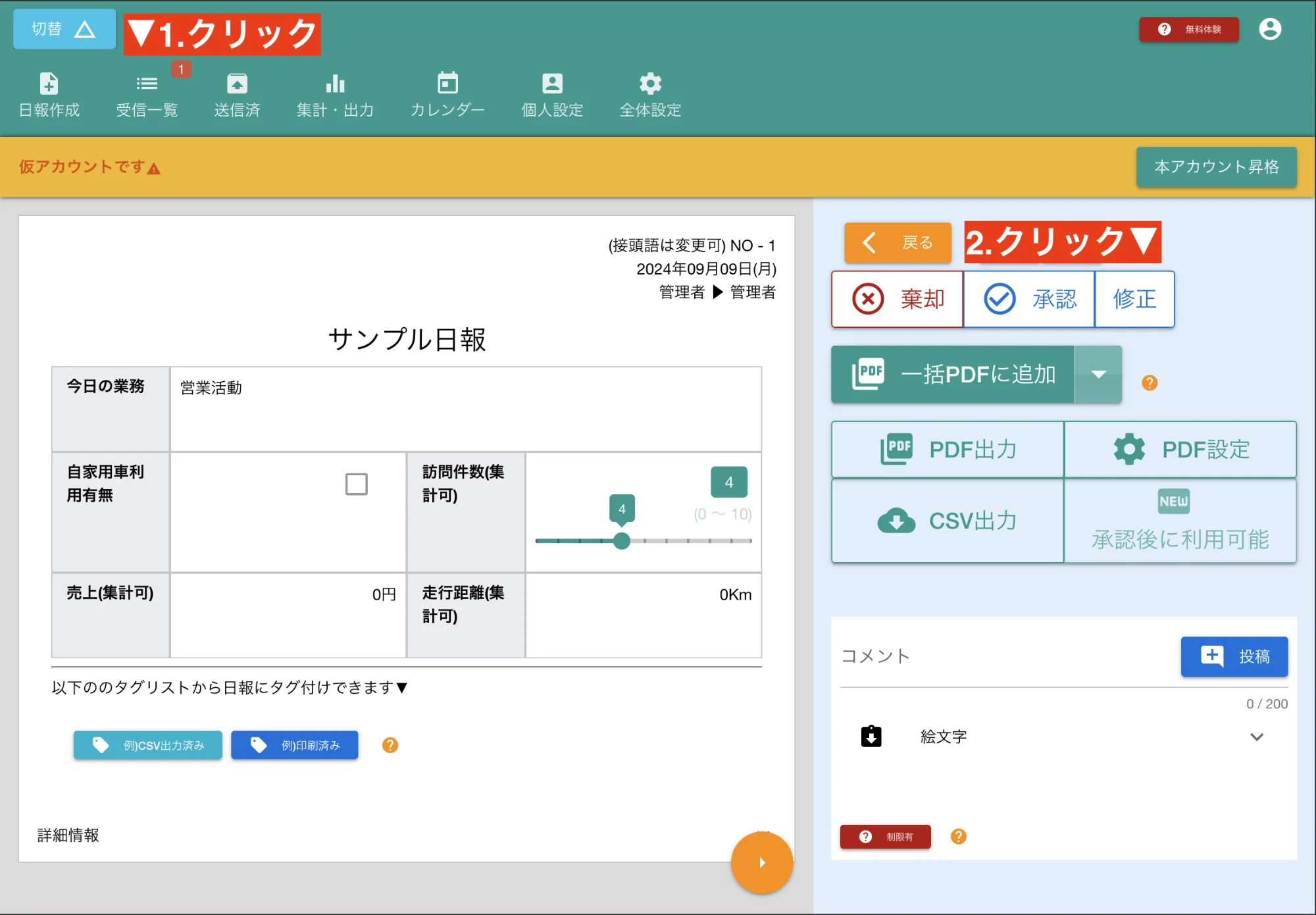
内容を修正の上提出を行ってください。 代理修正では提出先や共有先の変更はできません。 代理修正したあとはログが残りますので、修正前後で内容の確認ができます。
このログは日報の作成者と日報の修正者が異なる場合にのみ作成されます。代理修正後、本人がまた修正した場合は代理修正にはならず、通常の修正となりその時点でログも削除されます。
日報が修正・削除できないとき
Nipo【旧版】では日報が承認されるとロックされる仕組みとなっております。考えてみれば当然ですが、承認してもらったあとで書き換えができてしまうとそれでは承認の意味がありません。
ある意味で白紙の委任状と同じです。
日報の修正や削除は承認されると行うことができません。どうしても修正や削除が必要な場合は、提出先のスタッフに連絡して日報を一旦棄却に変更してもらうように依頼してください。 棄却された日報であれば修正や削除が行なえます。
