共有カレンダー/スケジューラー
グループ内のメンバー全員が同じカレンダーを共有できます。非常にシンプルな見た目で、操作も簡単です。スタッフの予定管理などに役立ててください。
カレンダー上にレポートを表示する
カレンダー上に受け取ったレポートを表示するには、左ペインにある受信レポートを表示をONにします。
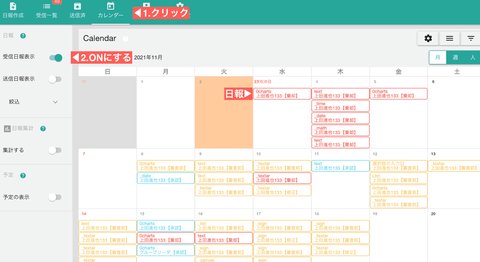
カレンダー上に日報が表示されました。日報のステータスによって色分けされています
- 赤色アイコン
- 棄却済みの日報
- 青色アイコン
- 承認済みの日報
- 黄色アイコン
- 承認も棄却もされていない日報
カレンダー上からレポートを表示するには、日報アイコンをダブルクリックするか、右側ペインに表示される日報アイコンをクリックします
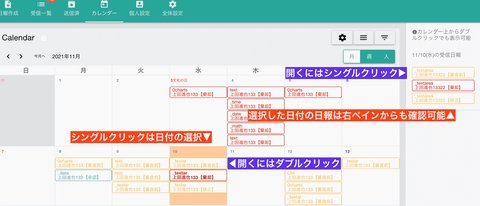
日報を開くにはダブルクリック
カレンダーをクリックすると日付の選択になり、日報は開きません。ダブルクリックが必要です
送信日報は無料で表示可能ですが、受信日報に関してはGOLD PLAN限定です。
スタッフごとのカレンダーに切り替えて日報を確認する
先ほどのカレンダーは月間カレンダーでしたが、スタッフ毎のカレンダー表示に切り替えることもできます。
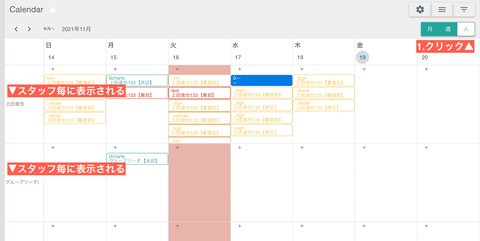
スタッフ毎の表示に切り替えると、縦軸にスタッフ名、横軸に日付のカレンダーに切り替わります。スタッフごとに日報を確認したいときに便利です。 また、後述する「予定の表示」もスタッフごとに確認できます。
カレンダー上から日報の集計をする
カレンダーから日報の集計ができます。集計するには左ペインにある集計するのチェックをONにしてください。 日報のテンプレートが複数種類ある場合は、集計の対象とする日報のテンプレートも選択してください。
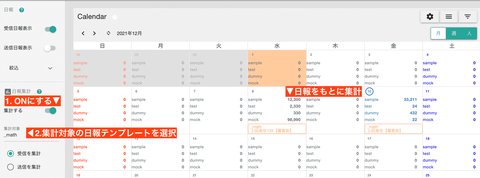
カレンダーで集計される日報はあなたが読める日報に限ります。読む権限が無い日報はそもそもカレンダー上に表示されないため、集計もされません。 また、集計は受信日報がデフォルトで選択されていますが、自分が提出した日報を集計したい場合は集計対象を送信日報に切り替えてください。 切り替え箇所は左ペインに配置されています。 またカレンダーから集計すると、カレンダー内の表示が非常にごちゃついて見にくくなりますので、余分な項目などは非表示にすると多少見やすくなります。 より強力な集計については日報を集計するを御覧ください
カレンダー上に予定を表示する
カレンダーに表示できるのは日報だけではありません。予定も登録してカレンダー上に配置できます。 機能としてはそこまで高機能ではありませんが、簡易的な共有カレンダーとしてご利用いただけます カレンダーに登録した予定はグループ内の全スタッフが閲覧可能な共有予定として表示されます。閲覧制限などはできません。
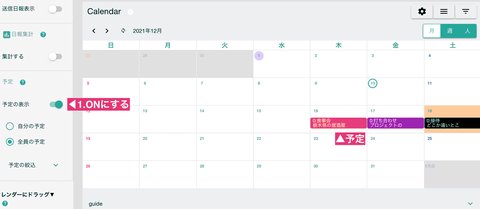
日報の表示と同じで、ダブルクリックまたは右側のペインに表示される予定をシングルクリックで開くことができます。
- 予定見出し
- 予定のタイトルです。太字で表示されます
- 予定本文
- 予定の本文です
- 担当
- 予定の担当者です。複数名指定できます
- 作成者
- 予定を作成したスタッフです
- 日付と時刻
- 予定の日です。時刻を指定した場合は時刻も表示されます。時刻がない場合は「時刻未指定」と表示されます
- 内容の追記(コメント)
- 予定に対してコメントをつけることができます。予定にコメントが付くと予定カード上の数字が1つ増えます。
カレンダー上に予定を追加する
カレンダーに予定を追加するには、追加したい日をクリックして選択します。 その後、画面右下にある+ボタンをクリックします。これで予定追加ウインドウがポップアップで表示されます
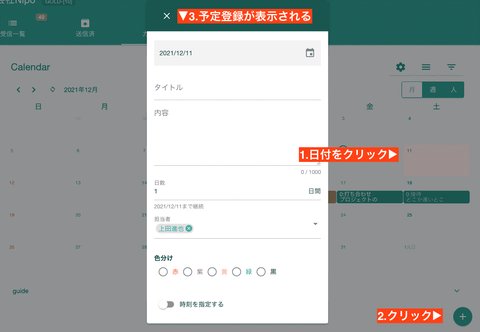
- タイトル
- カレンダー上に表示される見出しです。長すぎる場合は...で略式表記されます
- 内容
- タイトルに対する詳しい説明などを書くことができます。空欄でも大丈夫です。タイトルが短い場合は、カレンダー上に見出しとして表示されます
- 日数
- 予定の期間を指定できます。入力した日を1日として、指定した日数分、カレンダー上に予定が表示されます。表示される予定は1つの予定を広げているだけなので、削除すると一括で削除されます
- 担当者
- スケジュールの担当者を指定します。入力必須です。複数人指定できます。
- 色分け
- カレンダー上に表示される色を選択できます。無料プランは赤色だけ使えます
- 時刻を指定する
- 時間帯まで詳細に入力する必要があれば予定の時刻を指定できます。特に不要であればOFFのままで問題ありません(GOLDプラン限定)
捕捉ですが、スタッフ毎カレンダーの場合は1つ1つのセルに+ボタンがあり、ここをクリックすることで予定の追加ウインドウを呼び出します
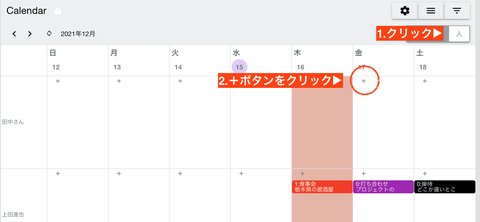
月間カレンダー限定の機能ですが、クイック予定という機能もあります。決まった予定を予め登録しておけば、あとはドラッグ操作でカレンダー上に予定を複製できる機能です。
例えばお休みの日といった決まったタイトルの予定は登録しておくと簡単に追加ができるので、うまく活用してみてください。
カレンダーの表示形式を変更する
カレンダーの表示設定をするには、歯車のアイコンをクリックします。
- 表示する曜日
- 表示する曜日にチェックを入れます。デフォルトではすべてONです。
- 見出しの長さ
- カレンダー上に表示される日報や予定アイコンの文字の長さです。指定した長さを超えるとそれ以上の文字は...で省略されます
- カレンダーの高さ
- 各カレンダーの1マスの高さを設定できます。月間カレンダー、週間カレンダー、スタッフ毎カレンダーそれぞれに異なる高さが指定できます。高さ自動の場合を除き、予定や日報が多くて表示しきれ無い場合はそのセルから確認できないため、右側ペインをうまく活用してください
最後になりますが、カレンダー自体の表示には次の3種類があります
- 月間カレンダー
- 週間カレンダー
- スタッフ毎カレンダー
週間カレンダーは時刻を指定した予定もうまく表示してくれますが、簡易的ですのであまり大人数で使うと予定が重なってうまく機能しません。 週間カレンダーはオマケくらいの認識でお願いします。敢えてこのページで週間カレンダーは紹介しません。
- タイトル
- タイトルを編集できます。改行も扱えます
