🔰クイックスタートガイド
日報をクラウド化する第一歩を踏み出そう
このページは初めてNipo【旧版】を使ってみようかな?って思ってくれた方へ贈るページです。もしわからないことがあればいつでも遠慮なくお問い合わせ下さい。 それでは早速、一番最初のステップです。まずはアプリの起動について次章からご紹介します
※画像が多いため長く感じますが文字の量は少なめです。ご安心ください
Nipo【旧版】を起動してアカウントを作成する
まずはNipo【旧版】を起動するところからです。下のボタンをクリックしてNipo【旧版】を起動しましょう
Nipo【旧版】を起動
このカードをクリックするとNipoが別タブで起動します
新しいタブが追加され、Nipo【旧版】が起動します。
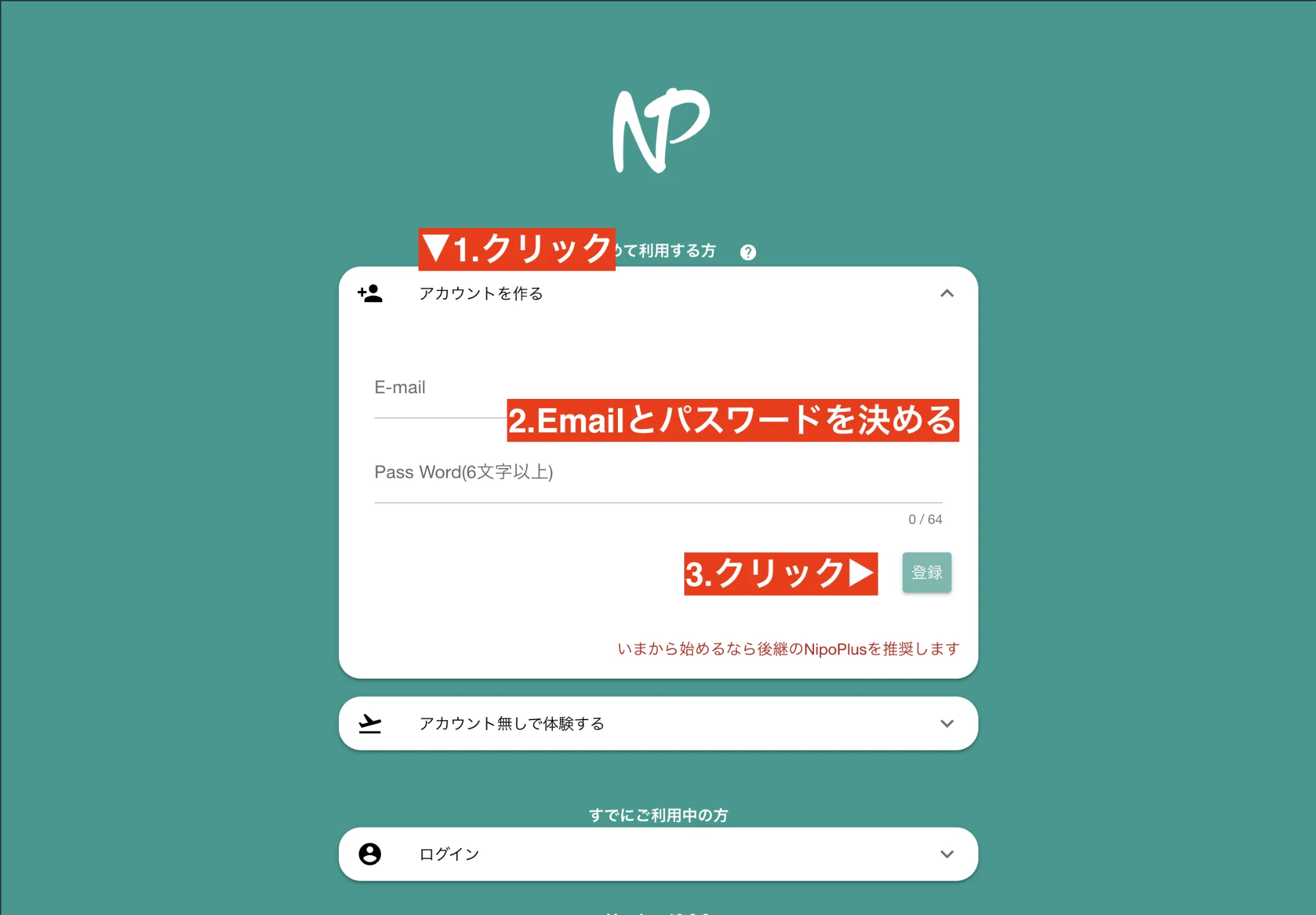

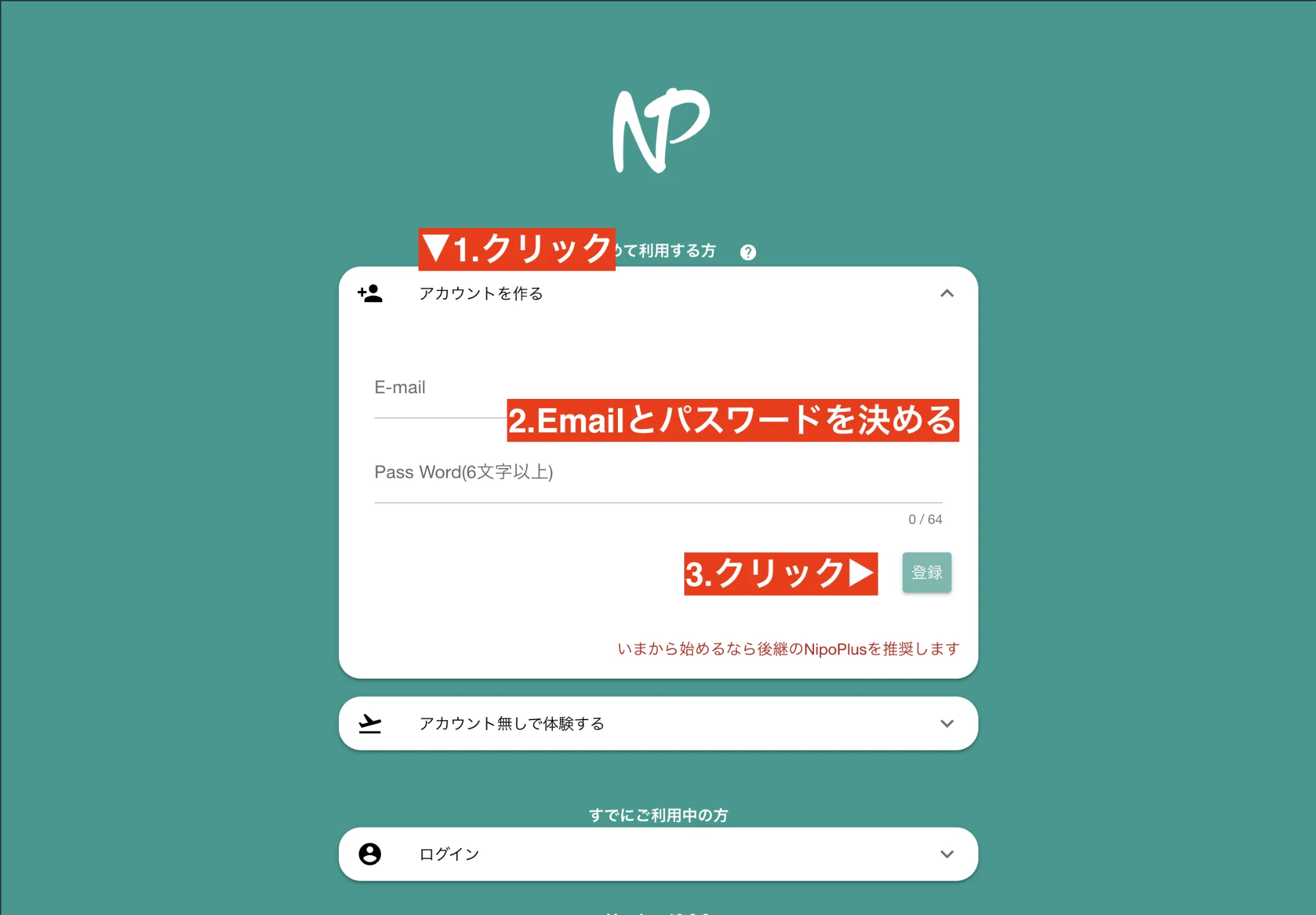
この画面でやることは以下の通り
- アカウントを作るをクリック
- E-mailを入力(ログイン時に使用します)
- Passwordを入力(ログイン時に使用します)
- 登録ボタンをクリック
mailは受信できるアドレスを指定して下さい。パスワードを忘れたときに必要になります
登録ボタンをクリックするとアカウントが作成され、自動でログインが開始されます。次回以降にNipo【旧版】を起動するときも自動ログインが有効になります。 さて、自動ログイン後にシステム利用規約が表示されます。規約に同意の上、同意するボタンをクリックしてください。
メールアドレスを確認する
この手順は後回しでもOKです
アカウント作成時に入力したE-mailが正しく受信できるかを確認することをメールアドレスの確認といいます。メールアドレスの確認が完了すると 画面上部に表示される確認のバナーが消えます。 メールアドレスの確認はいつでもできるので、ここでは詳しいページへのリンクに留めておきます。
グループを作成する
Nipo【旧版】では日報のやり取りをすべてグループ内で行います。グループを作ってみましょう
手順は以下の通りです
- グループを作成ボタンをクリック
- グループ名を入力する
- 作成されたグループが一覧に表示される
まずはグループを作成ボタンをクリックします
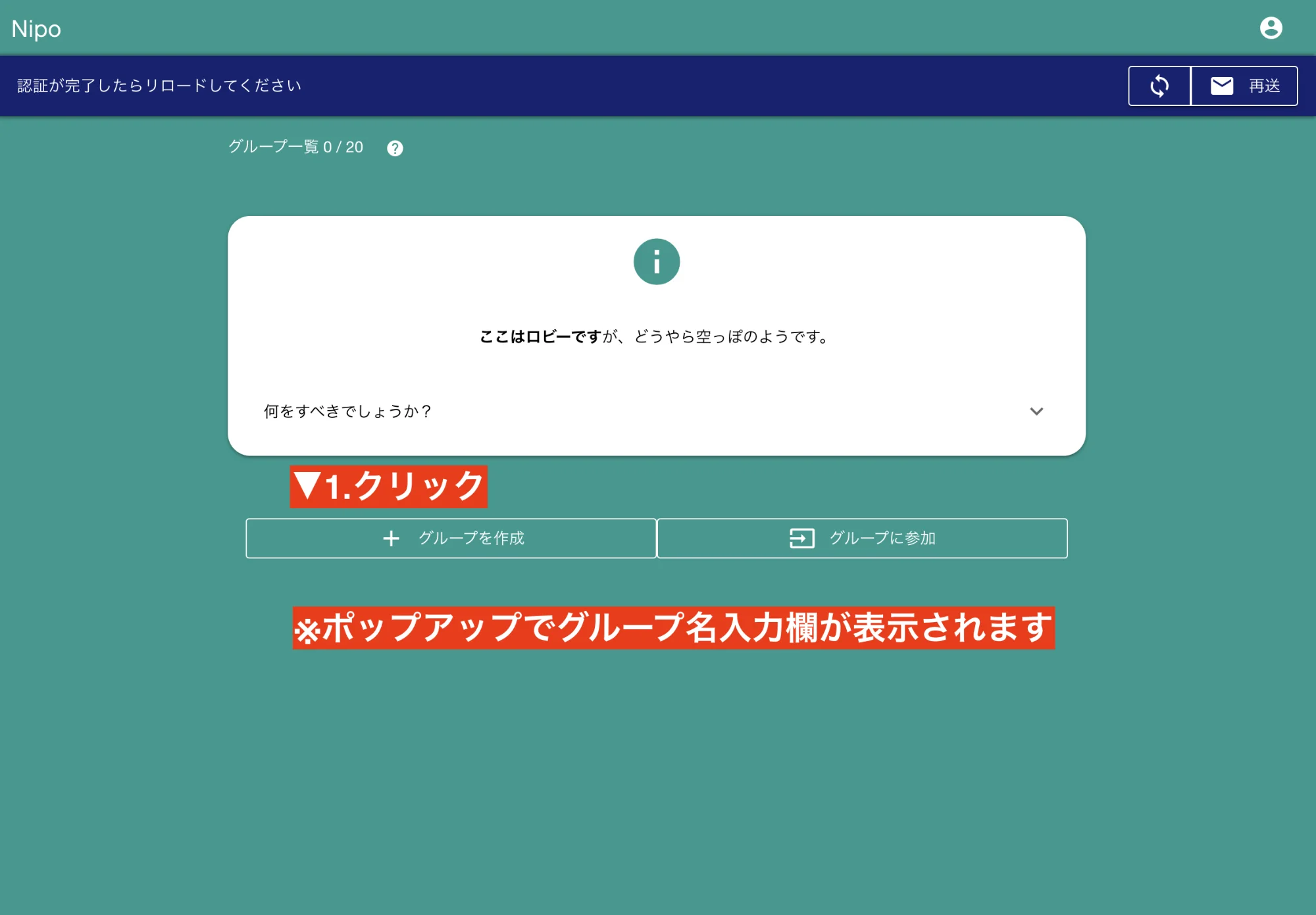

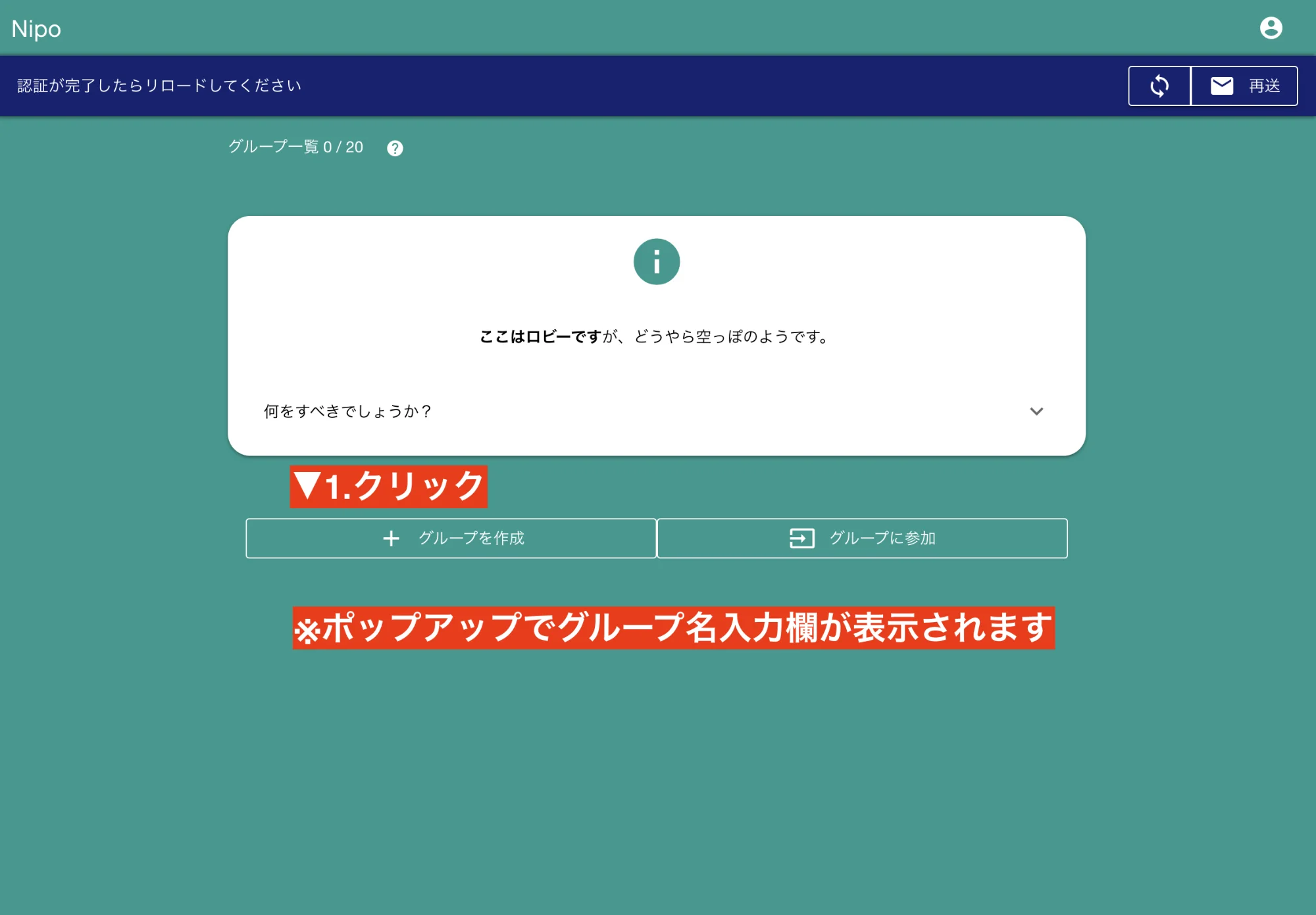
グループ名の入力ボックスが表示されます。名前は後から変更できますので、あまり深く考えずに好きな名前をつけてください 作成したグループが最初のロビー画面に追加されますのでご確認ください。
グループの初期設定ウィザードに沿って操作する
作成したグループをクリックしてグループに入室しましょう。早速ウィザードが表示されます。 ウィザードでの質問は2つだけです。
- あなたの名前
- グループのモードを選択
早速見ていきましょう。 まずは1つ目の質問。あなたの名前を入力します(あとから変更も可能)
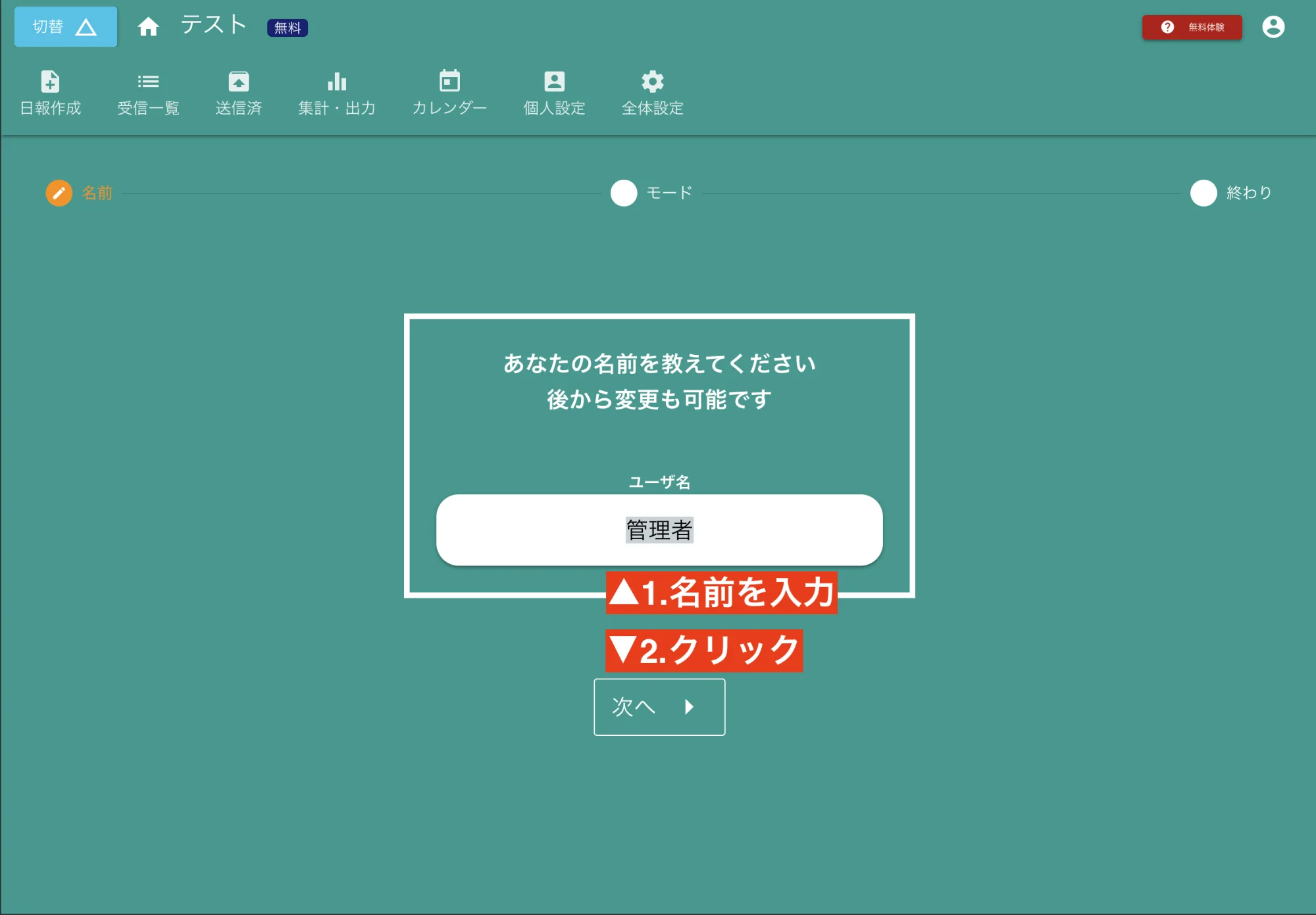

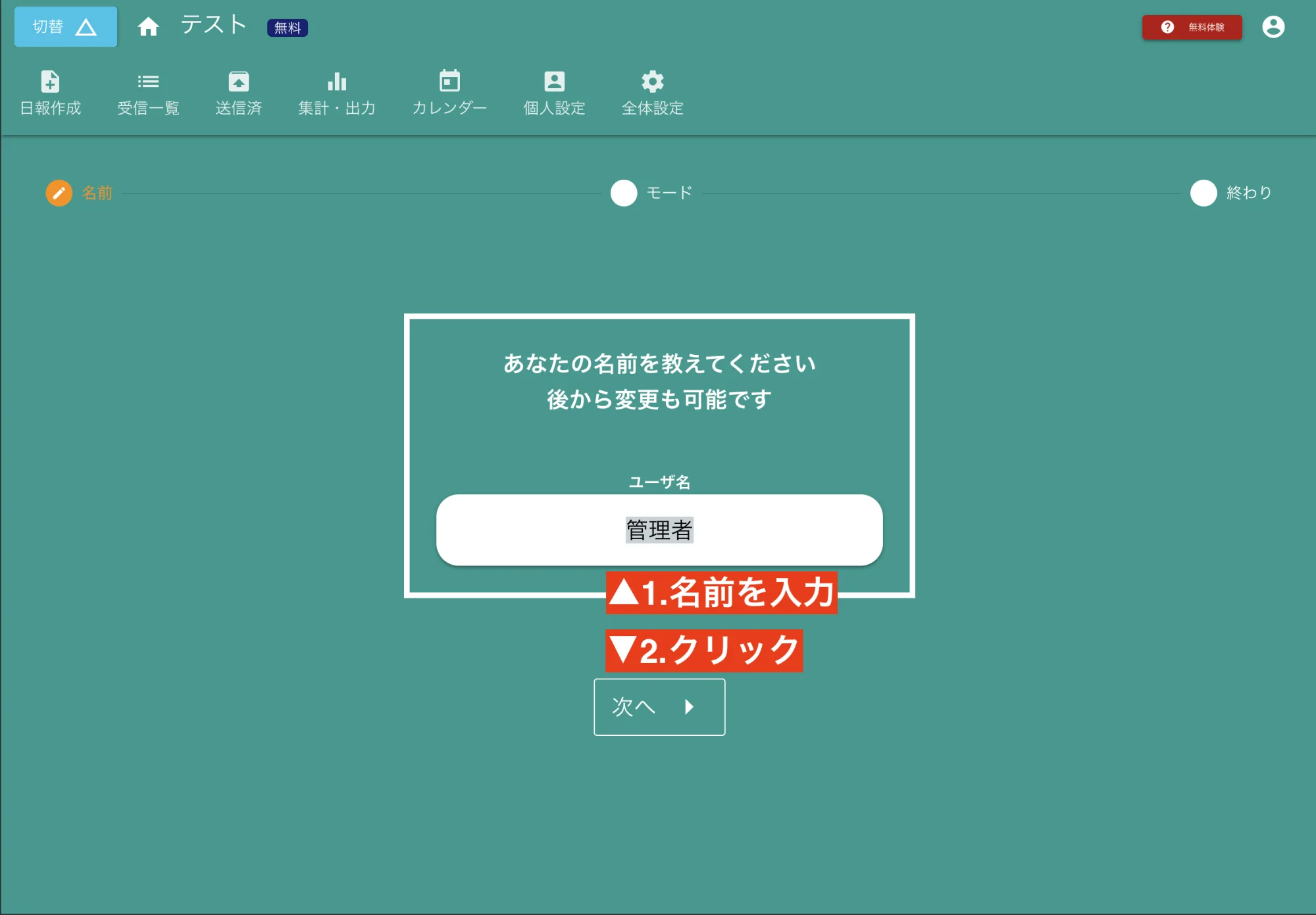
続いてグループのモードを選択します。グループのモードとは、レポートの共有に関するルールです。
- 共有しない
- 通常
- 共有する
の3種類から1つを選びます。ここでは細かく制御のできる「通常」を選びました。 グループモードについて詳しくはこちら
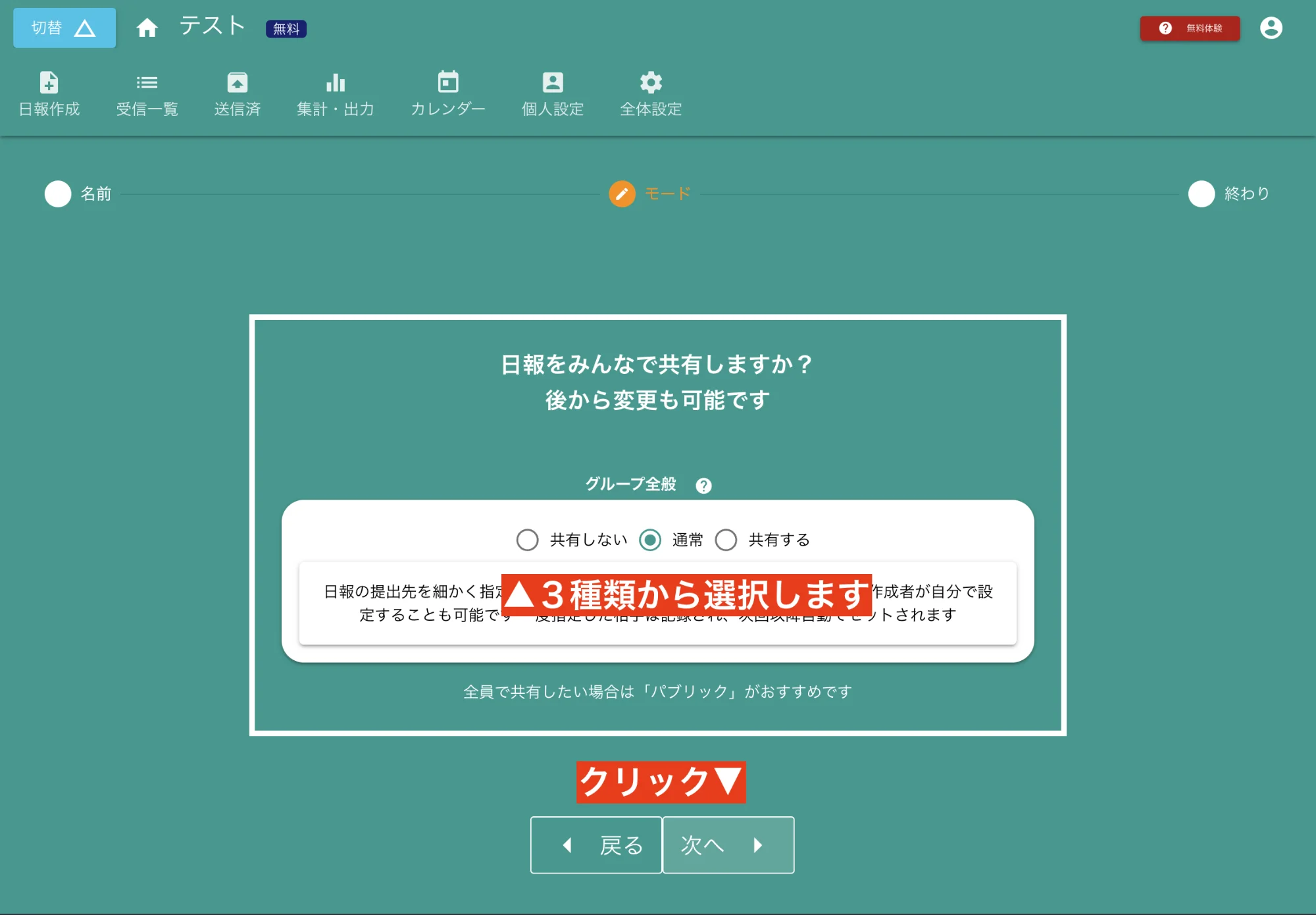

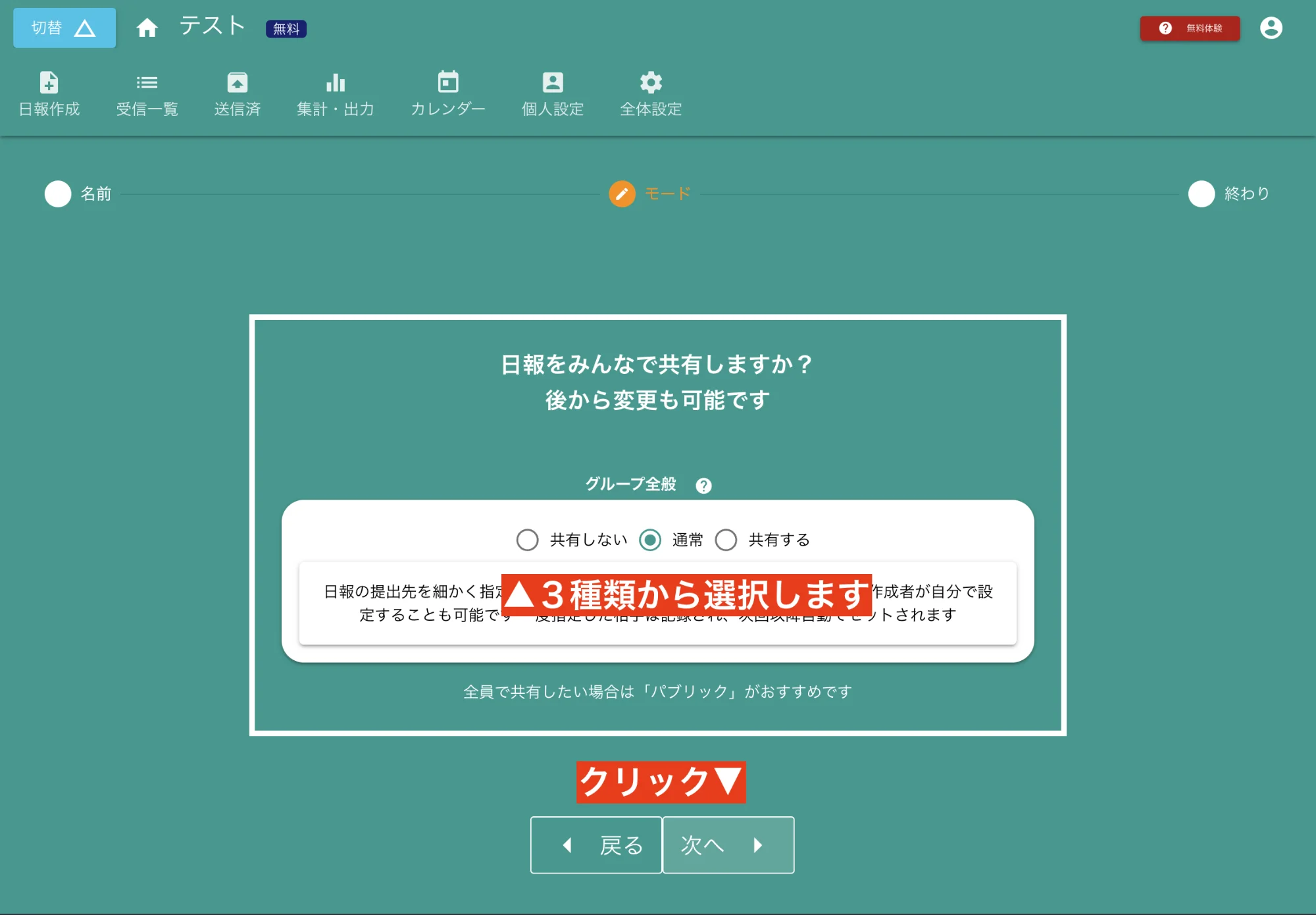
これでウィザードは終了です。完了ボタンをクリックしてください。 ウィザードが終了するといきなり日報作成画面が表示されます。このまま日報を書くこともできますが、もう少し初期設定を進めていきましょう
グループにスタッフを追加する
グループの中にはまだあなたしかいません。一人で使う場合はこのままでも良いですが通常、日報は読む人と書く人は別であることが多いです。 多くのケースでは「部下」が「上司」に対し、今日の報告として日報を書くことになります。 つまり部下(スタッフ)のアカウントをこのグループに追加する必要があるわけですね。では早速部下のアカウントをグループに追加してみましょう
スタッフのアカウントを追加するには、全体設定>メンバー管理の順にクリックします。
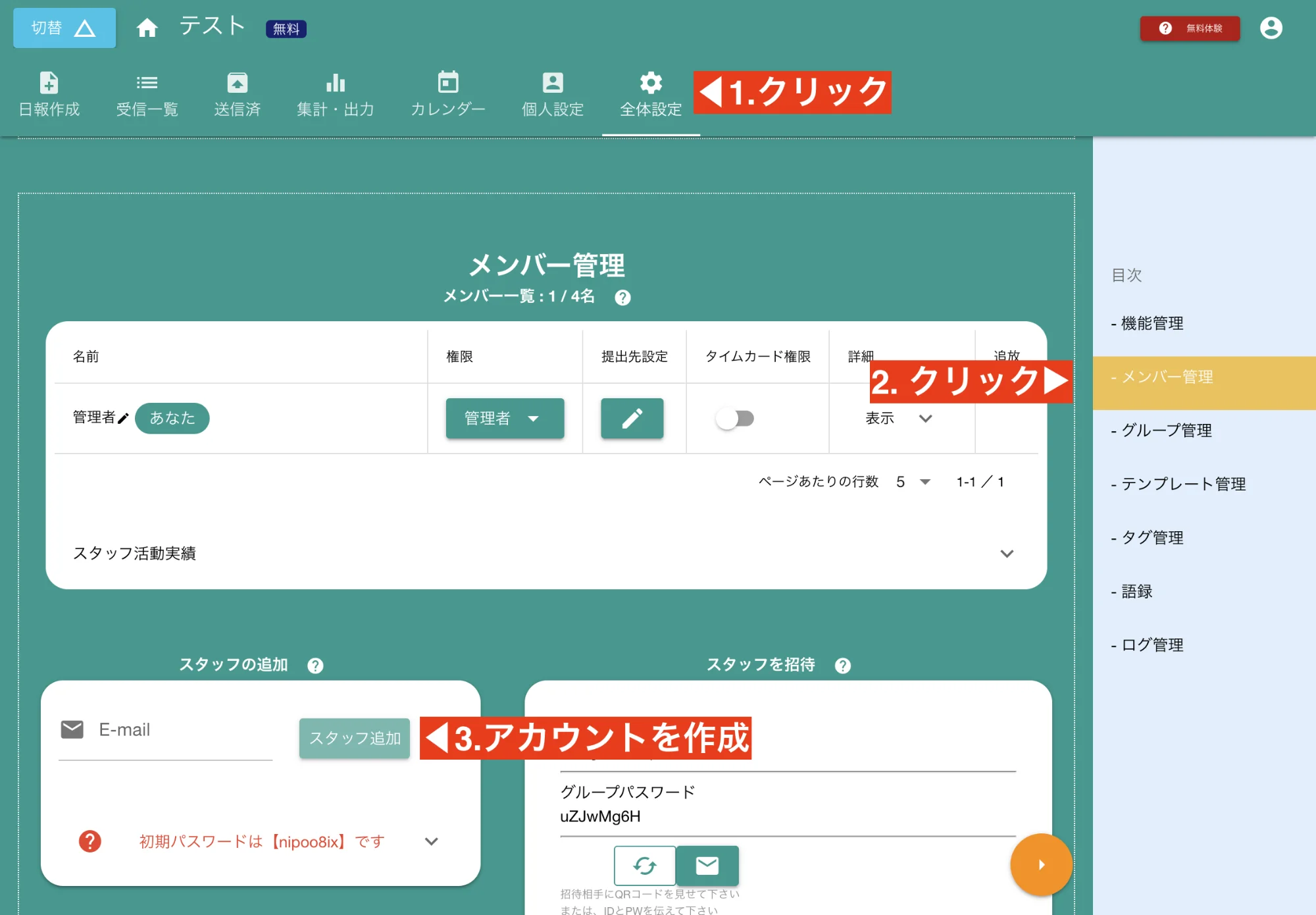

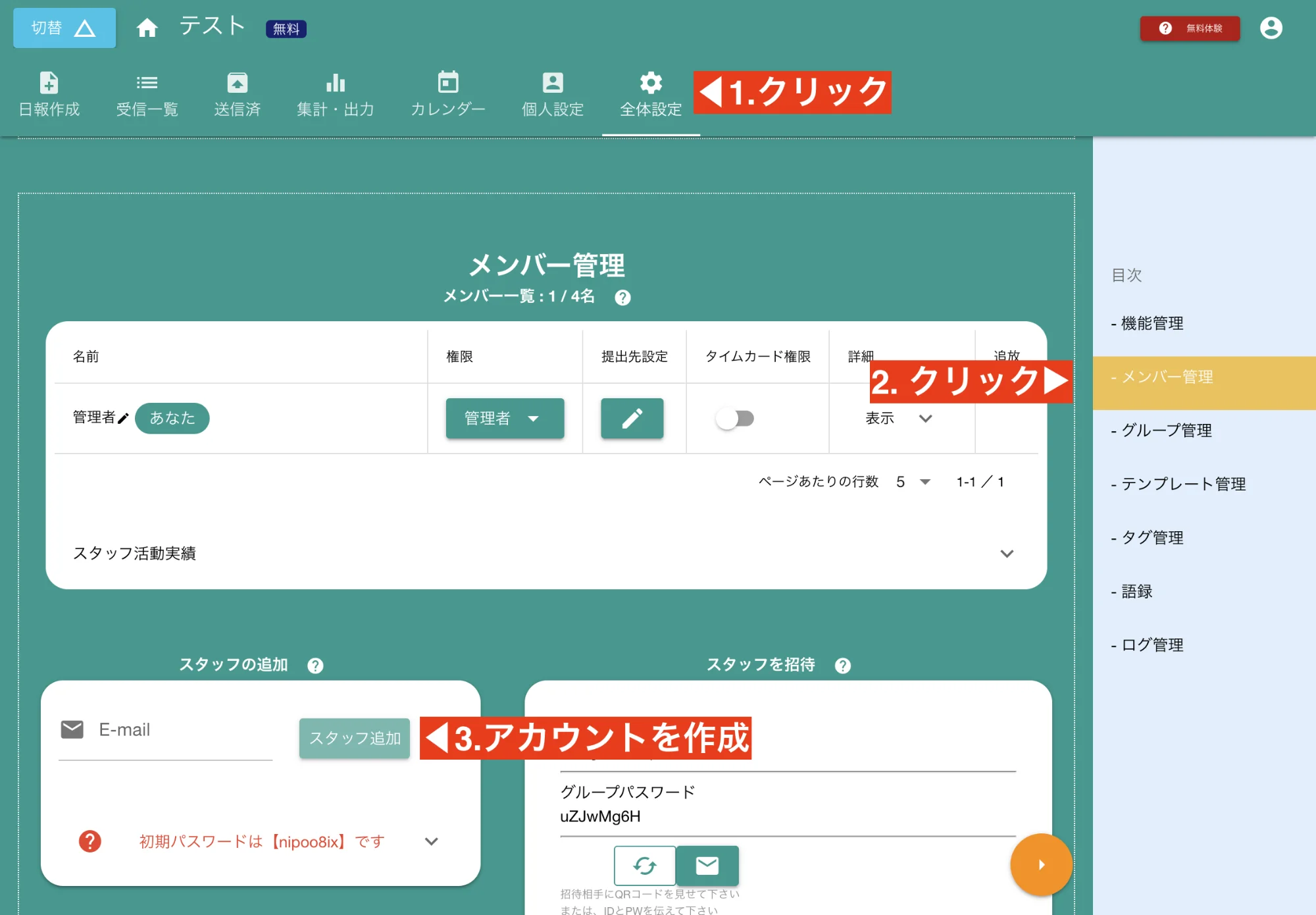
スタッフの追加セクションにスタッフのE-mailを入力し、スタッフ追加ボタンをクリックしてください。 お疲れ様でした。これでスタッフのアカウントが作成され、あなたのグループに所属しました。
部下であるスタッフに早速次の情報を伝えてください
- Nipo【旧版】のログインURL https://nipoapp.sndbox.jp/
- Nipo【旧版】にログインするためのメールアドレス(先ほど使ったアドレスです)
- Nipo【旧版】にログインするためのパスワード(スタッフの追加セクションに赤文字で記載されています)
日報のテンプレートをカスタマイズする
グループ作成直後は、サンプルとして1つのテンプレートが自動で登録されます。このテンプレートをそのまま使い続けるのではなく、あなたの会社にマッチするテンプレートへカスタマイズしましょう。 日報のテンプレートは料金プランにもよりますが何種類か保存できます。今はサンプルで登録されているテンプレートが1件だけ登録されている状態です。 新しくテンプレートを作ることもできますが、ここではサンプルで登録されているテンプレートを編集してみます。 「サンプル日報」をクリックしてみましょう
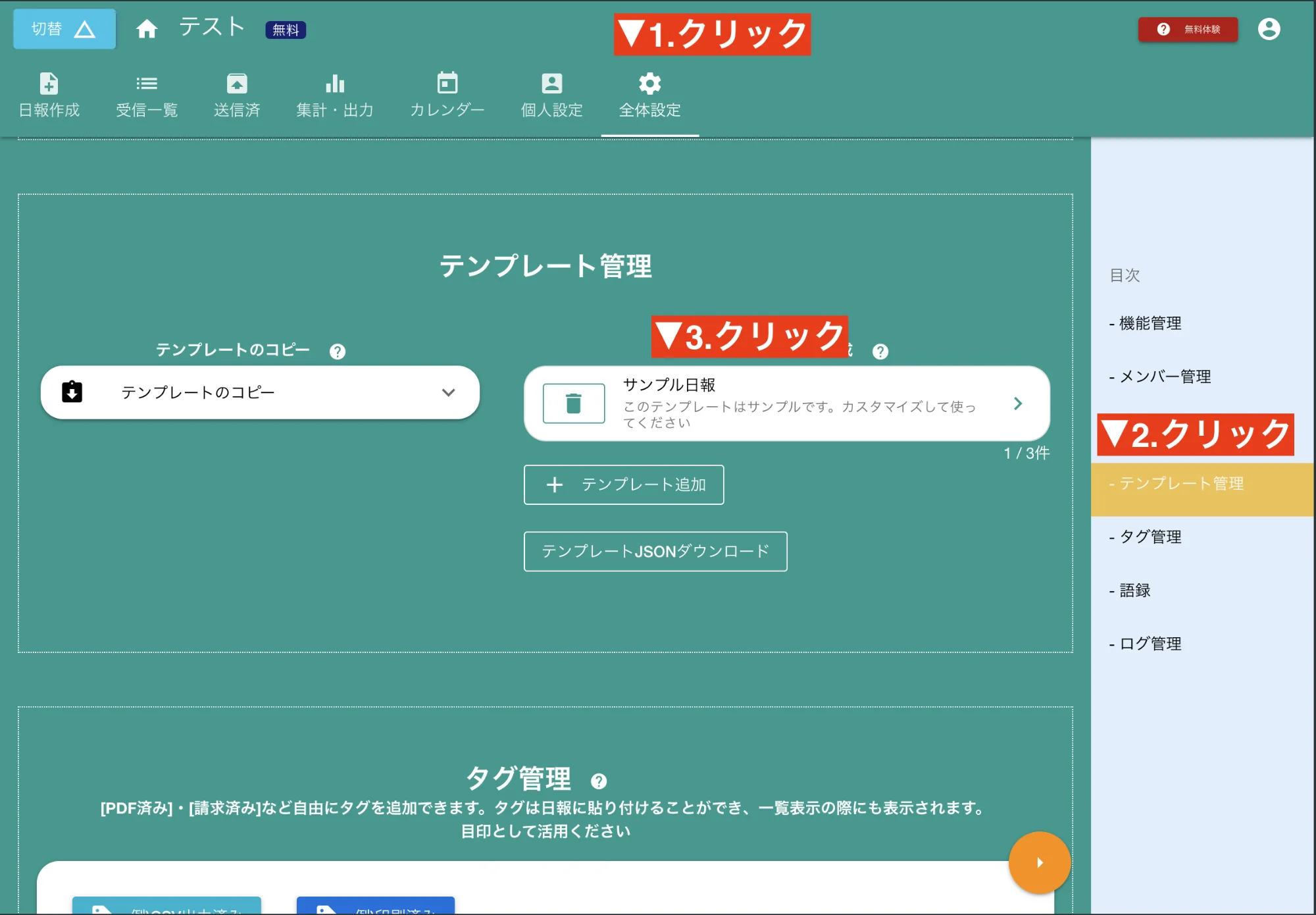

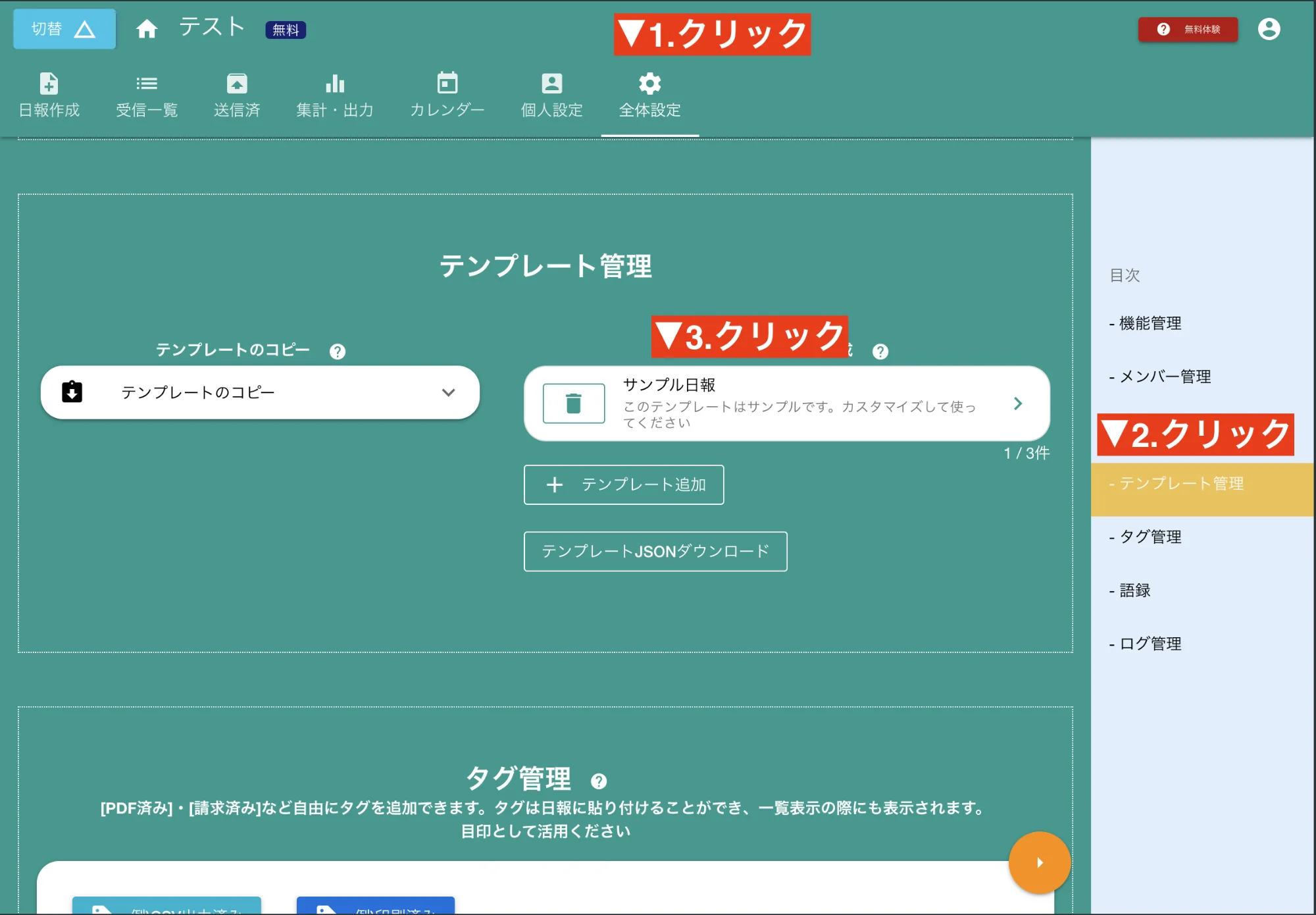
テンプレートの編集画面が開きました。
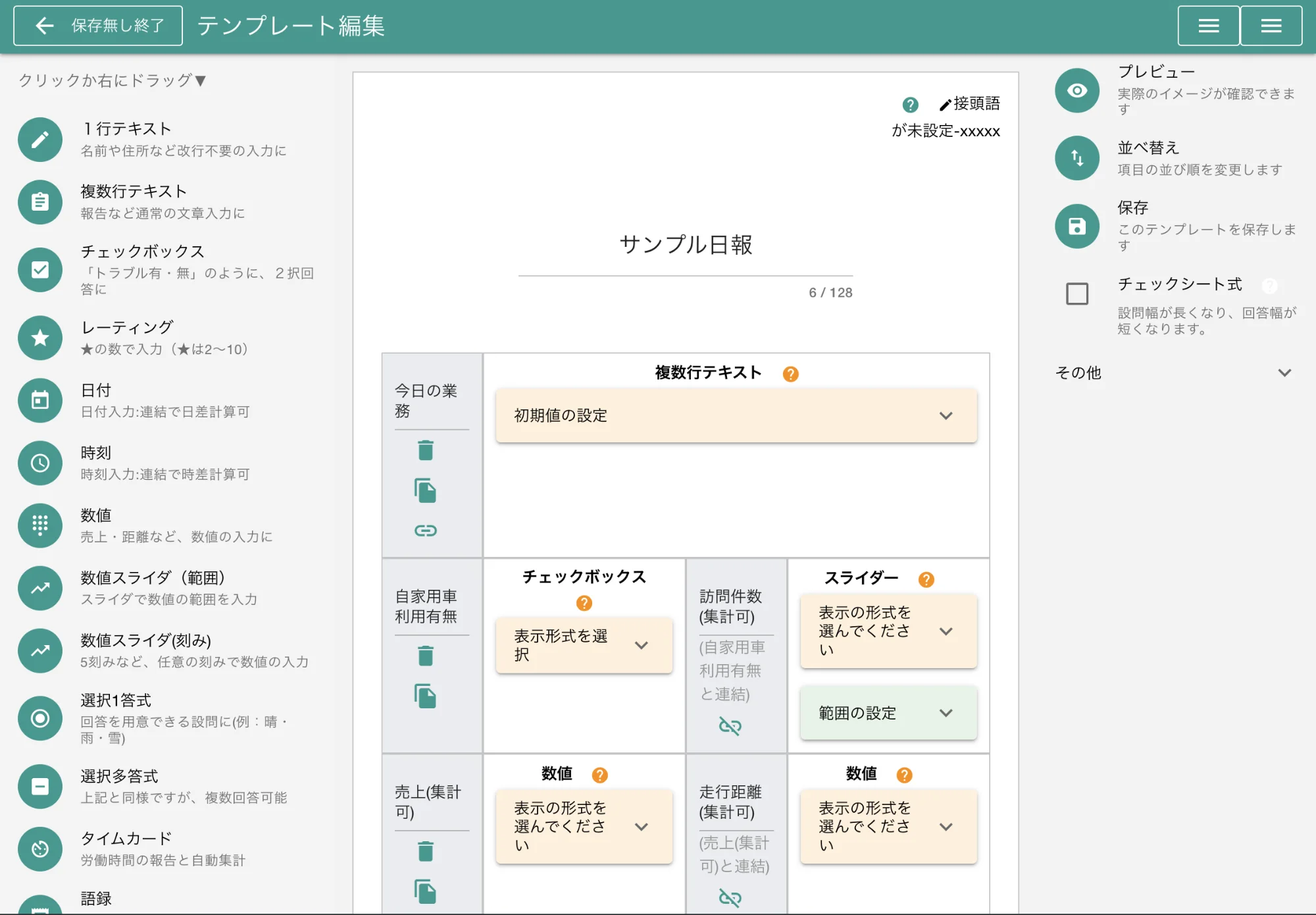

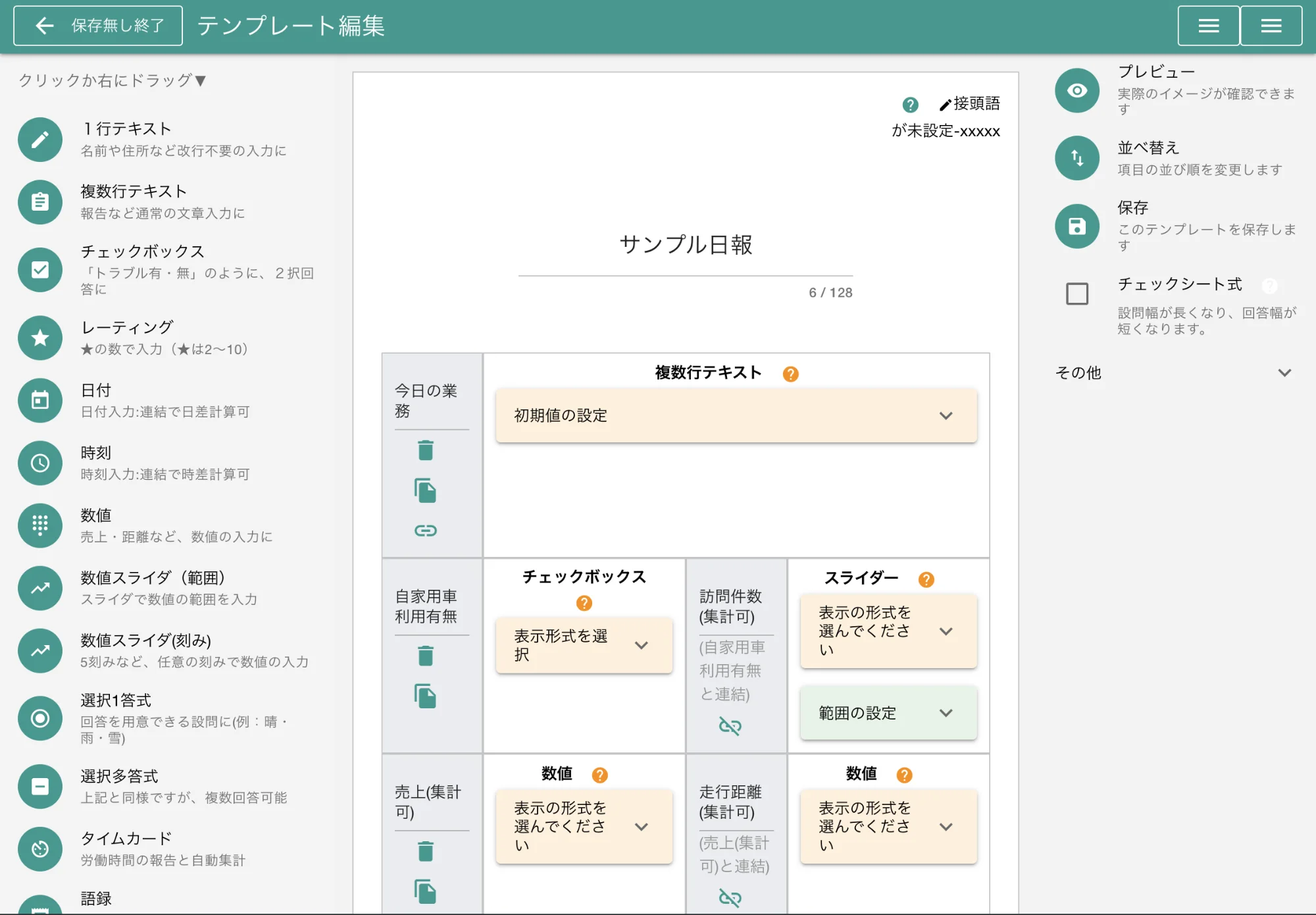
テンプレートの編集でやることはシンプルです。左側のパーツリストから必要なパーツをクリックしてテンプレートに追加します。 パーツの種類によっては初期設定が必要になる項目もあります。 この作業を繰り返して、会社の業務で使いやすいテンプレートを構築してください
テンプレートの編集について詳しくはテンプレートの編集を御覧ください
