✍️レポートの作成・提出 - 日報・点検記録・業務報告の流れ
NipoPlusで日報や設備点検記録、各種業務報告書といった「レポート」を作成し、提出するまでの大まかな流れは以下のとおりです。
- レポート作成ボタンをクリック
- 使用するテンプレートの選択(1種類しか無い場合は省略されます)
- テンプレートに沿って内容を記入
- 提出先や提出日などの情報をセット
- 提出ボタンをクリック
このシンプルな流れで、日々の業務記録を効率的にデジタル化し、関係者への共有やデータ活用へと繋げることができます。
1. 使用するテンプレートを選ぶ
レポート作成ボタンをクリックすると、使用可能なテンプレートの一覧が表示されますので、使用するテンプレートを選びます。(日報、点検シート、作業報告書など、目的に合ったテンプレートを選択してください。) (※テンプレートが1種類の場合はこの画面は省略されます)
スタッフごとに使用可能なテンプレートを制御できます
スタッフごとに使用可能なテンプレートを制御することも可能です。これにより、特定のスタッフには必要なテンプレートだけを表示させ、選択の手間を省くことができます。
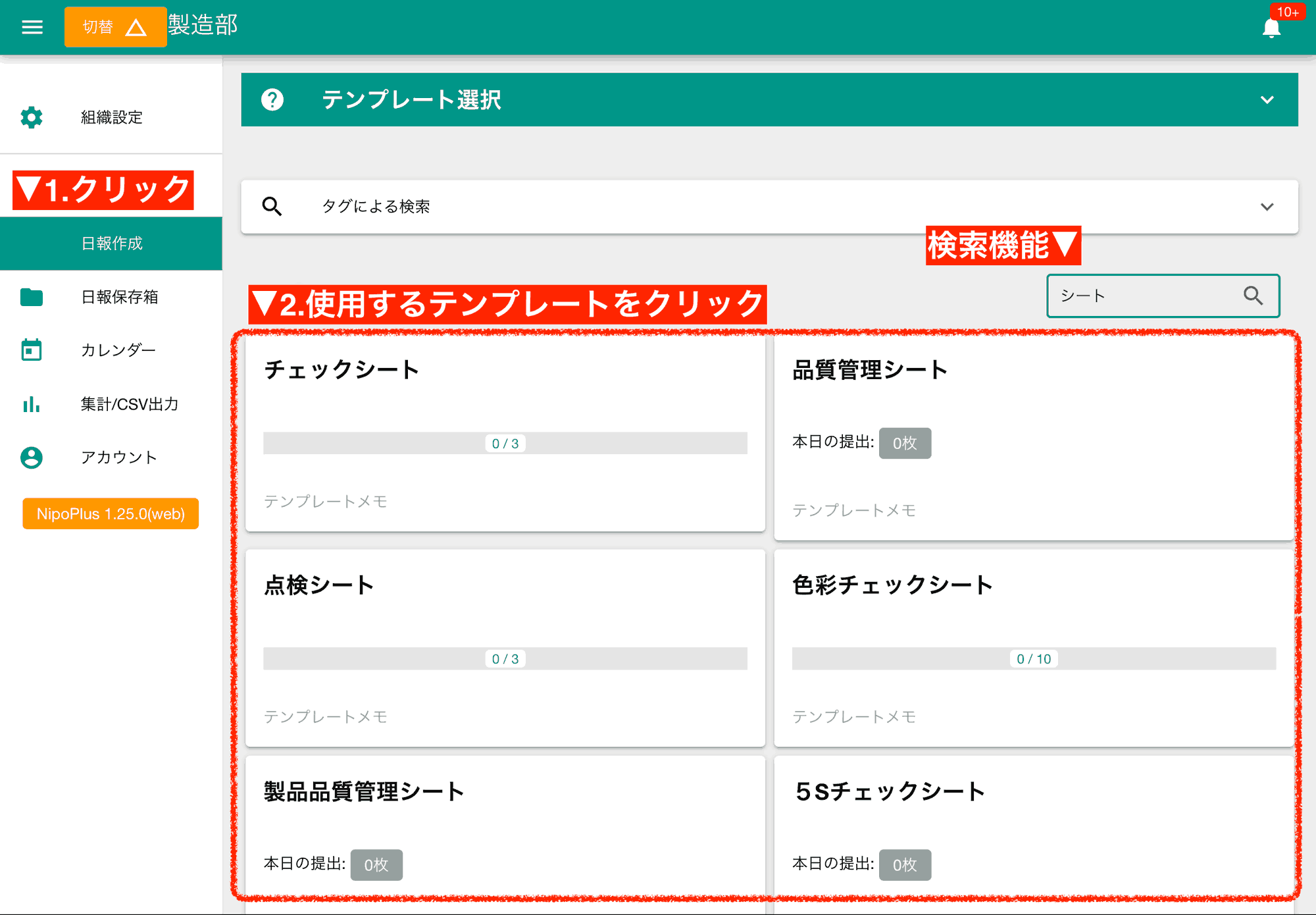

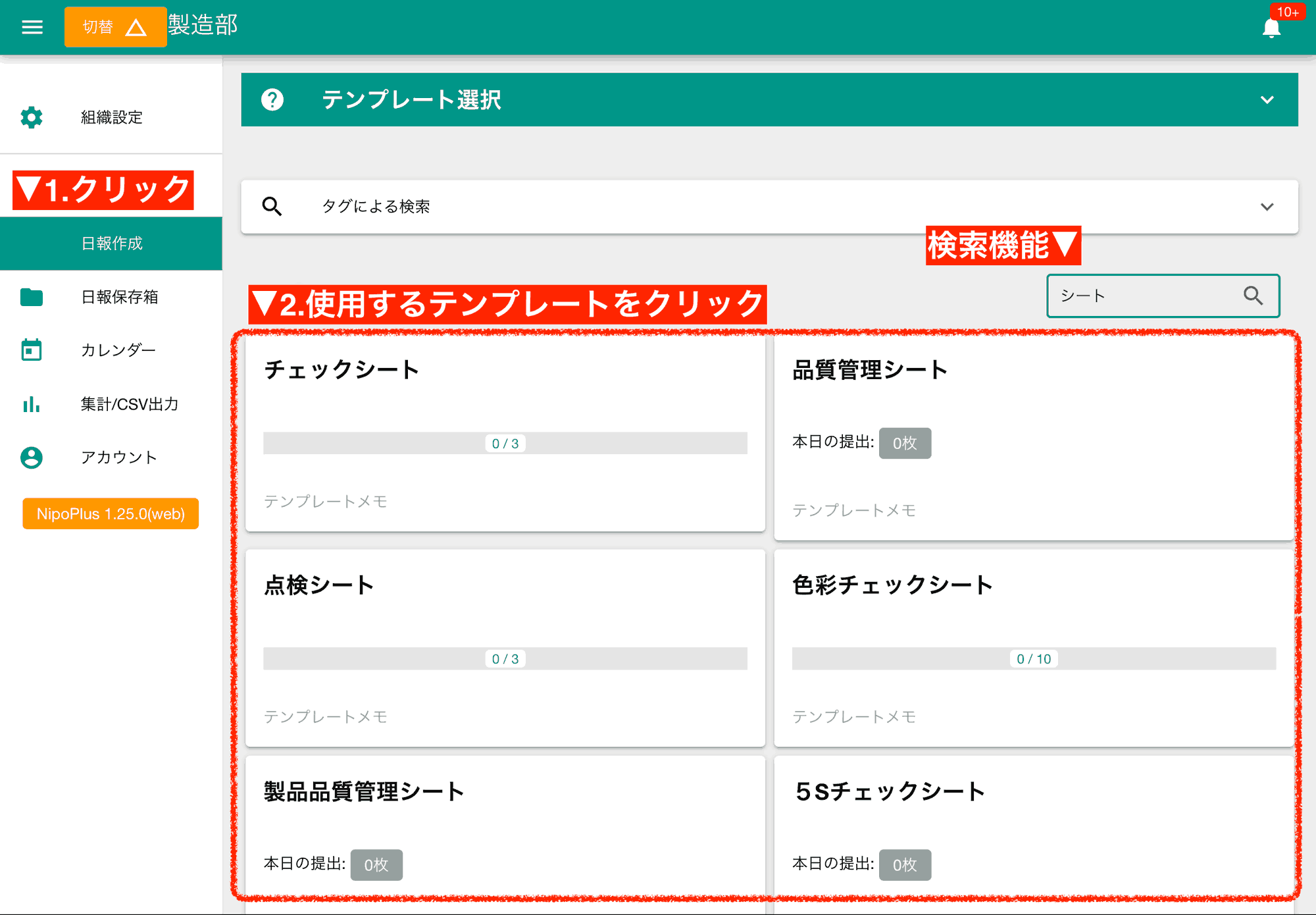
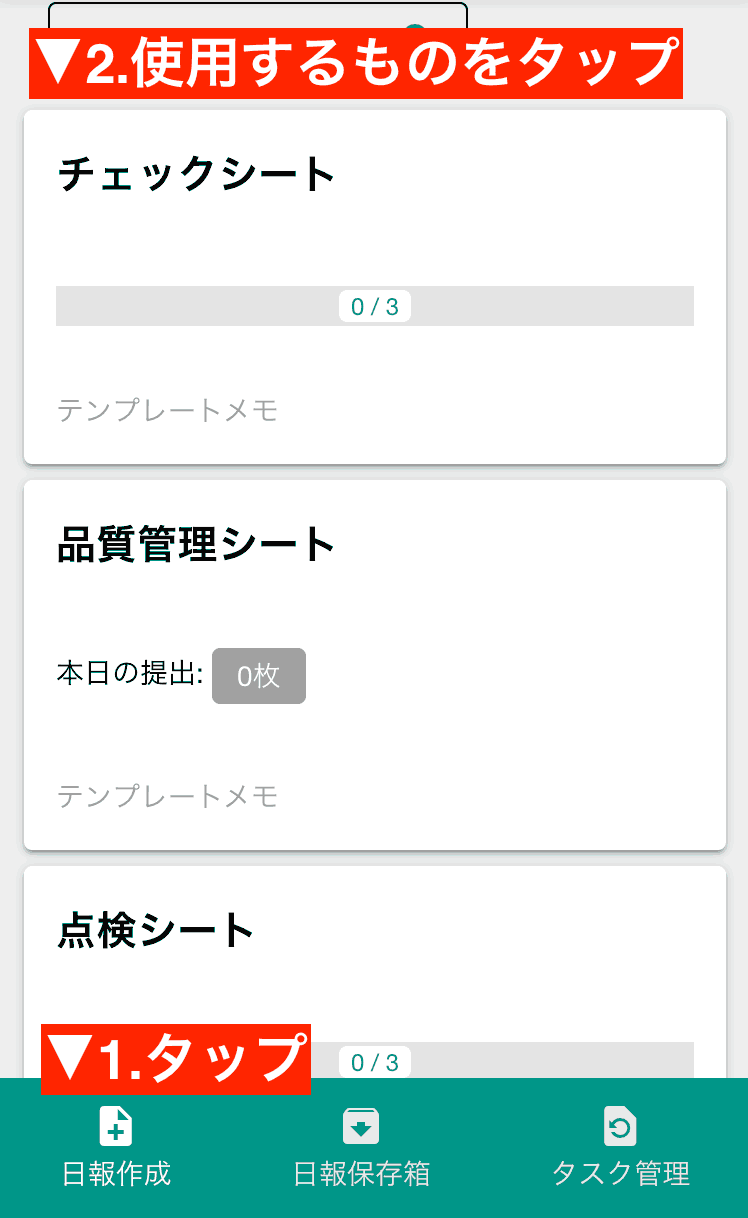
テンプレート選択画面では、その日何件提出したかがテンプレートごとに表示されます。提出枚数目安が設定されている場合は、進捗バーで表示されます。これは、日報の毎日提出目標や、点検作業の完了状況などを視覚的に把握するのに役立ちます。
2. テンプレートに沿って内容を記入する
テンプレートを選ぶと入力画面に切り替わります。所定の項目を適切に記入してください。 入力画面はPCとスマートフォンでは大きく異なりますが、内容は同一です。スマートフォンやタブレットでの現場入力にも最適化されています。
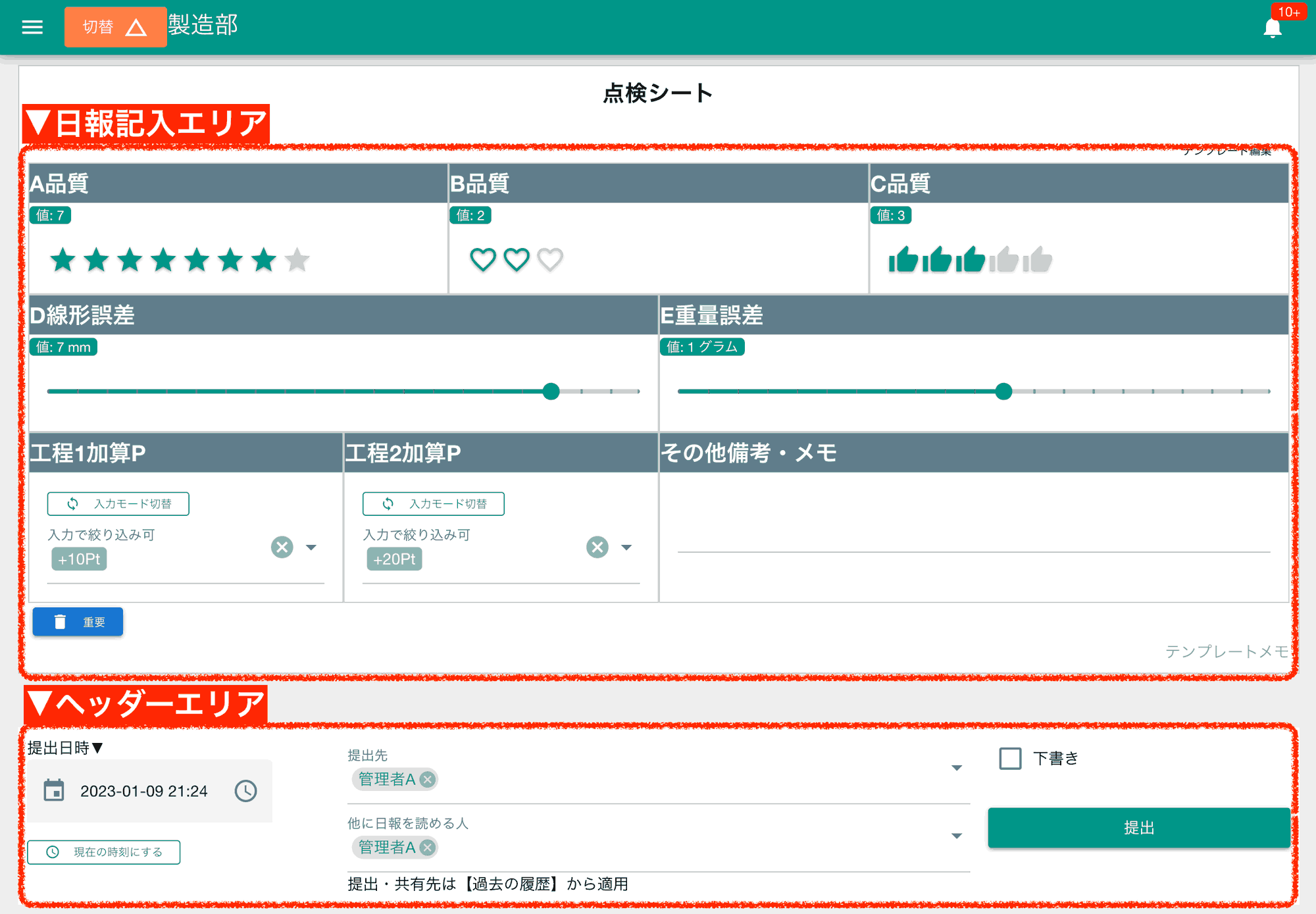

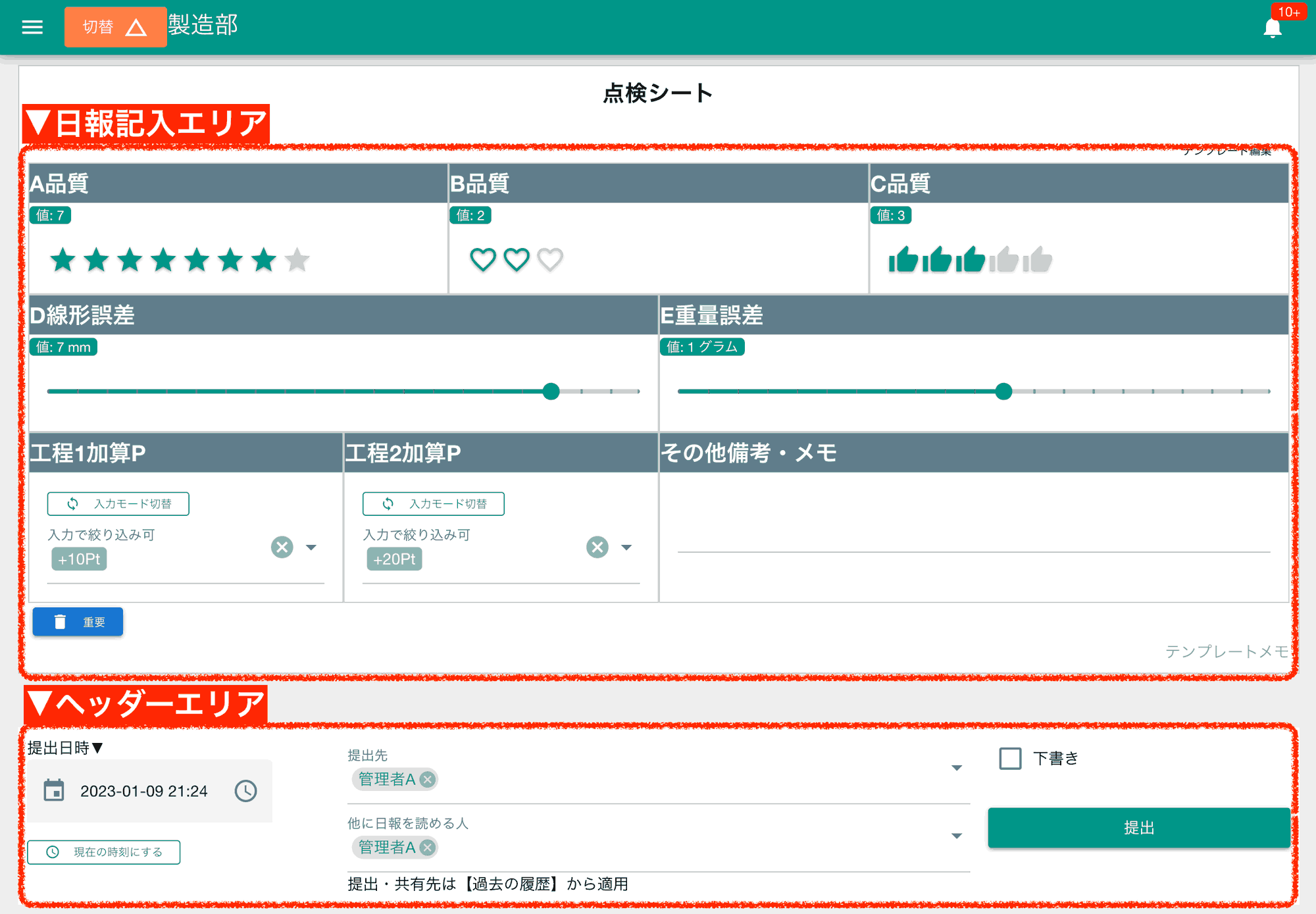
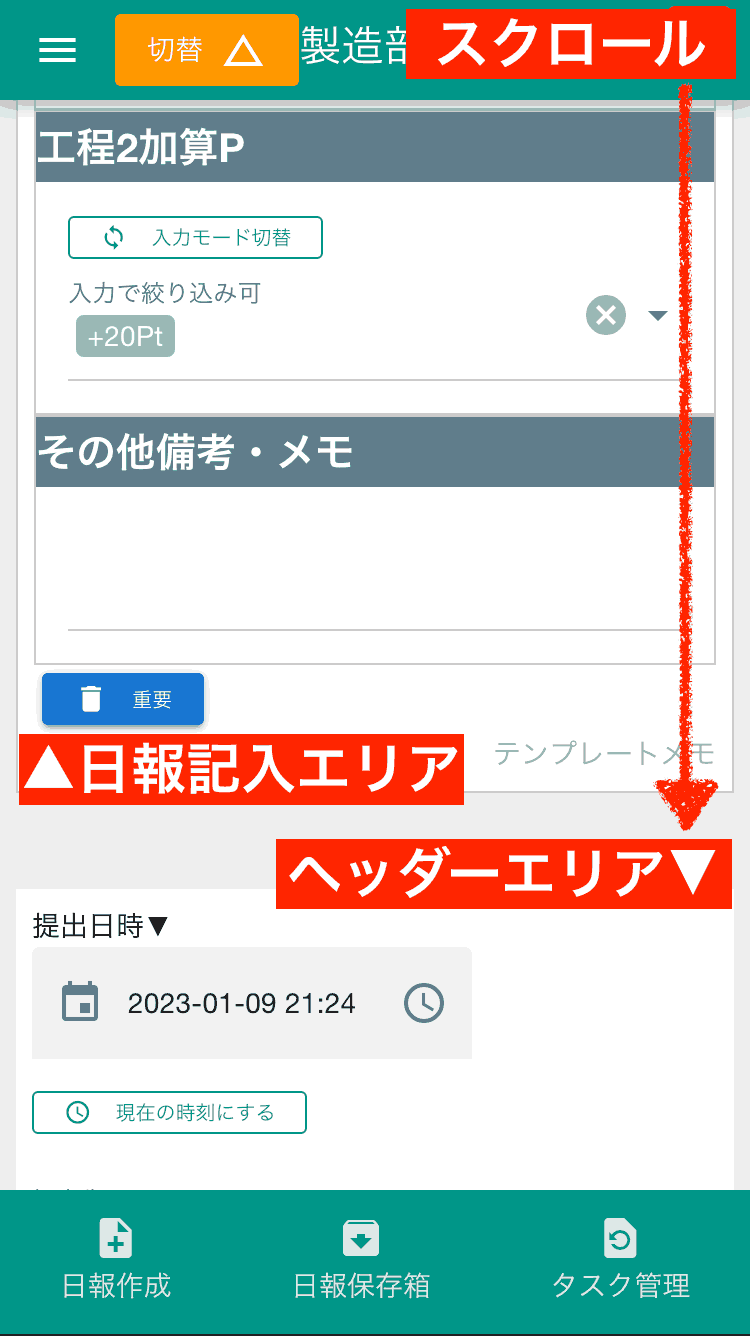
レポート入力画面は大きく分けて3つのセクションに分離できます。
- レポート作成エリア
- 選択したテンプレートをもとに表示される入力エリアです。スマートフォンでは縦1列に表示されます。タブレット以上の画面では通常のレイアウトで表示されます。日報の本文、点検項目、作業詳細などを記入します。
- タグエリア
- タグが一覧で表示されます。クリックするとレポートにタグを付けることができます。タグは検索や目印として使用できます。レポートの分類(例:「緊急」「要確認」「〇〇工場」)や、情報の整理に役立ちます。
- ヘッダーエリア
- 提出日付や、提出先共有先、下書きなどの情報を設定します。誰に、いつ、このレポートを共有するかを管理します。
報告内容を書き上げる
まずはテンプレートに沿って報告内容を書き終えましょう。文字入力や選択式入力など、様々な入力方式があります。それぞれの入力方法については入力フォームごとの入力方法をご確認ください。
3. 提出先を選択する
報告内容の記入が終わったら、ヘッダー周りの指定です。特に重要なのは提出先の指定です。誰宛にこのレポート(日報、点検記録など)を提出するのかを選んでください。提出先は一度選べば次回以降は自動でセットされます。
提出先は管理者が固定することもできます
提出先は管理者が固定することもできます。これにより、特定のスタッフからの報告が必ず特定の担当者へ届くように設定できます。
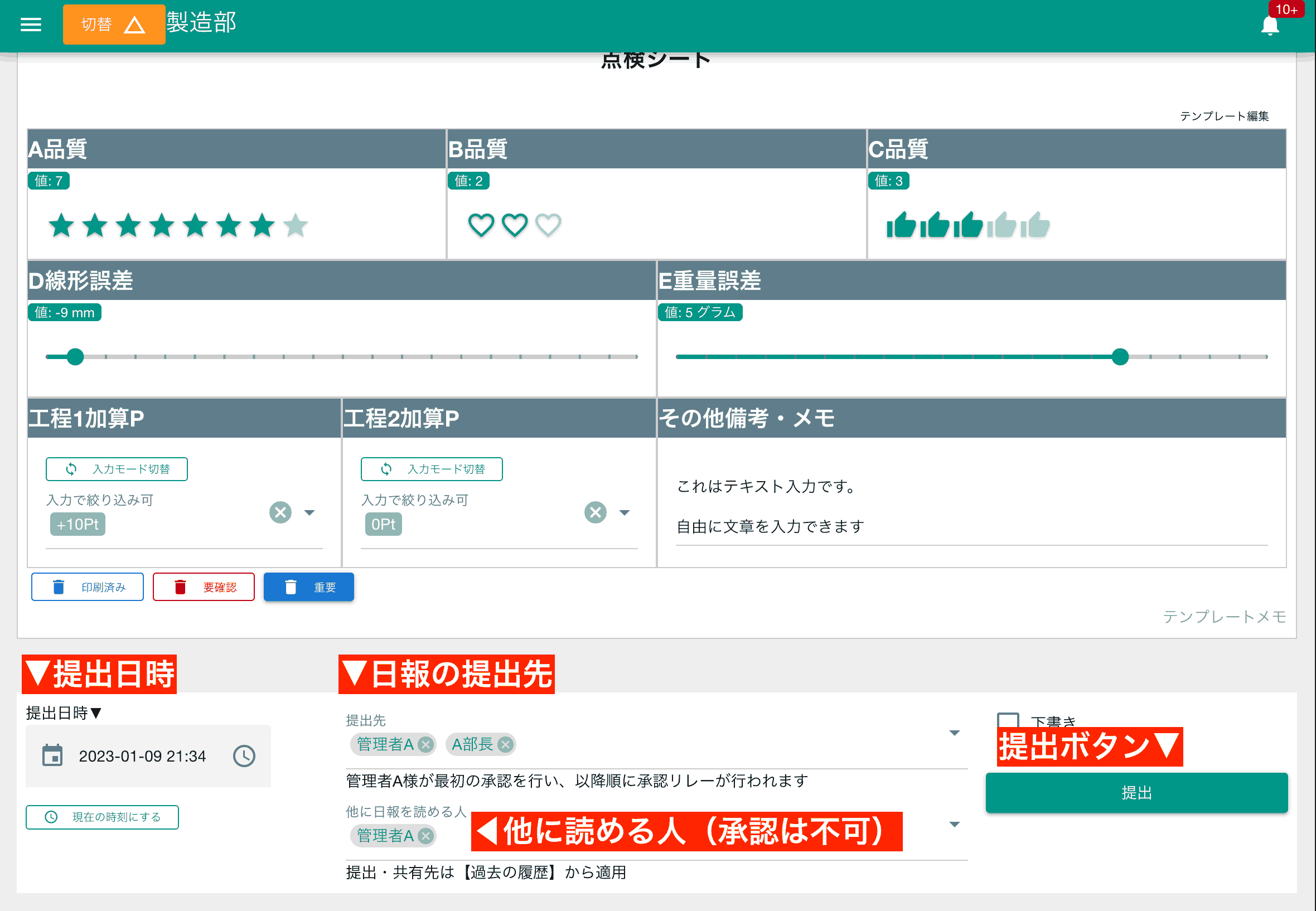

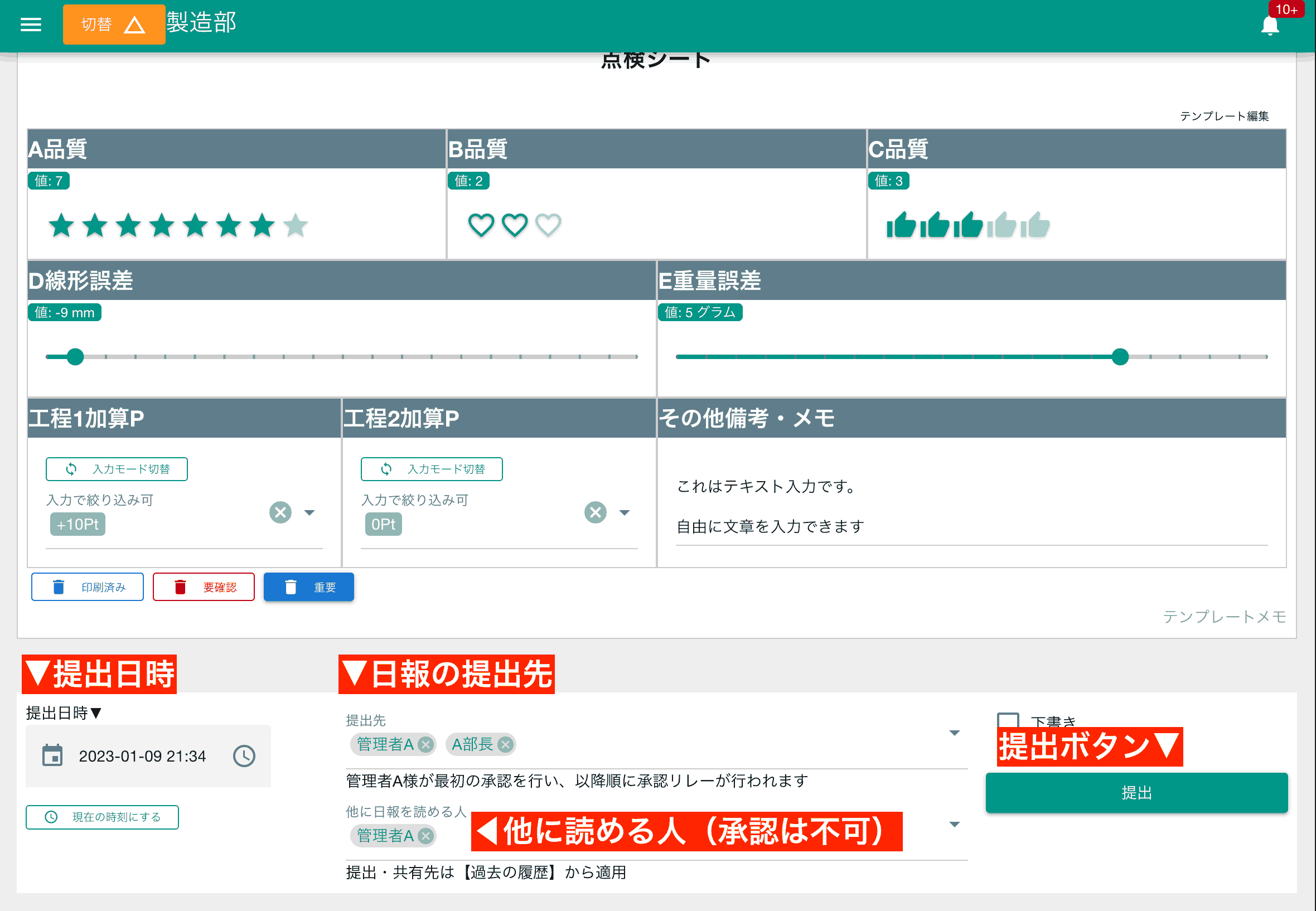
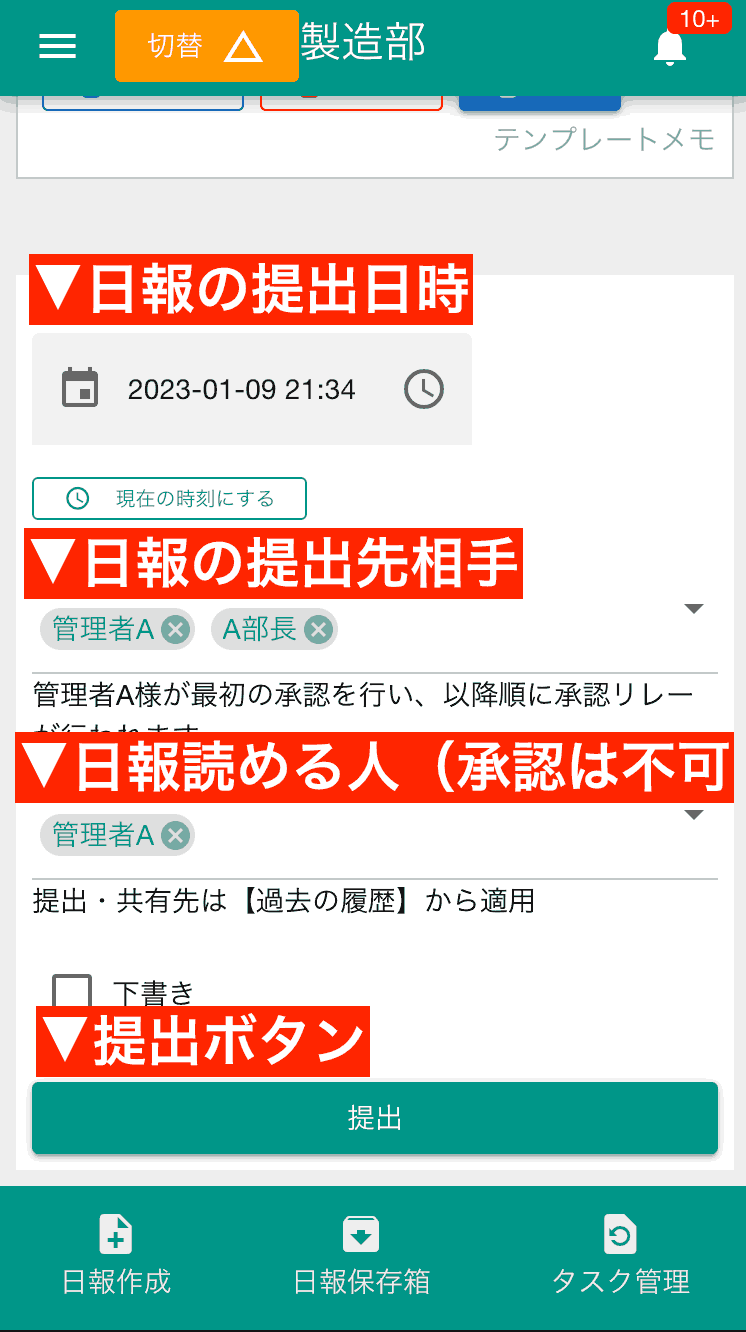
- 提出日時
- 自動で本日の現在時刻が入ります。必要に応じて修正可能です(実際の提出時間も別途記録されます)。作業完了時刻や点検実施時刻を正確に記録できます。
- 提出先
- レポートの提出先です。提出先に指定されたスタッフはそのレポートを承認・棄却できます。提出先は複数名指定でき、その場合は指定された順に承認のリレーが行われます。上司への日報提出や、責任者への点検報告に利用します。
- 他に読める人(共有先)
- 承認はできませんが、このレポートを読める人を指定します。複数名指定可能です。提出先に指定しているスタッフを共有先に指定する必要はありません。関連部署への情報共有や、プロジェクトメンバーへの進捗共有に役立ちます。
自動承認について
1番目の提出先を自分にすると「自動承認」オプションが選択できます。自動承認をONにすると、提出と同時に承認が行われます。自己承認で迅速に記録を完了したい場合に便利です。
4. 提出ボタンをクリック
最後に提出ボタンをクリックして完了です。これでレポートが作成され提出先に送られます。 提出したレポートはカレンダーや保存BOXからアクセス可能です。
権限によっては自分で書いたレポートを読めない場合があります
権限がゲストの場合、自分で書いたレポートを読むことができません。ご注意ください。
提出ボタンが押せないときは入力必須項目を確認しましょう
提出ボタンが押せない場合は、設定されている「入力必須」項目が全て入力されているか確認してみましょう。
提出後のアクション
レポートの提出後は、次のアクションを選ぶことができます。特にこれ以上やることがなければ、この時点でアプリを閉じてしまっても問題ありません。 品質チェックや製造現場での巡回点検など、続けて同じ種類の記録を何度も行う業務では、以下の機能が非常に便利です。
- 続けて書く
- 同じテンプレートを使用してレポートを新規作成します。日報を複数枚書く場合や、続けて点検作業を行う場合に便利です。
- テンプレートを変更
- テンプレート選択画面に切り替わります。別の種類のレポート(例:日報から点検シートへ)を作成したい場合に利用します。
- 提出したレポート表示
- 先程提出したレポートを表示します(保存箱へ移動)。提出内容を確認したい場合に便利です。
- 提出者にメールを送信する
- お使いのメールソフトが起動します。メール通知とは別に、個別にメールを送りたいときにご利用ください。
【補足】書きかけデータのリカバリーについて
レポート記入中にアプリがフリーズしたり、誤って閉じてしまったりした場合でも、書きかけのデータを自動で復旧できます。復旧データがある場合は、レポート作成画面表示時に「書きかけのデータがあります。復元しますか?」というメッセージが表示されます。 「はい」を選択すると書きかけの内容を復元し、「いいえ」を選ぶと新規作成になります。 書きかけの自動バックアップデータはレポートが提出された時点でクリアされます。 類似の機能に下書き機能があります。
