✍️タイムカードを入力する
タイムカードを有効にする
タイムカードは初期状態で「無効」になっています。利用するにはグループ設定から「タイムカード」を有効にしてください
タイムカード機能の概要
専門の労務管理アプリに比べると簡易的ではありますがそれでも基本的なタイムカード管理の機能はしっかり有しています。 使い方はシンプルで、勤務開始時間と勤務終了時間、休憩時間(休憩は複数入力可能)を入力するだけです。
入力されたデータをもとにNipoPlusが「日勤」や「超過時間」「夜勤」などに分解してそれぞれの時間を表にまとめます。
まとめられたタイムカードのデータはCSVに出力できます。エクセルなどの表計算ソフトで給与計算に使用したり、バックアップ目的として手元に保存しておくことが可能です。 1度に表示可能なタイムカードは5件までですが、1度きりの制限解除オプションを購入いただくことでこの制限は解除されます。
レポート作成時にタイムカードもセットで書く
タイムカードが有効になっていると、レポートを書く画面上にタイムカード打刻ボタンが表示されます。 レポートを書き上げた後でタイムカードをそのまま打刻できます。
- レポート記入画面を開きレポートを書き終える
- 「タイムカード入力」をクリック
- ポップで表示されるタイムカード画面を埋める
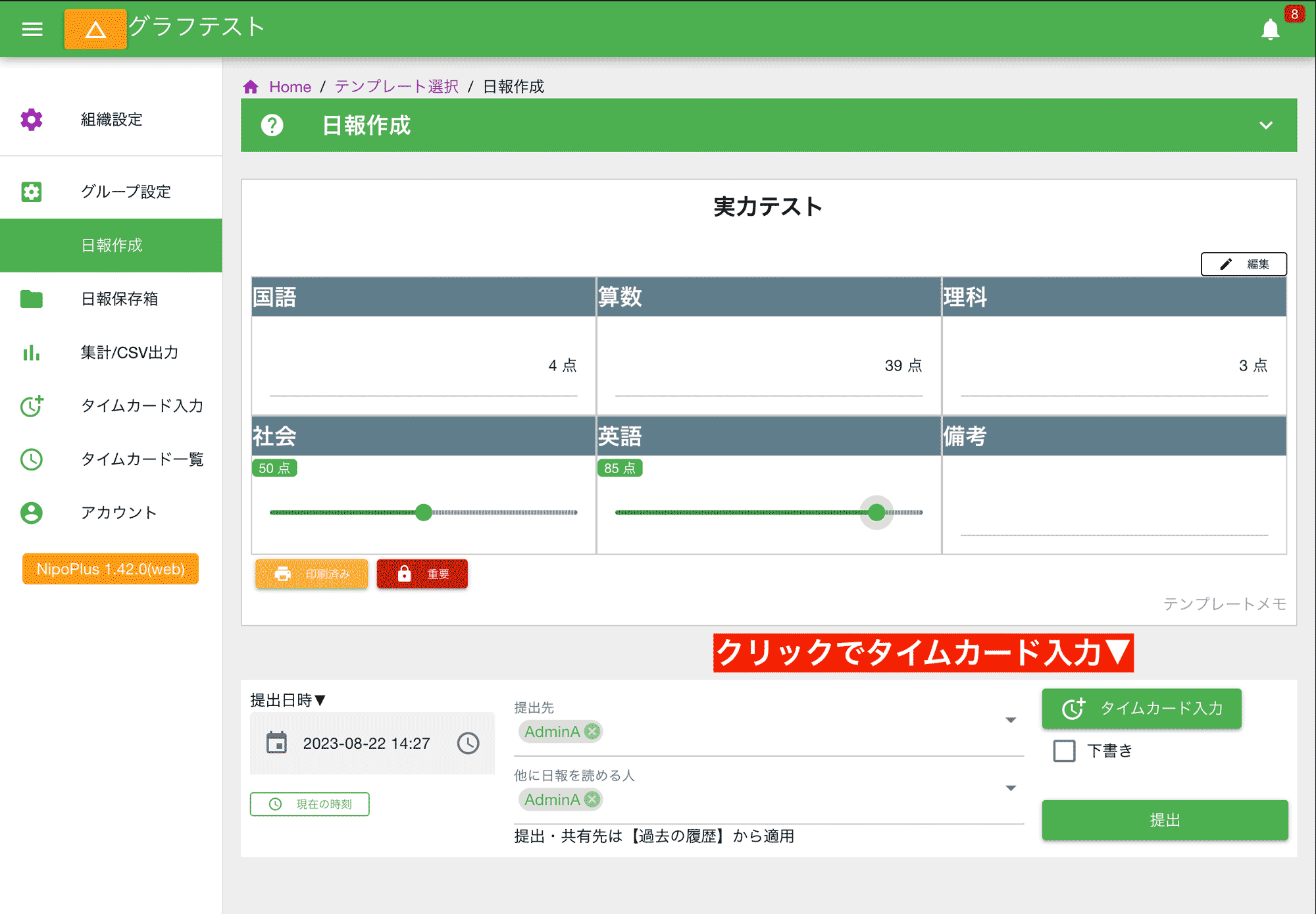

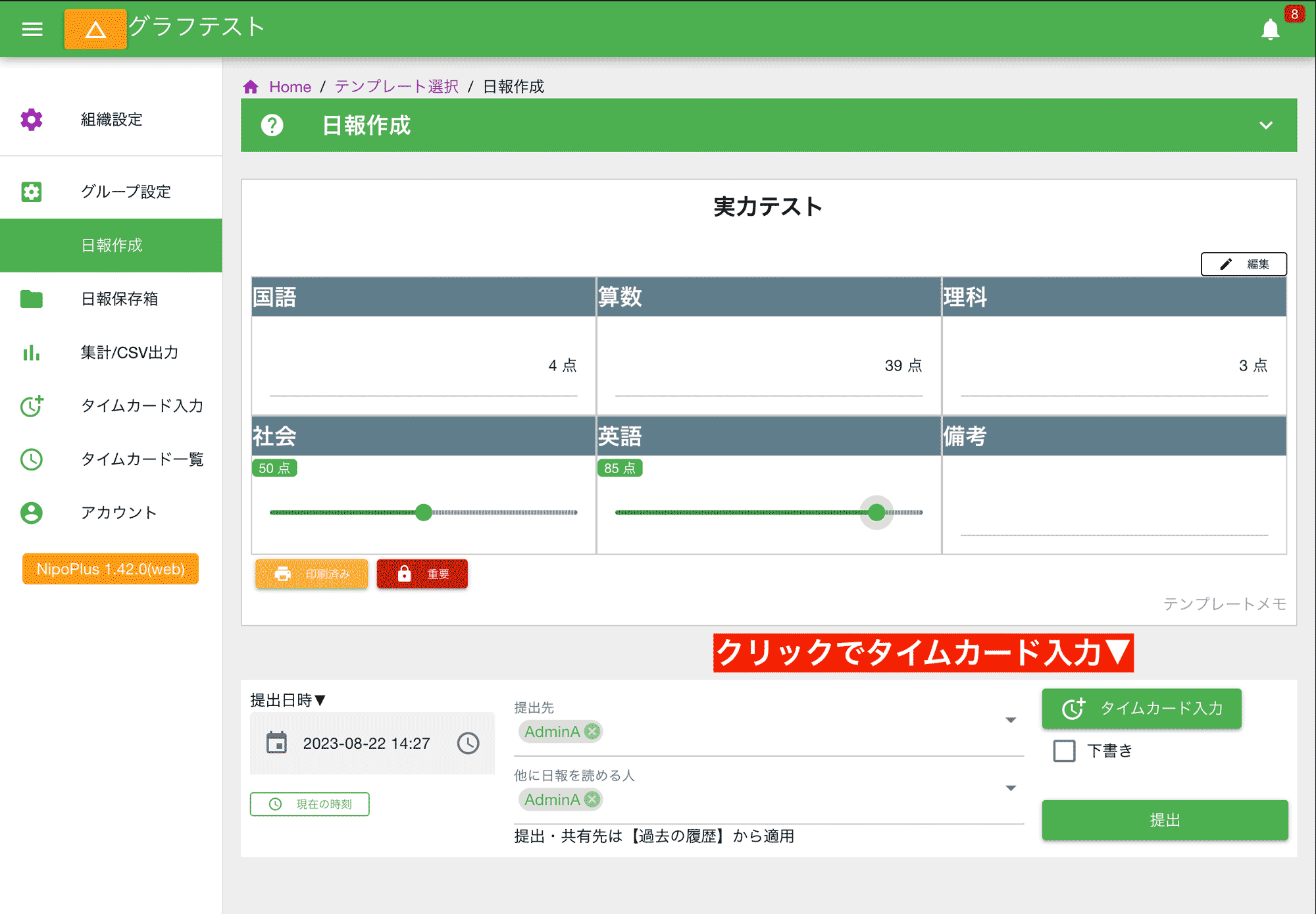
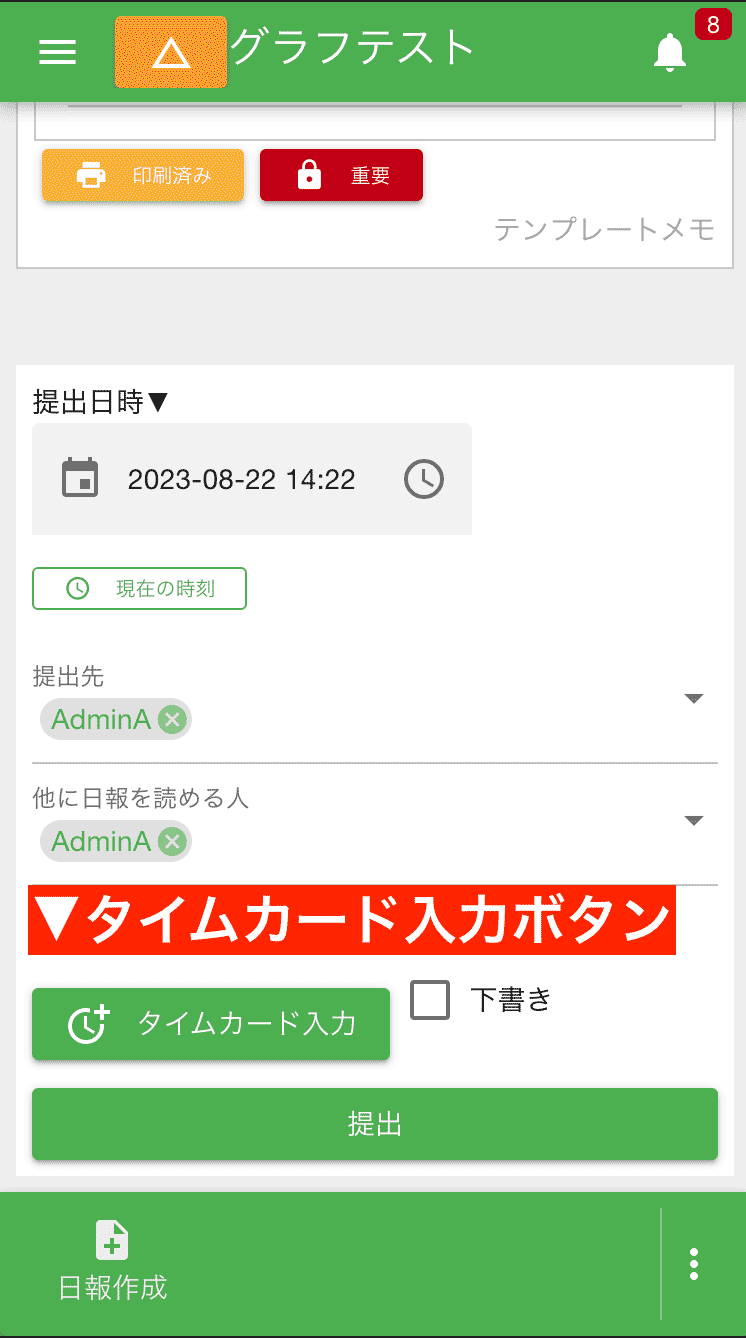
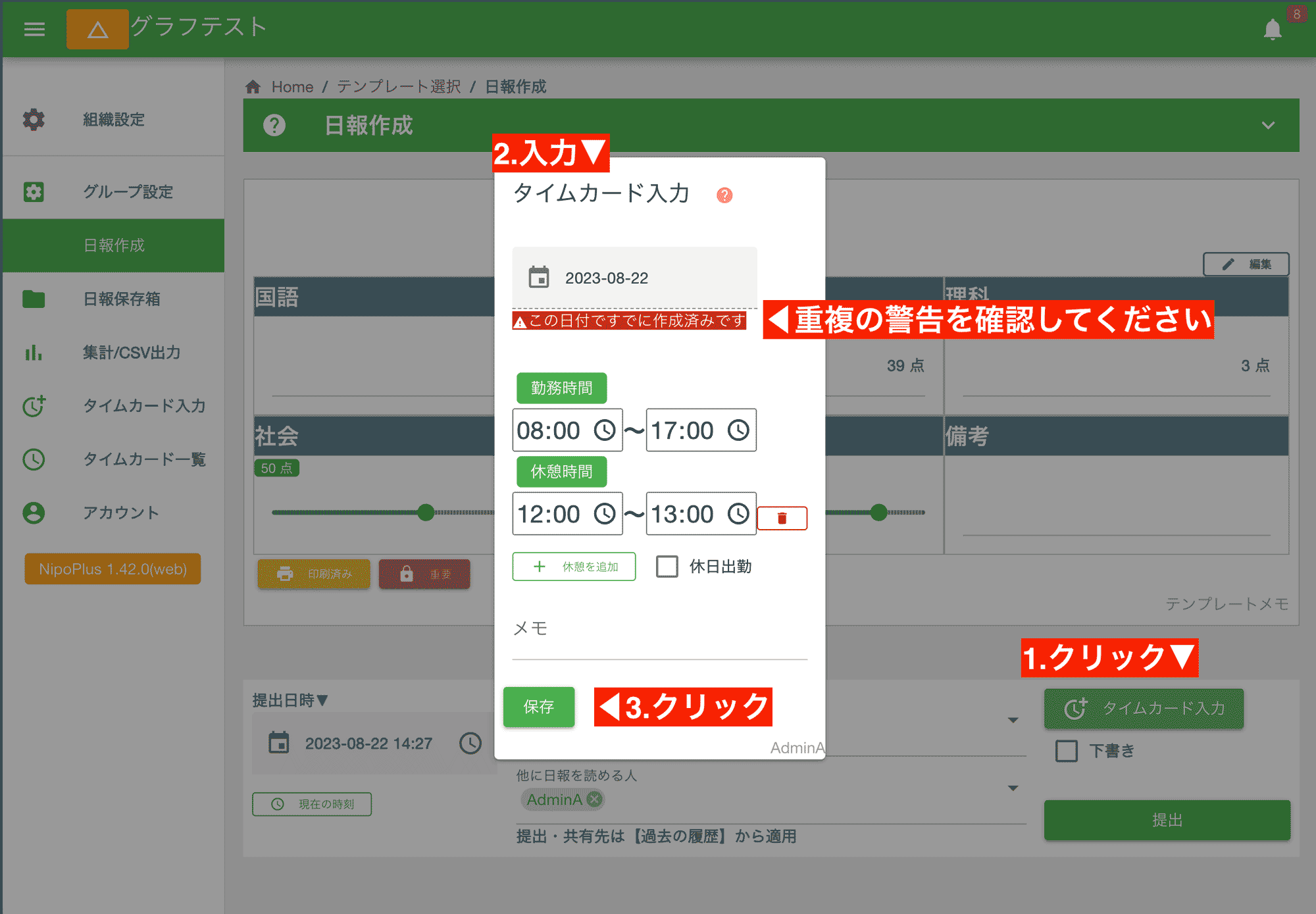

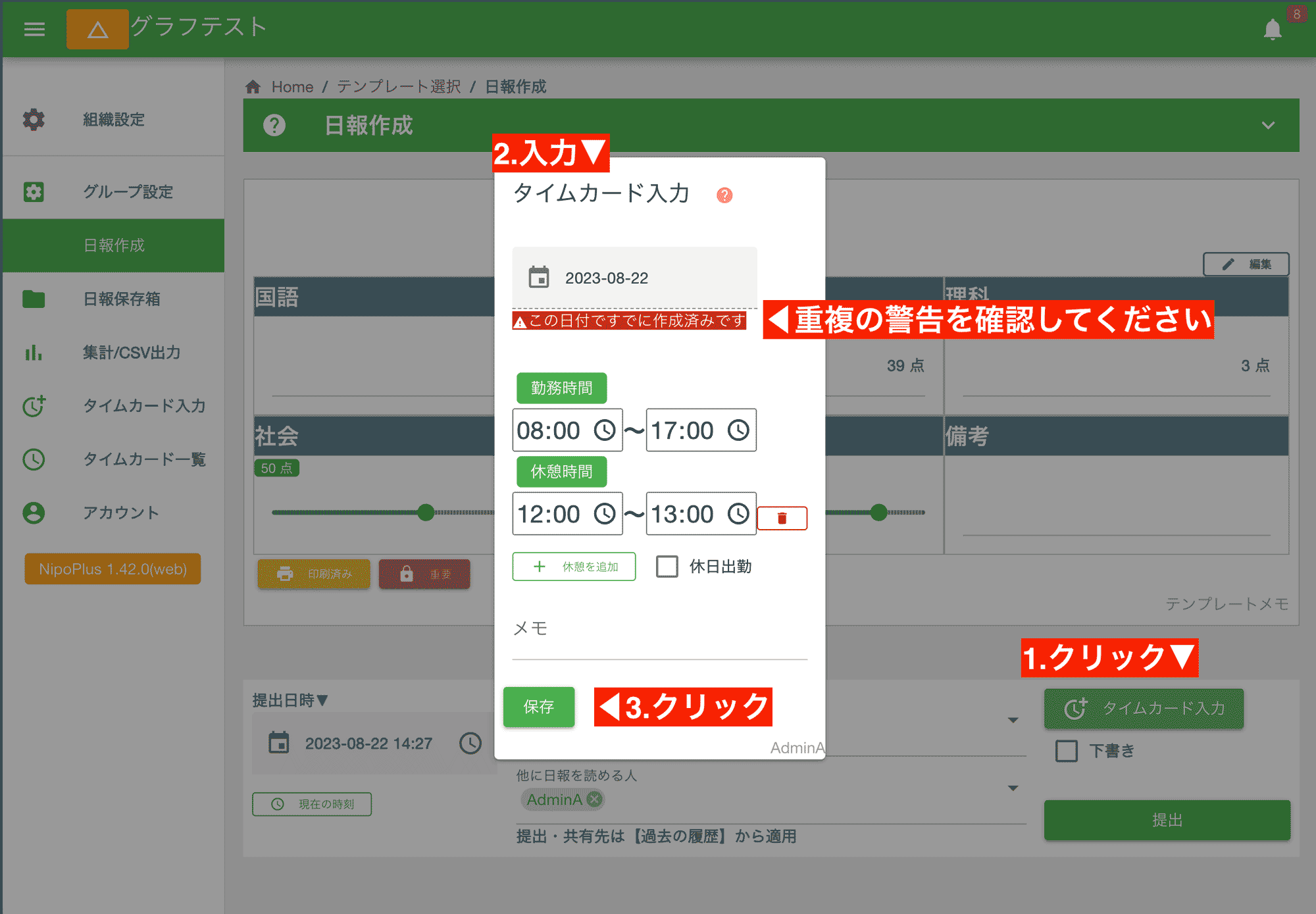
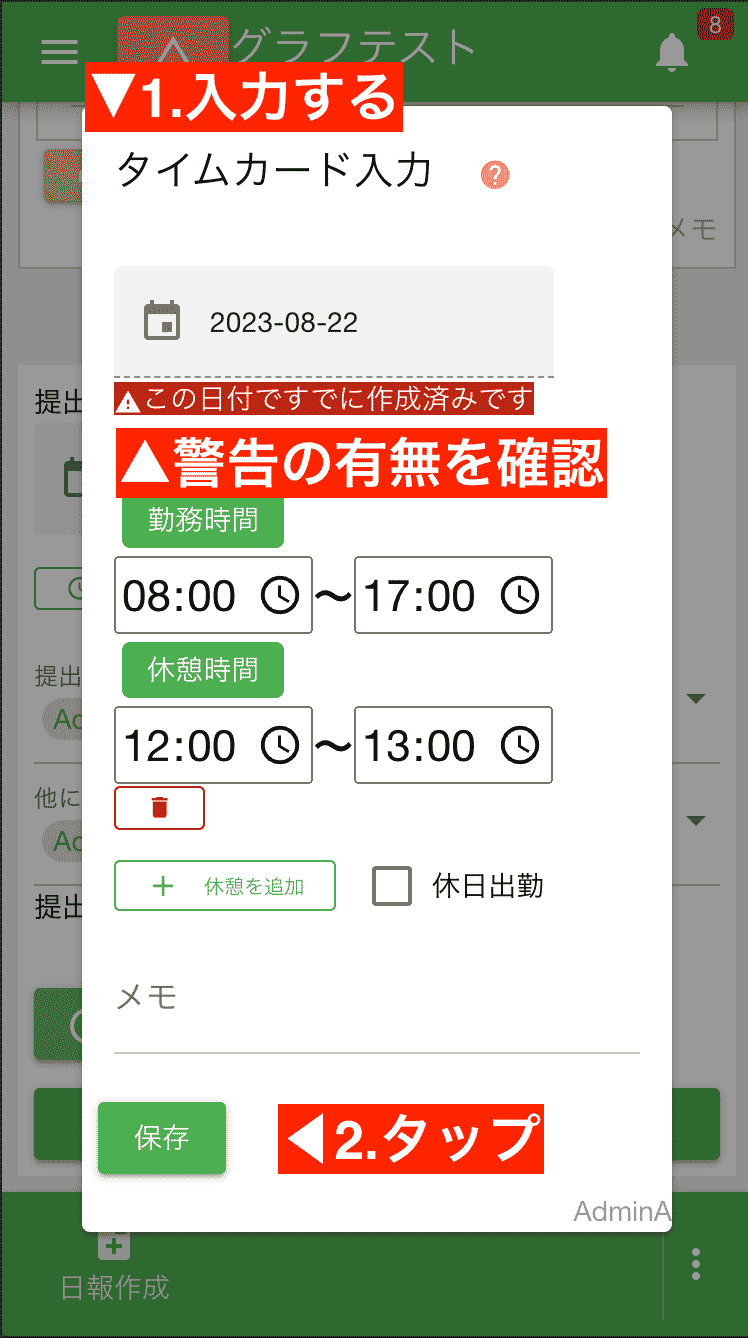
保存ボタンをクリックするとタイムカードのみ保存が完了します。この時点でまだレポートは保存されていないので注意してください。レポートも保存する際は「提出」ボタンをクリックします。詳しくはレポートを書くを御覧ください。
- 日付
- タイムカードの日付を入力します。自動で本日がセットされています
- 勤務時間
- 出勤〜退勤までの時間を入力します
- 休憩時間
- 休憩した時間を入力します。休憩が複数回ある場合は「休憩を追加」で増やすことができます
- メモ
- 特記事項があれば記入します。タイムカード一覧上に表示されるメモとなります
- 休日出勤
- 休日出勤の場合はONにします。タイムカード一覧上で休日出勤の計算に利用されます
タイムカードの入力画面で「この日付ですでに作成済みです」と表示される場合は、タイムカードの重複入力になる可能性があるので注意してください。 通常、タイムカードは1日に1回記入しますが、この警告が表示される場合はすでに記入済みである可能性があります。
タイムカード単体で記入する
タイムカードの記入を忘れた場合はタイムカード単体で入力が可能です。
- メニュー「タイムカード一覧」を開く
- タイムカード入力をクリック
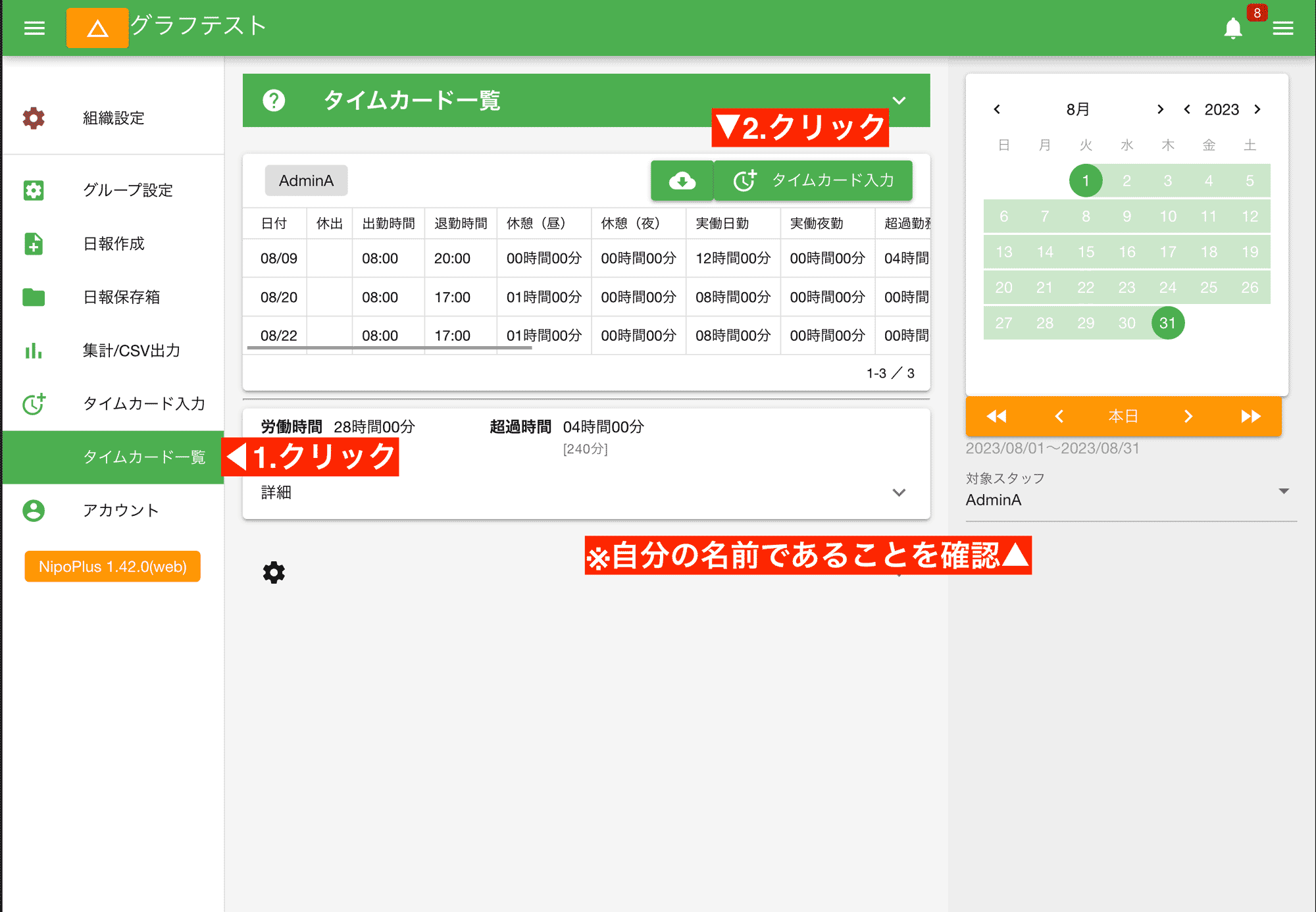

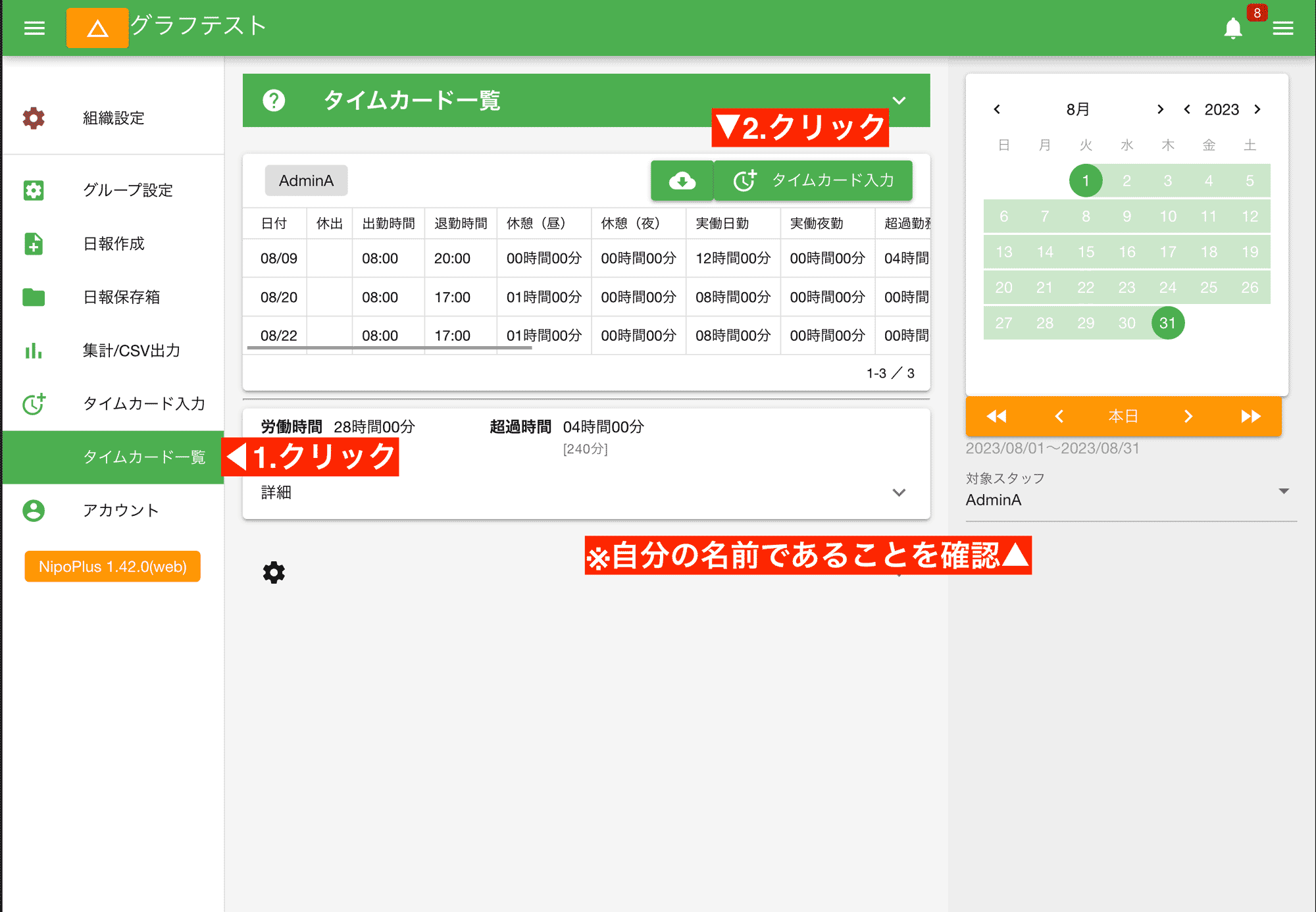
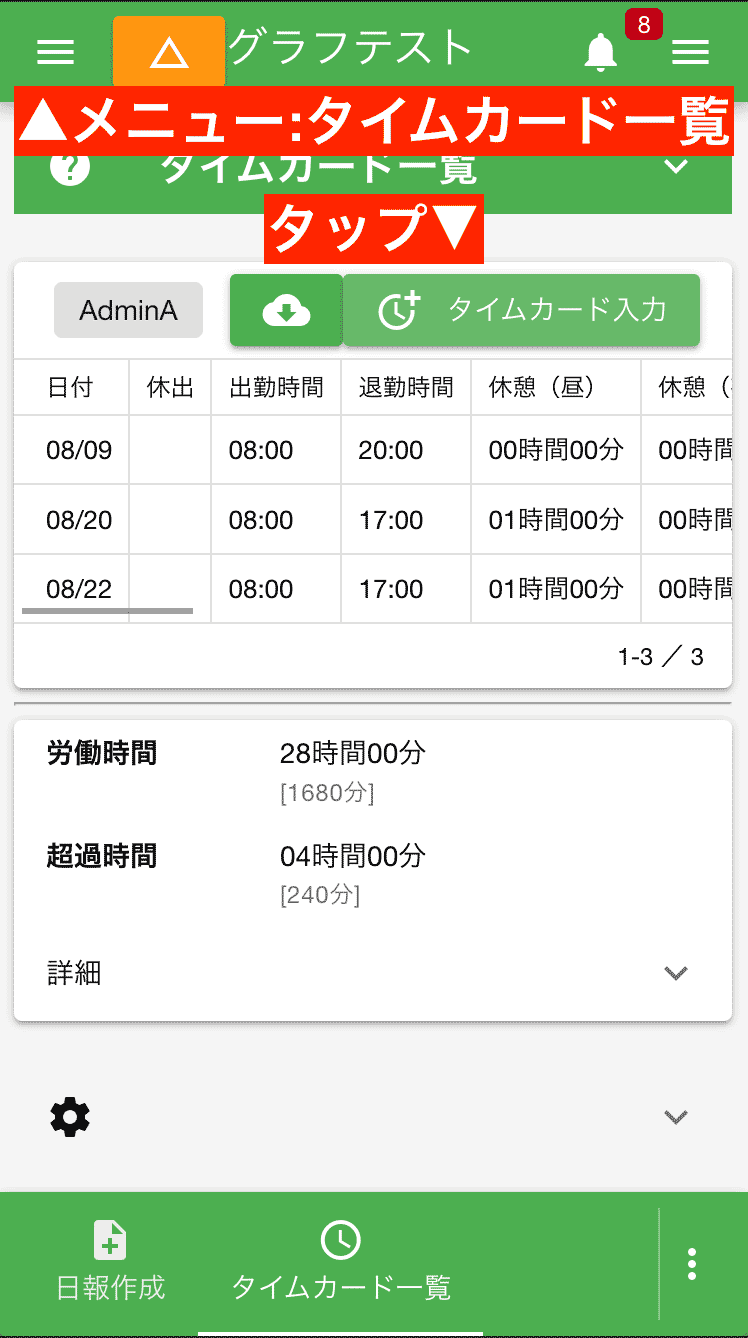
編集者権限以上のスタッフは他のスタッフのタイムカードを閲覧、入力できます。編集者権限以上の方は他のスタッフのタイムカードを誤って入力しないように注意してください。
