🔰初心者ガイド:基本操作の全て
はじめまして。NipoPlusへようこそ。このページはクイックスタートガイドです。
必要最小限の手順で基本的な流れを一通りご紹介します。初めての方はこのページに沿って操作していただくことで基本操作をマスターできます。
手順1:NipoPlusを起動する
最初はできればPCで起動してください。初期設定関係は画面の小さいスマートフォンだと操作性が低下します。
起動自体は簡単。下のボタンをクリックするだけです。
手順2:アカウントを作成する
NipoPlusでは手軽に体験できる匿名アカウント機能が用意されています。E-mailやパスワードの設定を後回しにできるためお試しに最適です。
ここでは匿名アカウントで始めてみましょう。匿名アカウントを作るには「匿名アカウントを発行」ボタンをクリックします
※iOS版・Android版では匿名アカウントは利用できません。
- 「匿名アカウントを発行」をクリック
- 確認メッセージが表示されるので「はじめる」をクリック
- システム利用規約の同意画面が表示されるため同意をお願いします
- 規約同意後にデータの初期化が行われます。この処理は少し時間がかかります(10秒〜20秒ほど)
- 初期化処理が完了すると画面がグループ設定画面へ切り替わります。
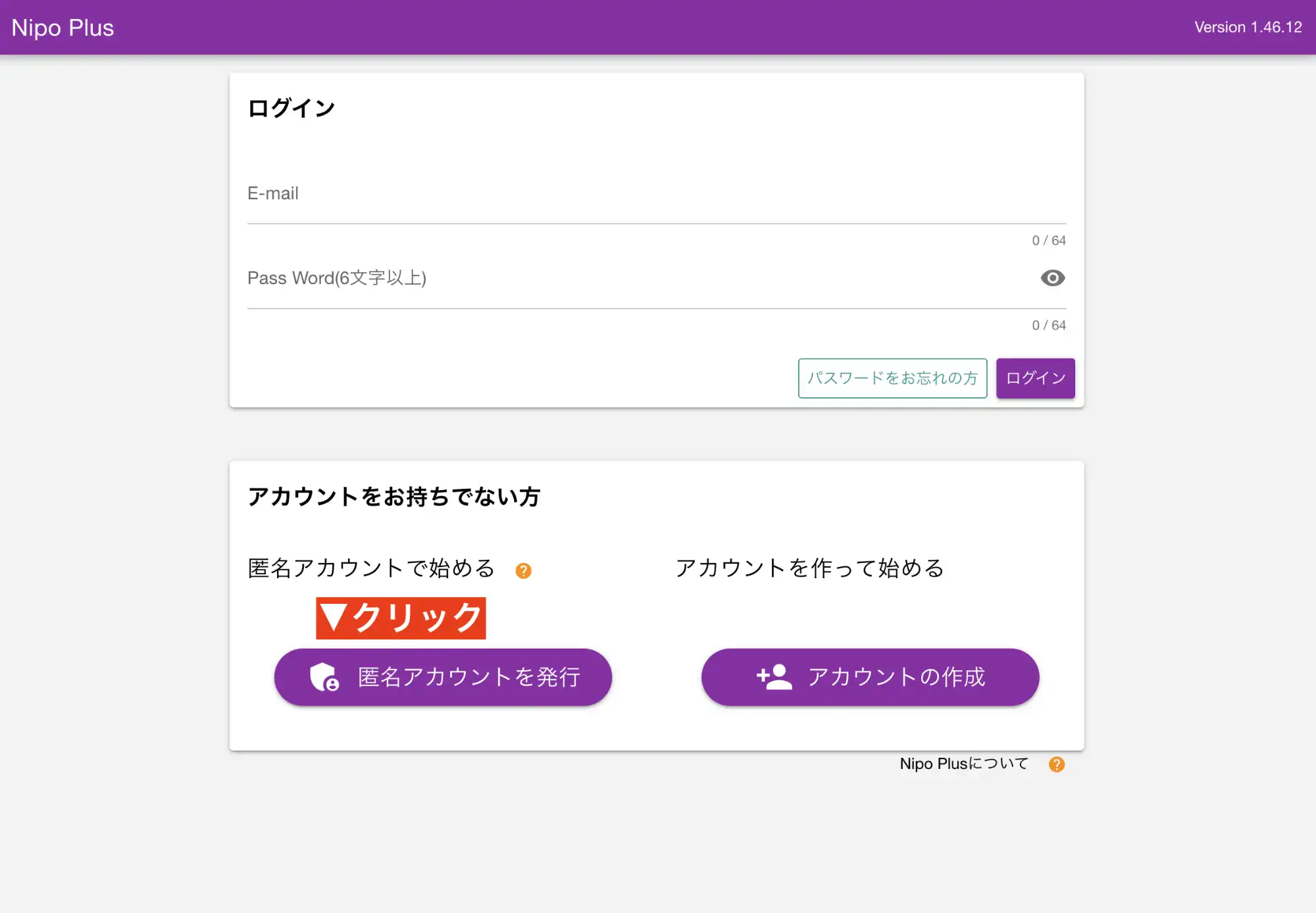

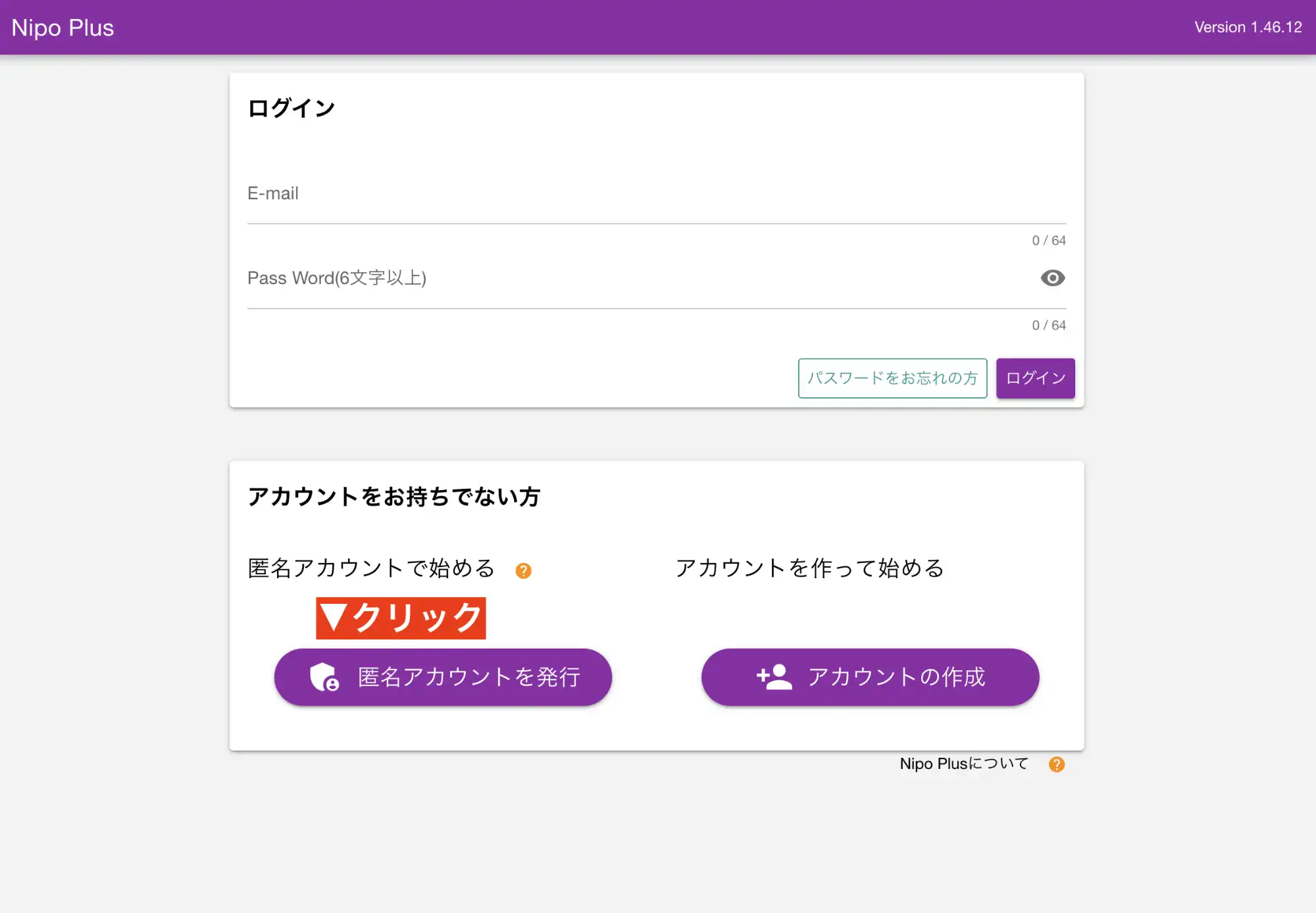
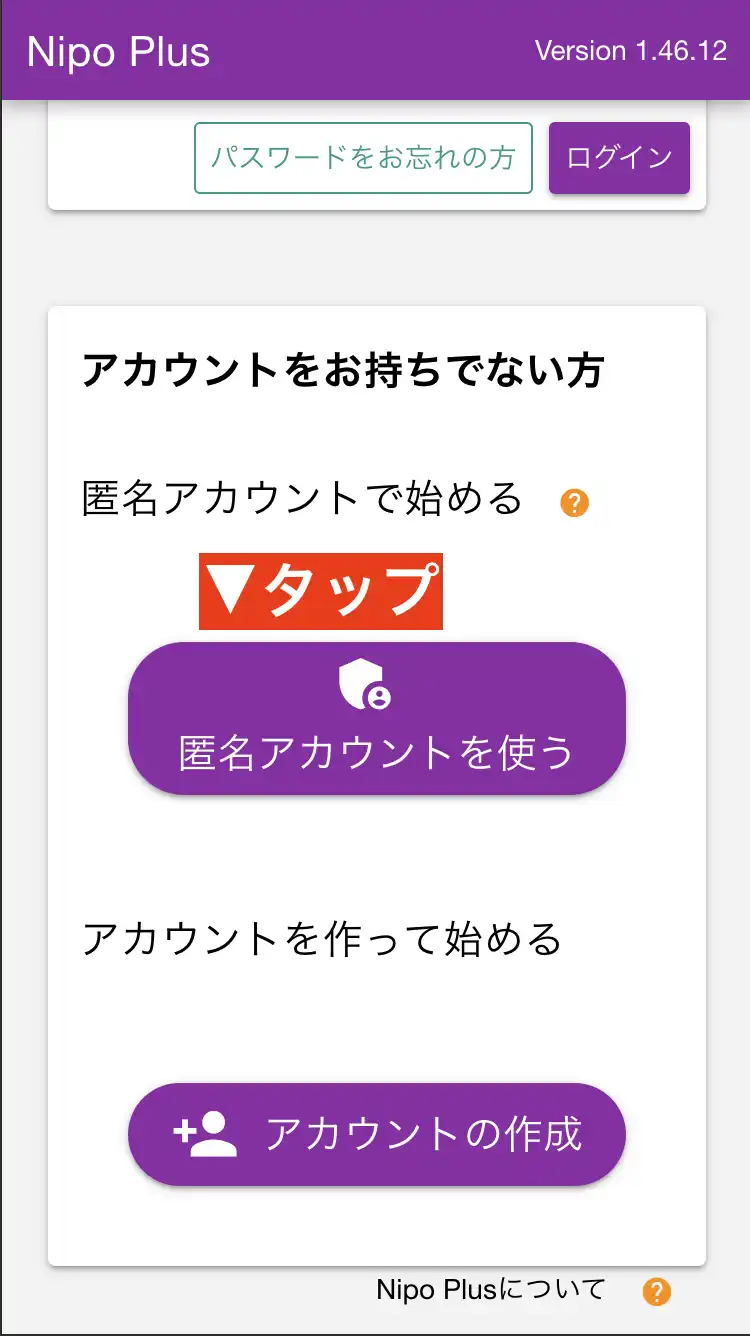
手順3: レポートのテンプレートを作る
テンプレートとは日報やチェック表の雛形です。フォーマットや様式と表現されることもありますが、NipoPlusでは「テンプレート」で統一しています。
NipoPlusはテンプレートを作り、そのテンプレートに沿ってデータの入力をすることが最も基本的な機能となります。
データ入力のためのテンプレートはノーコードで簡単に作成できます。最初にサンプルのテンプレートも用意されていますがシンプルなテンプレートを作ってみましょう。
- メニュー「グループ設定」>「テンプレート管理」>「新規作成」をクリック
- テンプレート名を入力
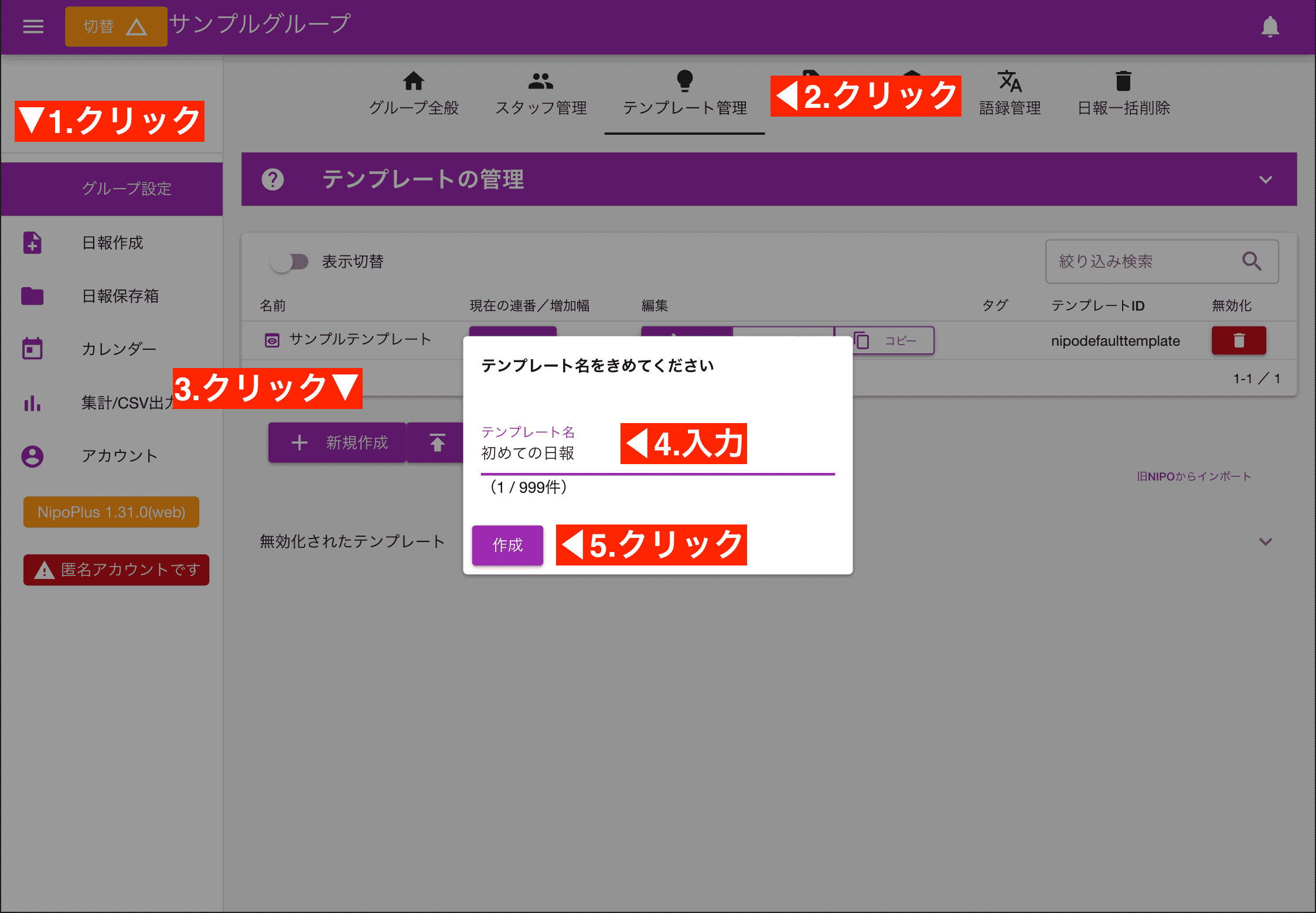

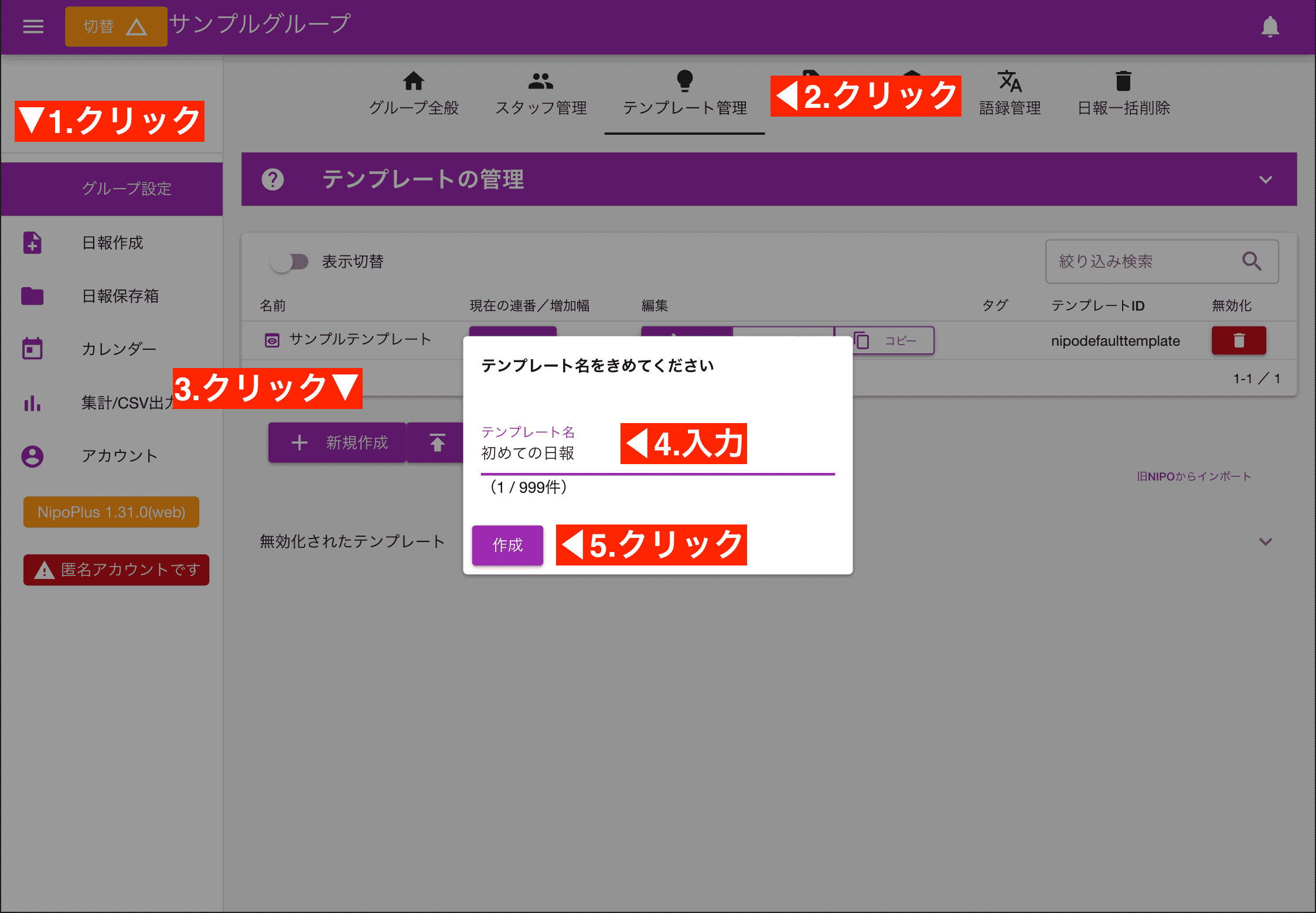
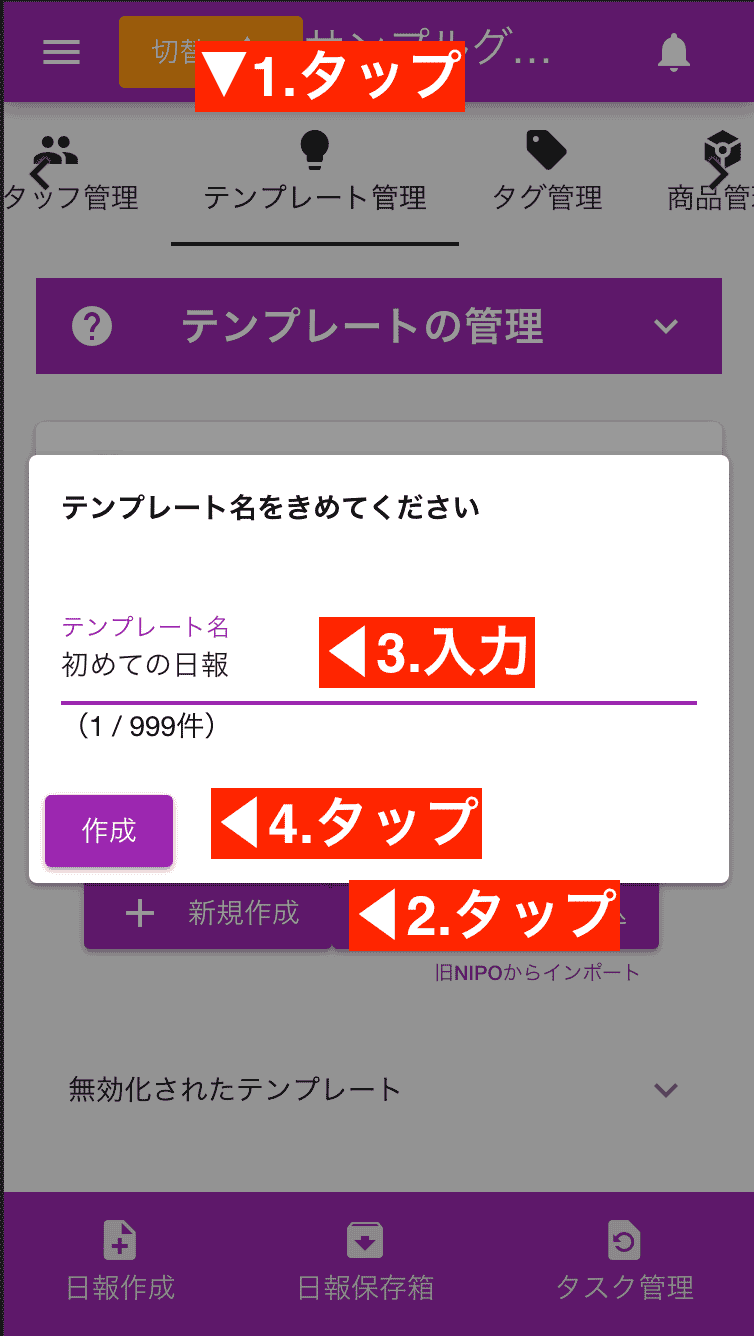
テンプレートの編集画面へ切り替わります。 「午前作業・午後作業・明日の予定・備考」計4つの入力フォームで構成されたシンプルなテンプレートを作ってみます。
- 画面左パネルから「文字入力」を4回クリックします。(スマホの場合は画面右下の+ボタンから操作します)
- 追加されたフォームのそれぞれタイトルを変更します(午前作業・午後作業・明日の予定・備考)
- 画面下部にある「保存して終了」をクリックします
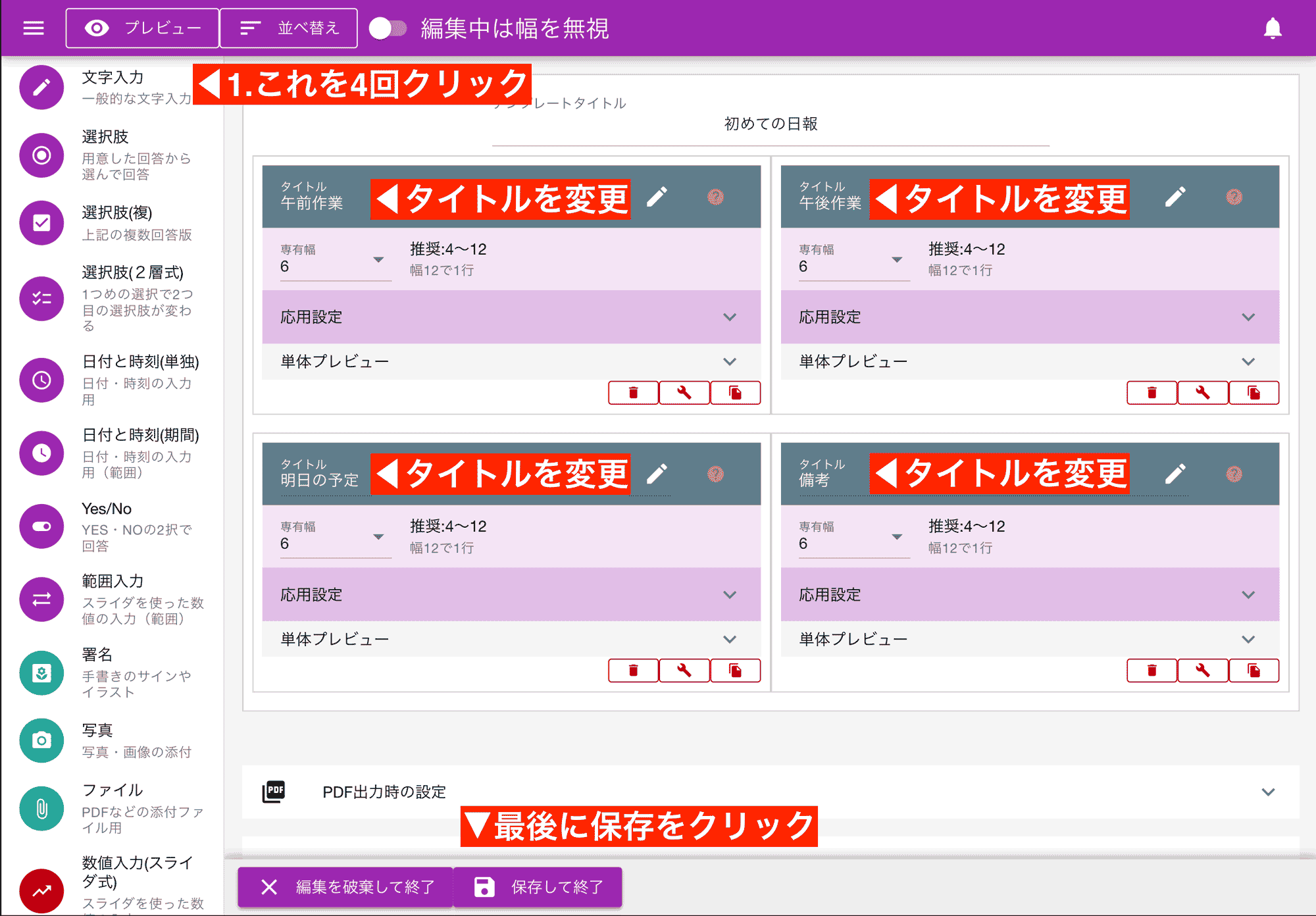
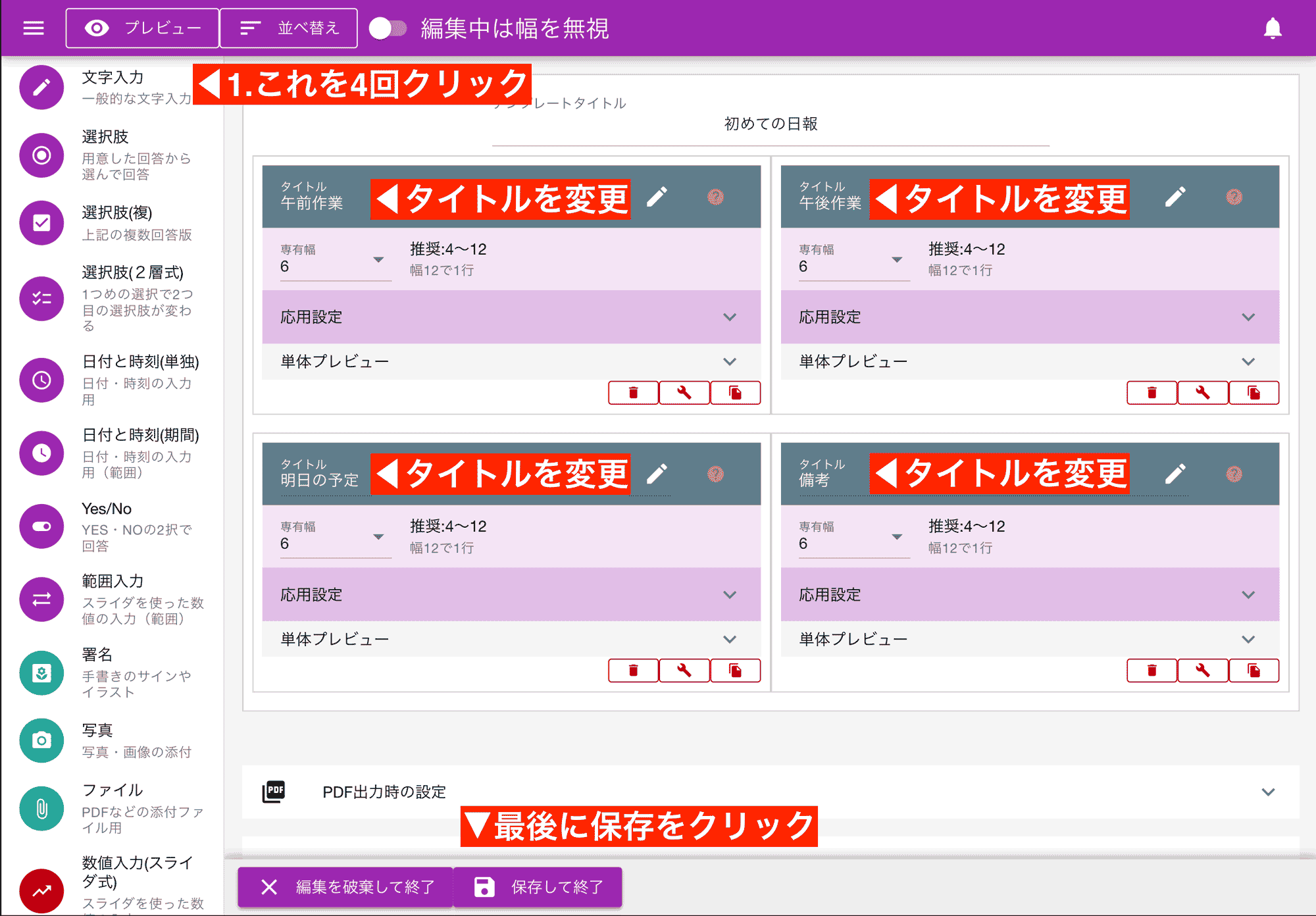
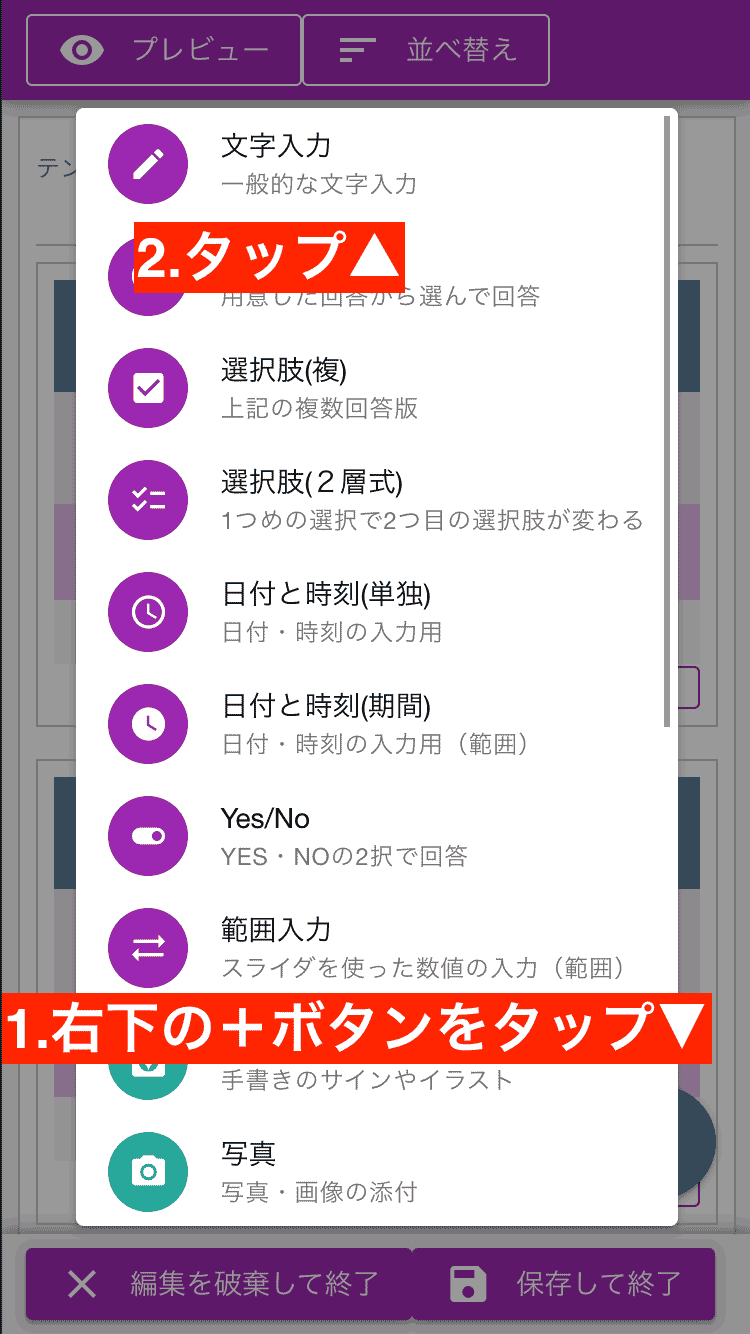
お疲れさまでした。これで初めてのテンプレート作成は完了です。次章でこのテンプレートを使って実際にレポートを書いてみましょう。 より詳しいガイドについては以下のボタンをクリックしてください。
手順4:レポートを書いて自分宛てに提出する
早速レポートを書いてみましょう。本来レポートは上司に対して提出するものですが、まだこの時点では管理者であるあなた一人しか居ないはずです。 上司の追加はひとまずおいておいて、自分に向けてレポートを書いて、自分のレポートを承認する流れを見てみましょう。
- レポート作成をクリック
- テンプレート一覧から「初めてのレポート」をクリック(Step2を飛ばしたときは他のサンプルを使います)
- テンプレートに沿って報告内容を記入する
- 提出先を「管理者」(あなたのアカウントです)にして提出する
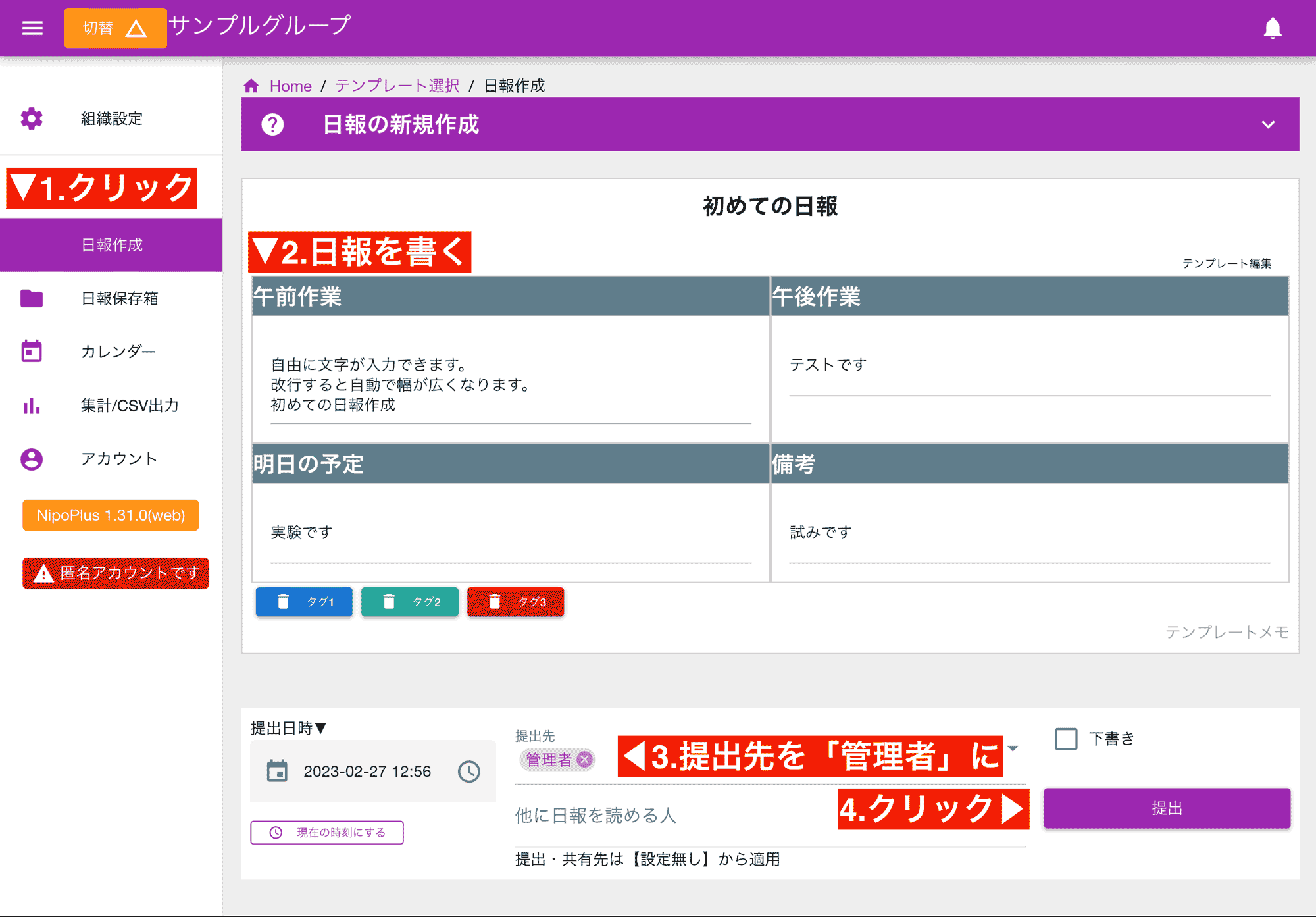
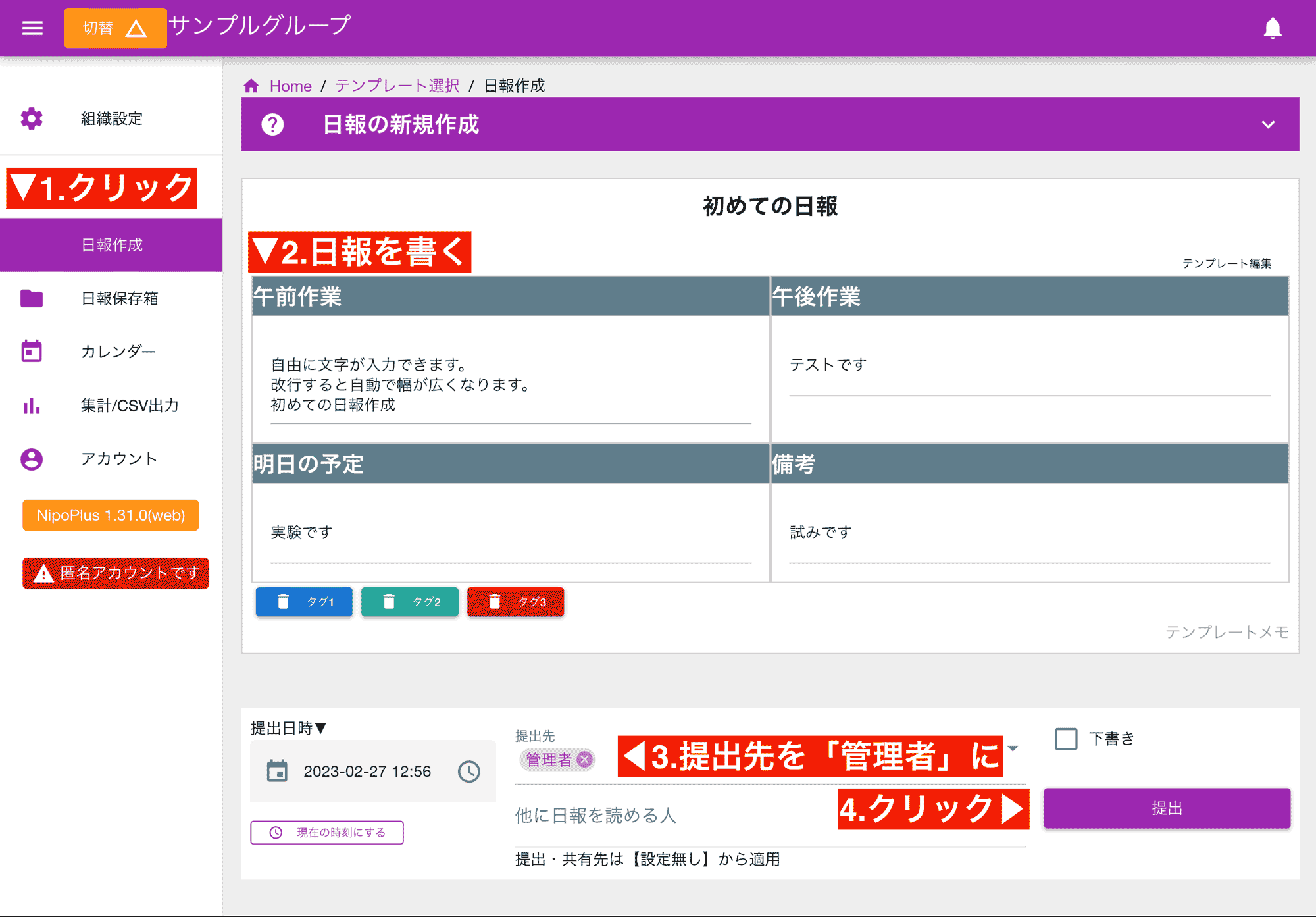
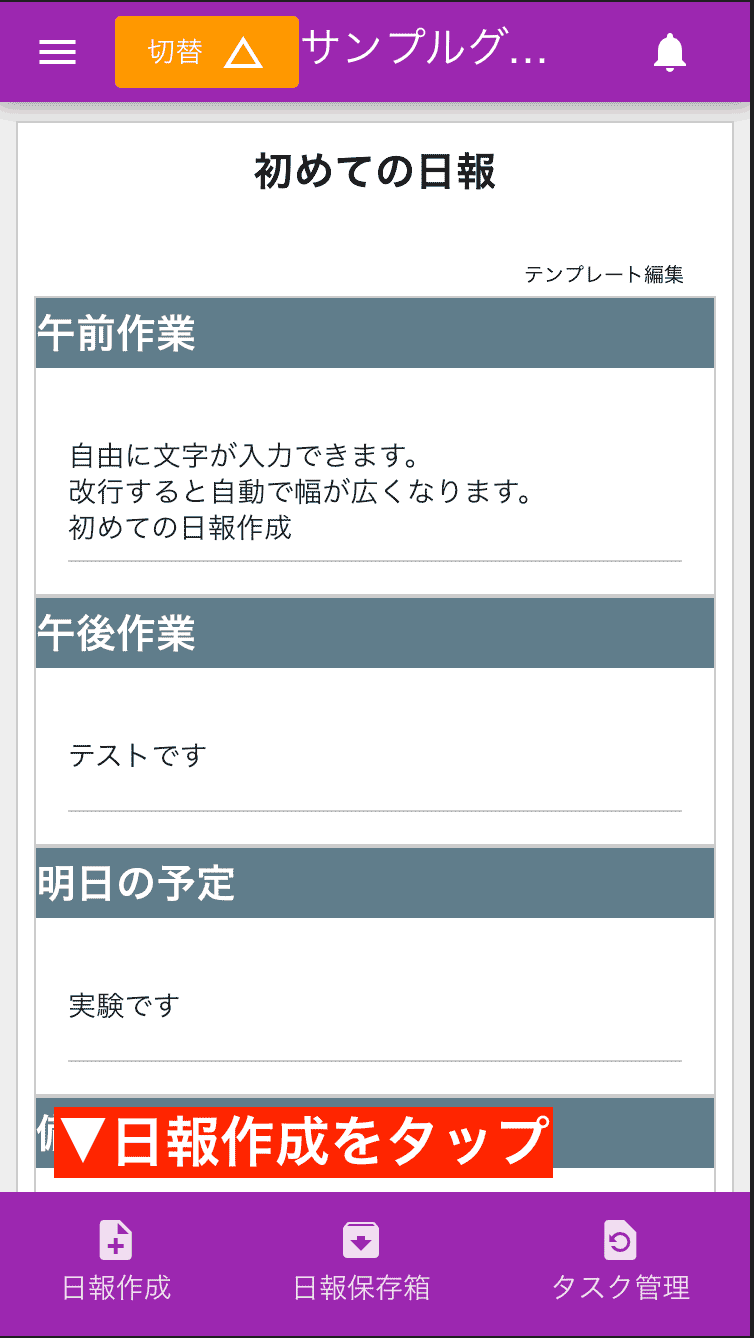
チュートリアルなのでレポートの内容は適当で大丈夫です。気軽にレポートを書き、提出先を「管理者」にして提出ボタンをクリックします。
お疲れ様でした。これでレポートが作成されて管理者宛に提出されました。提出後は引き続きレポートを書くか、書いたレポートを確認するか選びます。 ここでは「作成したレポート表示」を選び、先程のレポートを見てみましょう。
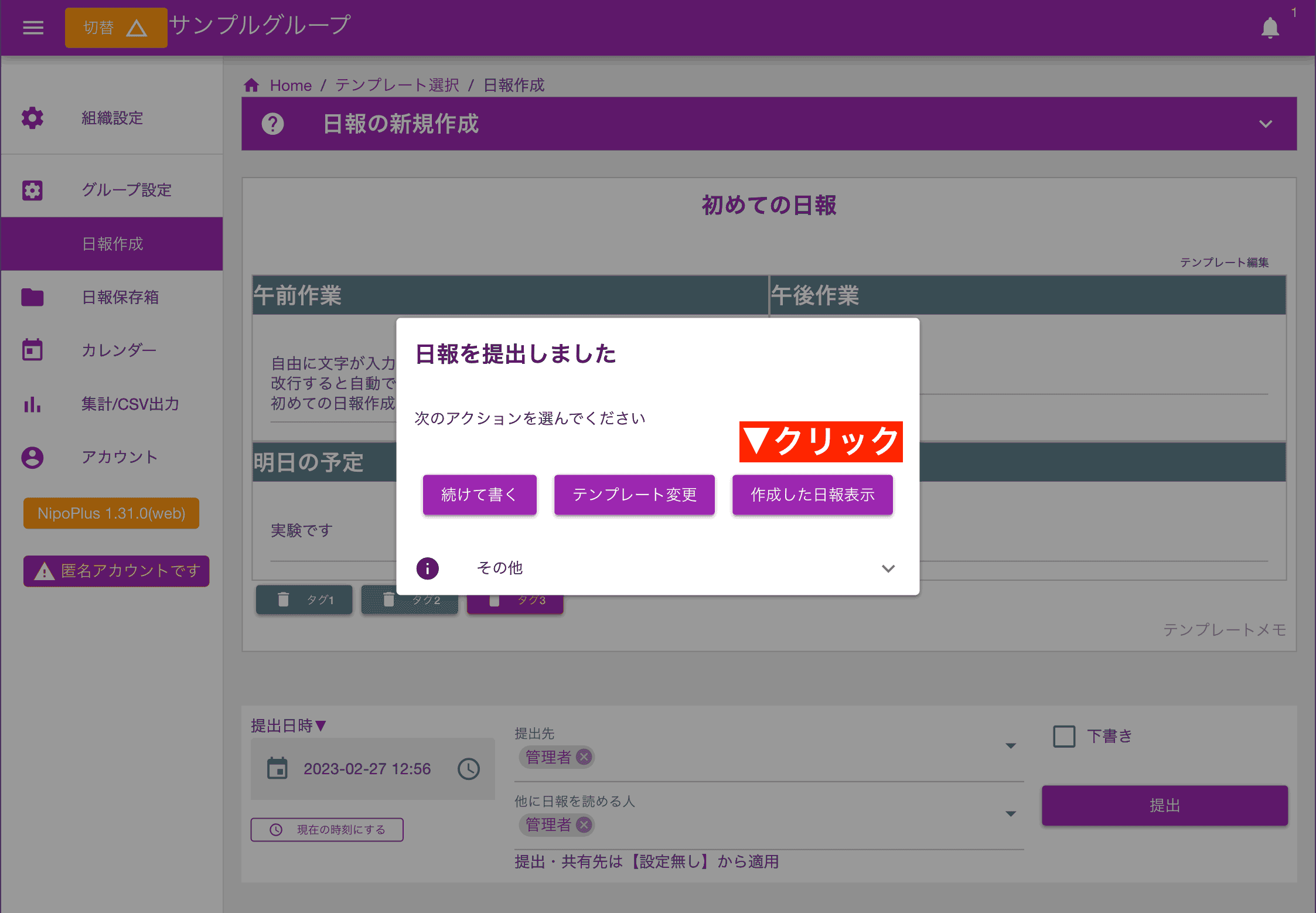

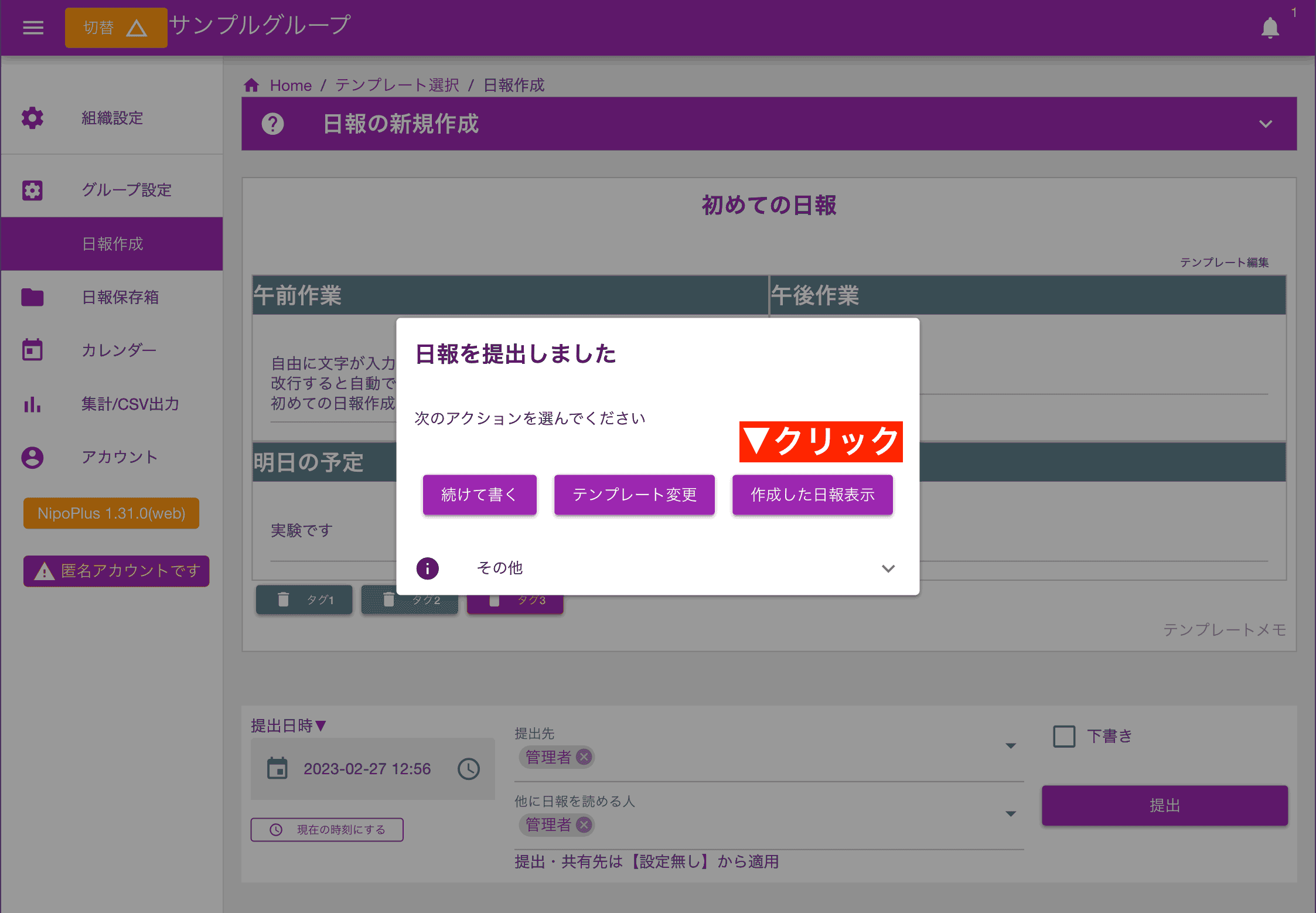
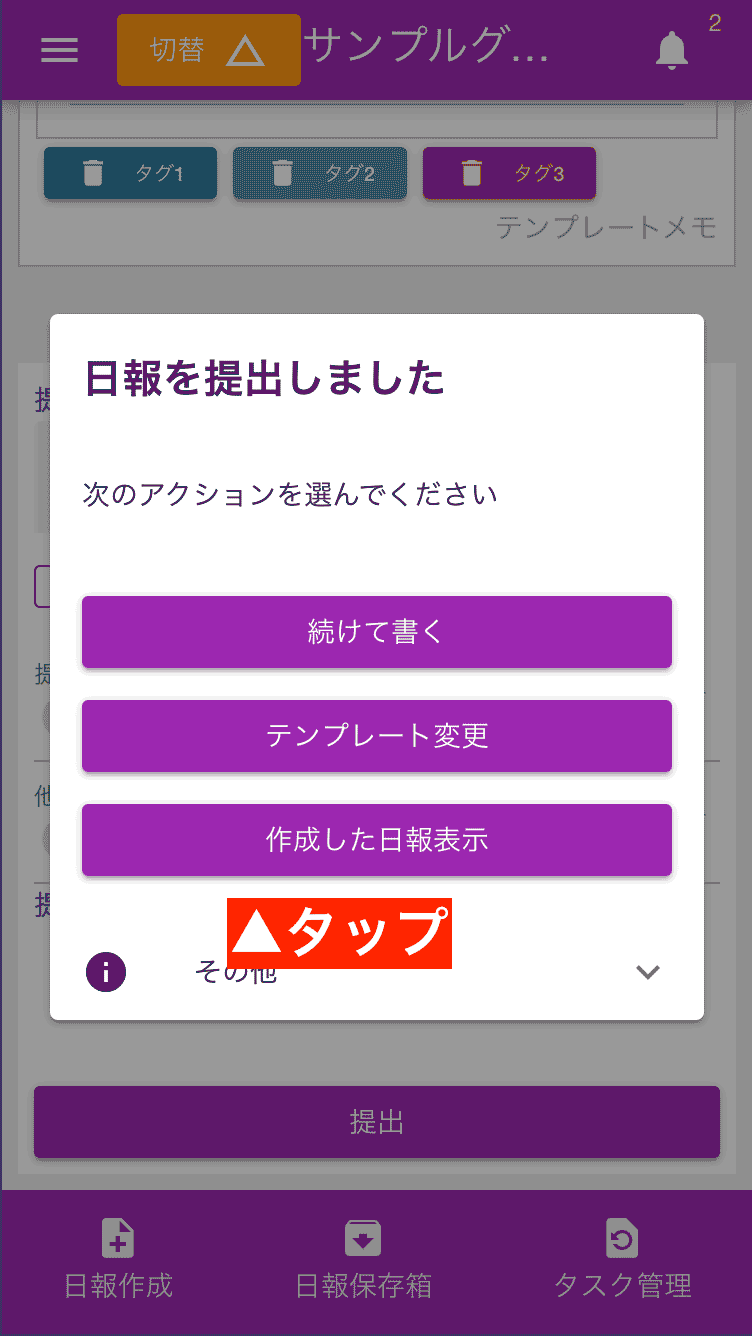
より詳細なガイドについては以下のボタンをクリックしてください。
手順5:提出されたレポートを読んだり承認したりしてみよう
レポート作成後に「作成したレポート表示」を選ぶとそのレポートを読む画面へ移動します。
ここからはレポートを受け取る上司の立場になってみましょう。
レポートに対してコメントを書くことや、レポートを承認・PDF出力などもできます。
右側メニューから「承認」をクリックしてレポートを承認してみましょう。
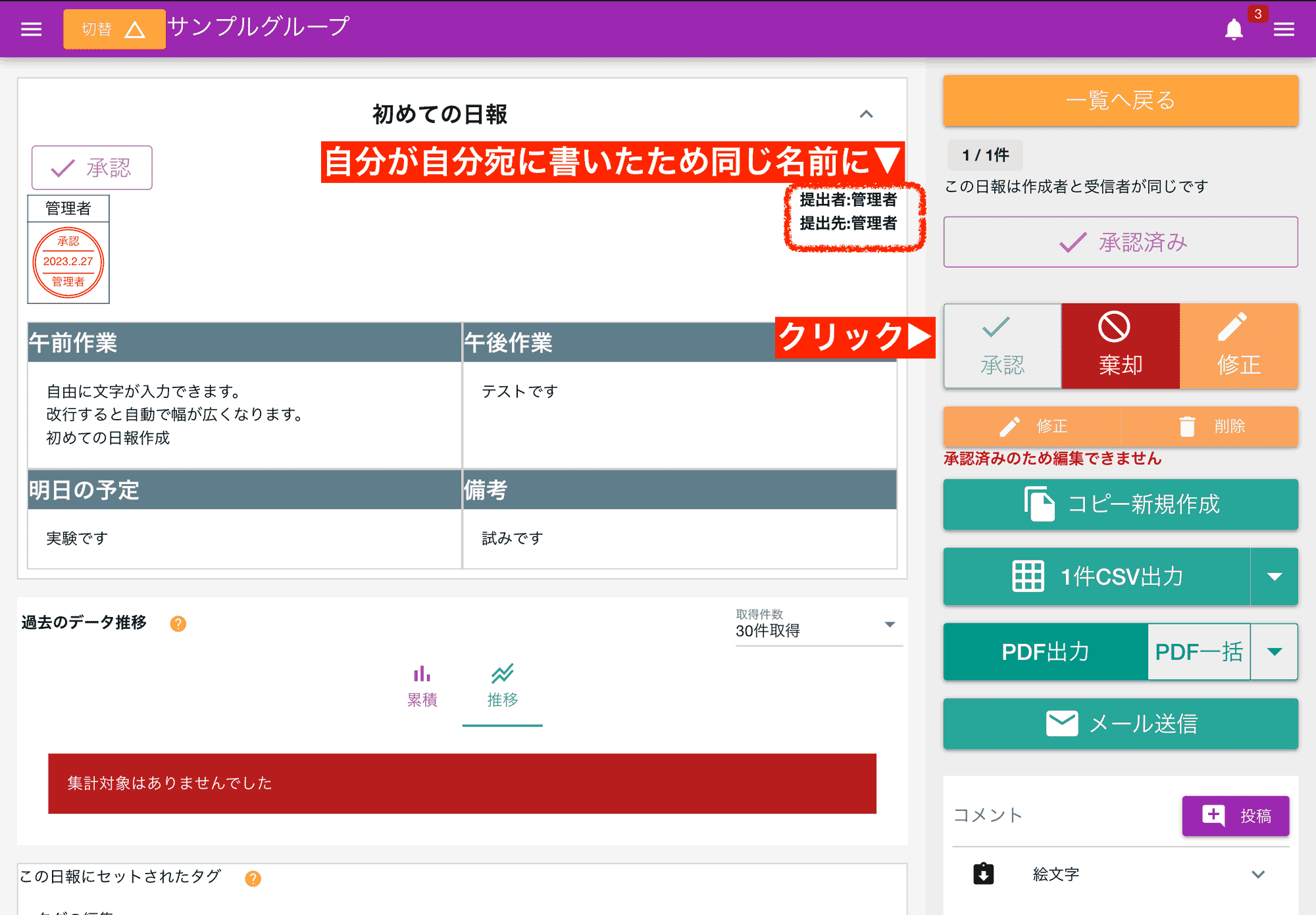

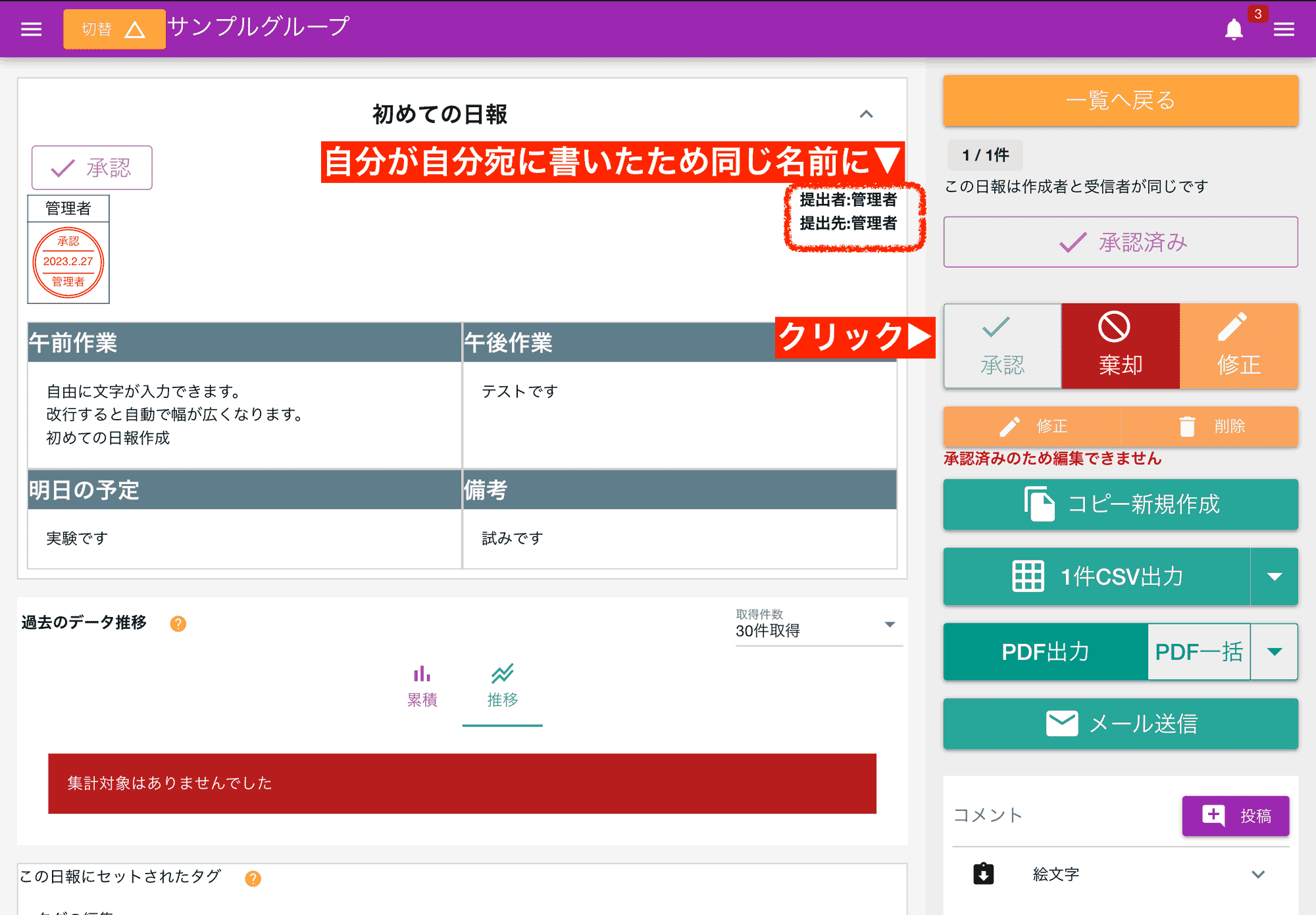
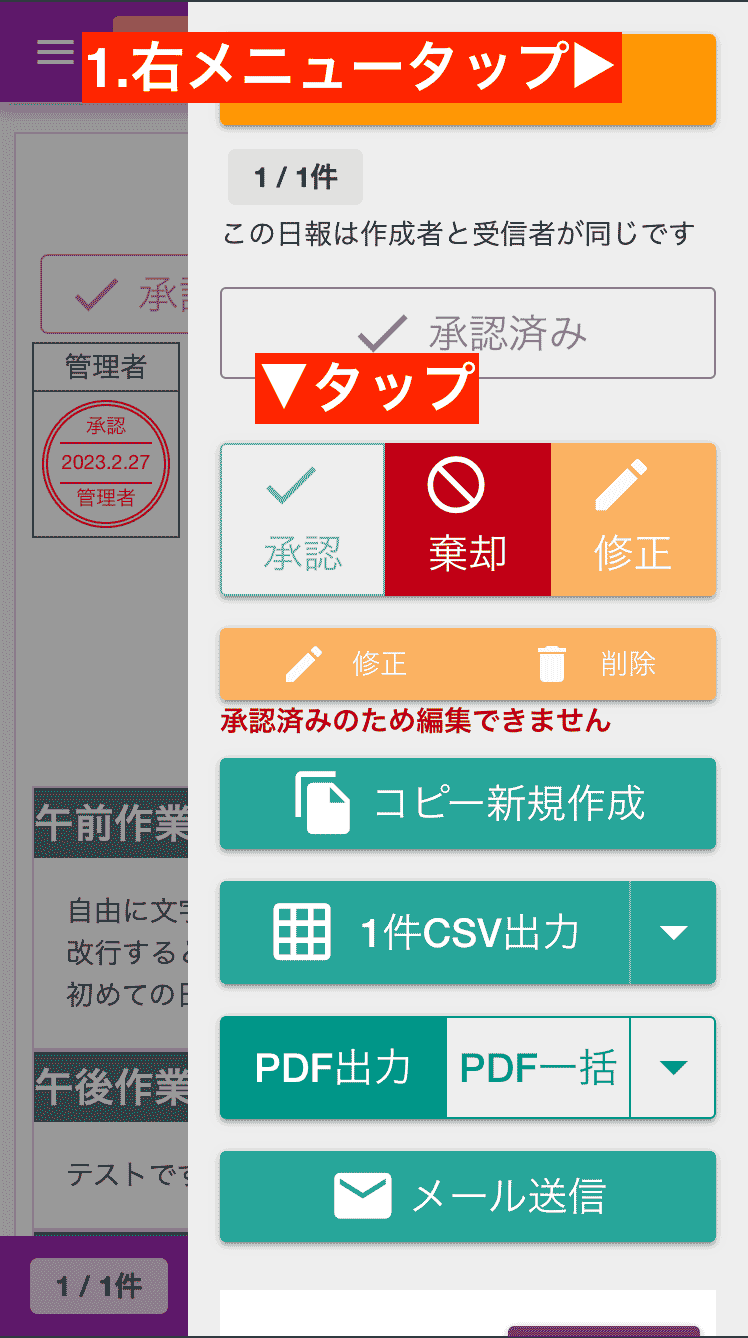
承認はレポートのロックも兼ねています。一度承認するとそのレポートは管理者でないと削除出来なくなるため、不正防止に役立ちます。 もちろん内容に不備があれば棄却したり、コメントで指摘したり、あるいは上司が直接修正することも出来ます。
手順6:上司や部下など他のスタッフのアカウントを作成しよう
ここまでは一人二役してきましたがレポートは読み手と書き手が異なるはずです。
スタッフアカウントを追加して、レポートを読む人とレポートを書く人を明確に区別しましょう。
そのためにまずはスタッフのアカウントを作る必要があります。
- メニュー「グループ設定」>「スタッフ管理」>「アカウント作成」の順にクリックします。
- スタッフが使用するE-mailとパスワードを入力(パスワードは自動で用意しますが手動で変更も可能)
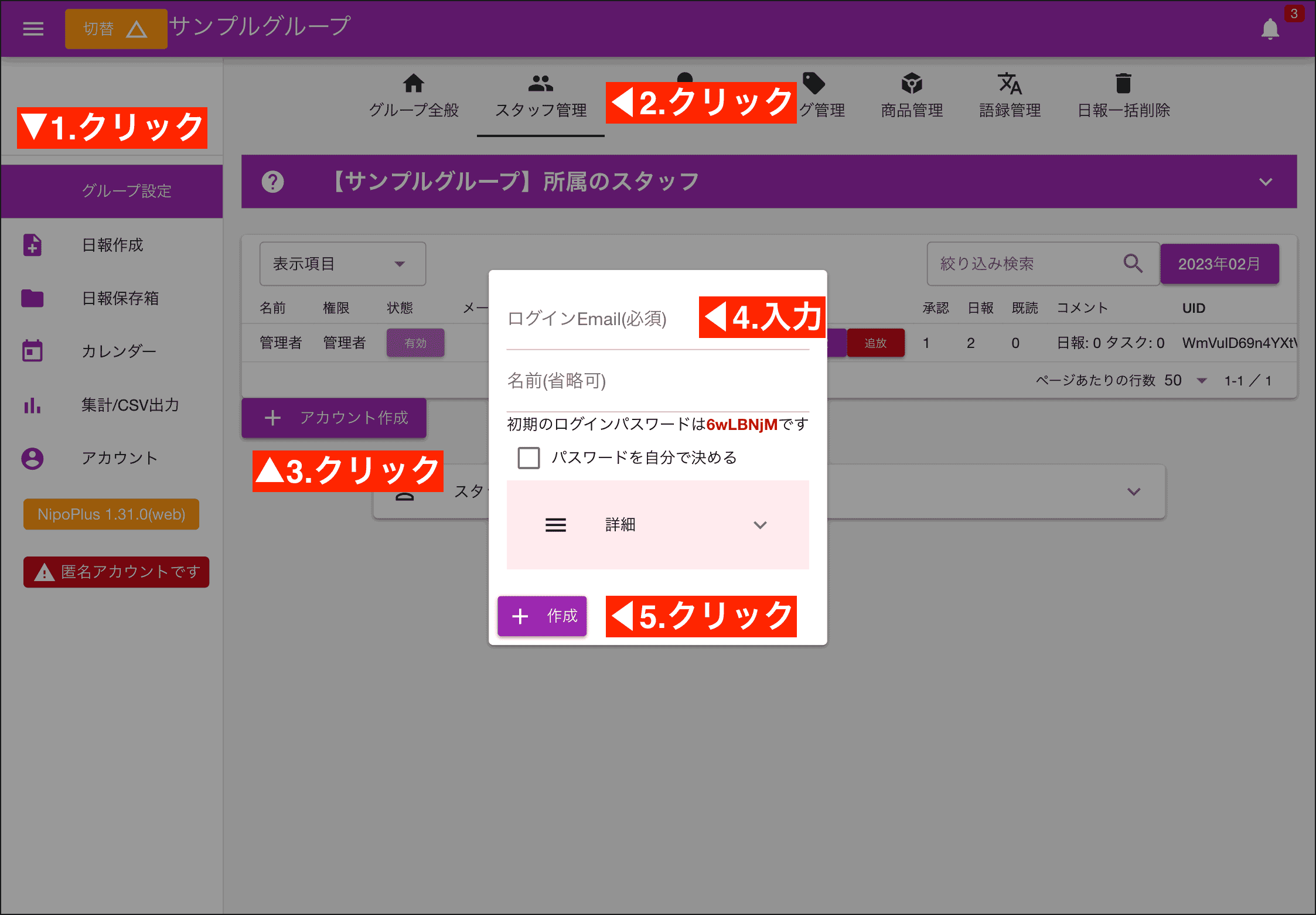

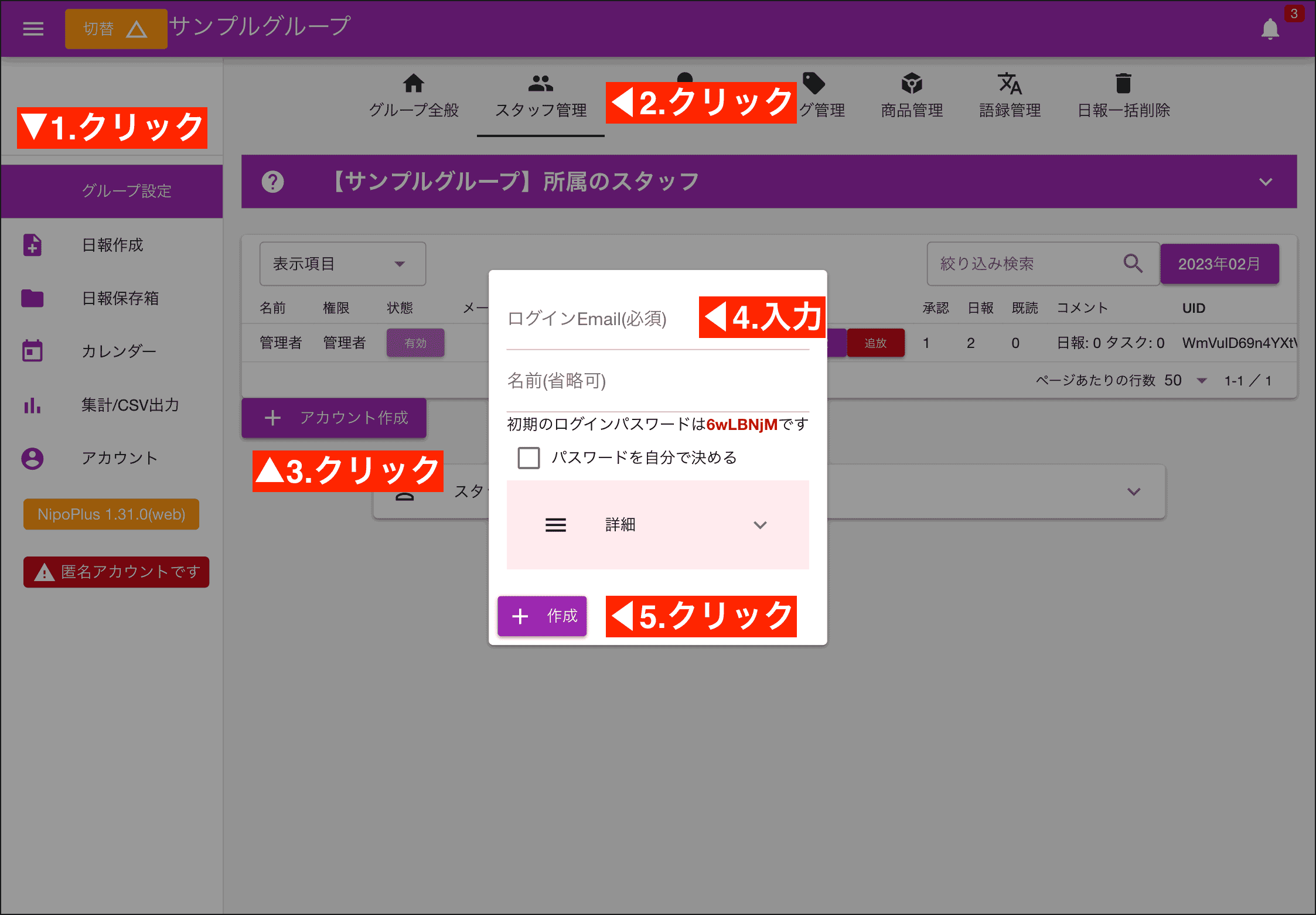
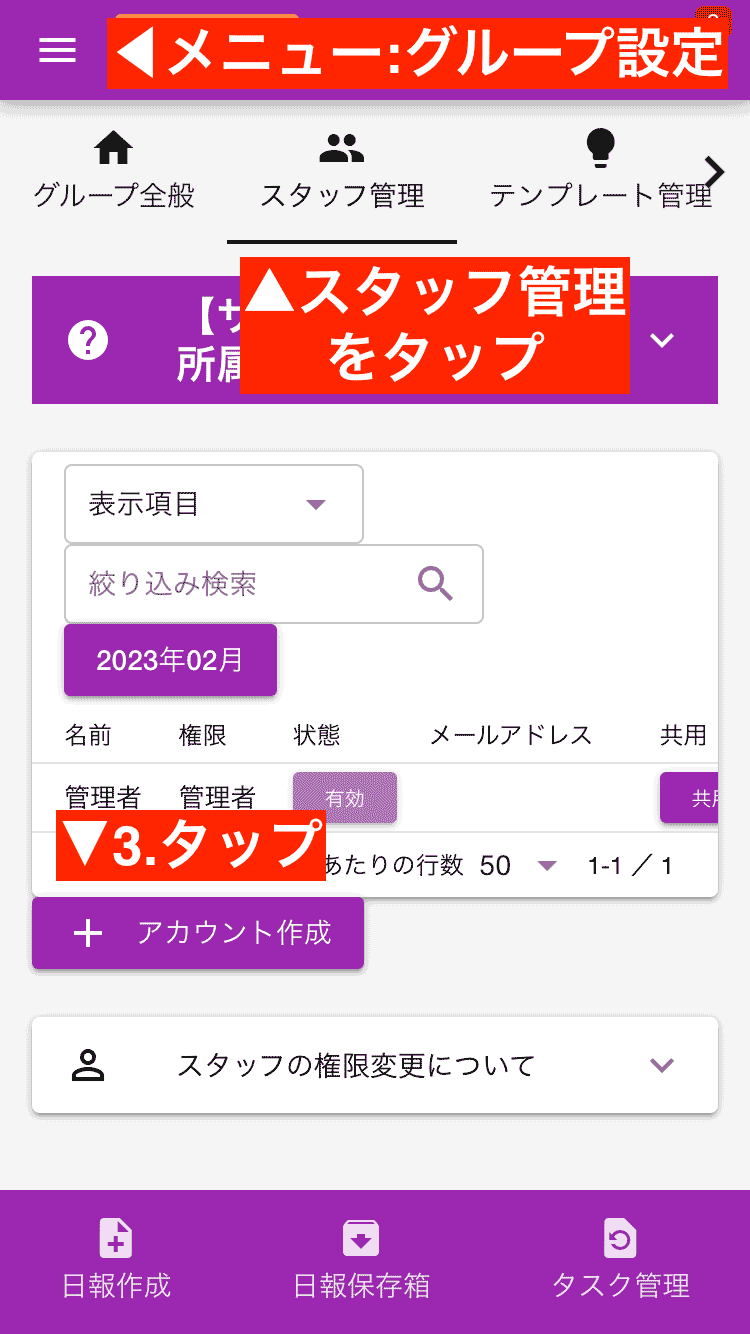
スタッフのアカウントを作ると「スタッフ」という権限になります。
スタッフ権限はテンプレートの編集やアカウント作成はできないので安心です。
手順7: スタッフにNipoPlusのログイン情報を伝えて相互にやり取りしてみよう
チュートリアルも最後の工程です。 先程作ったスタッフアカウントのログインE-mailアドレスとログインパスワードをスタッフに伝えてください。 スタッフのPCやスマートフォンからNipoPlusを開き、E-mailとログインパスワードを入力してログインをします。
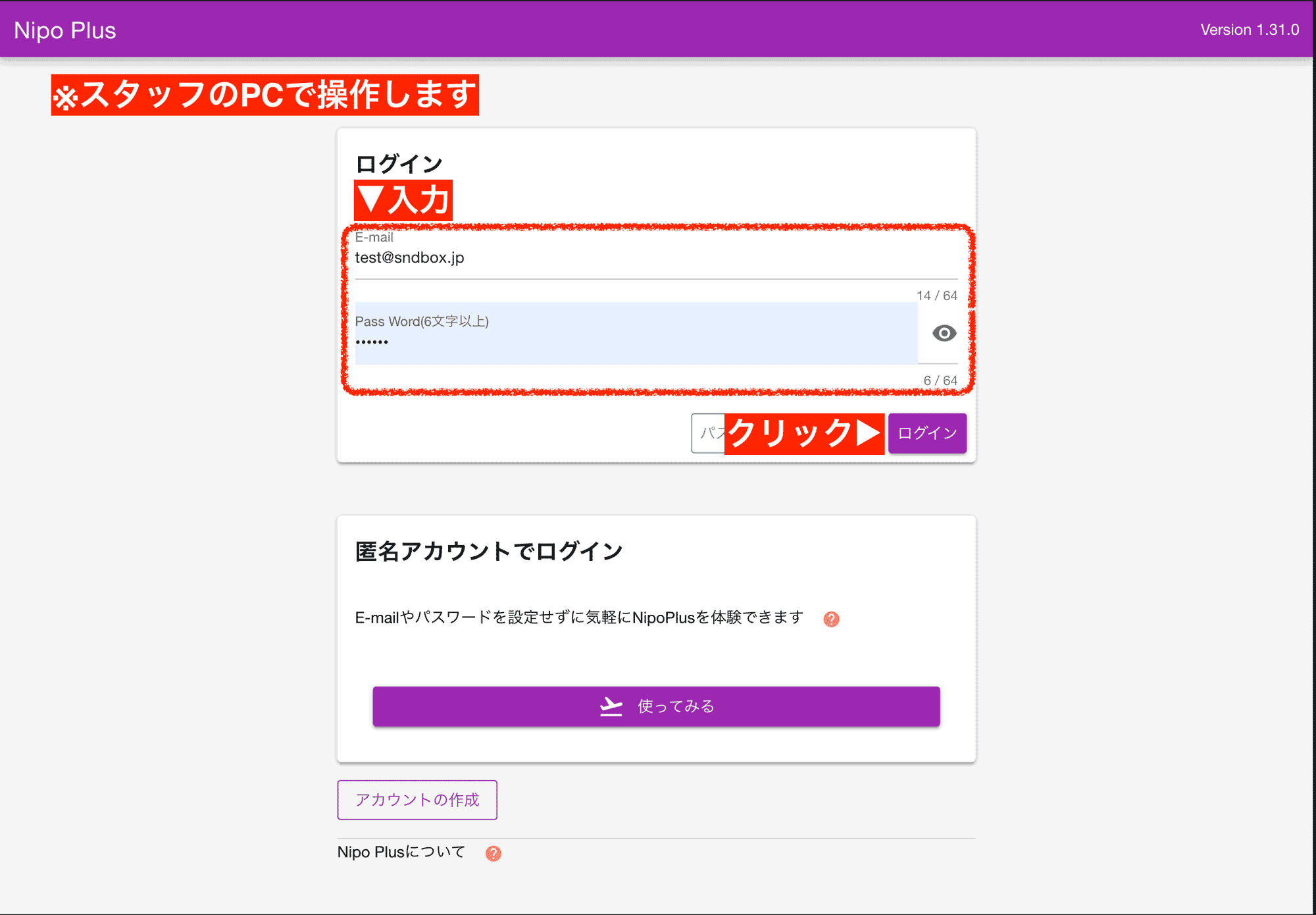

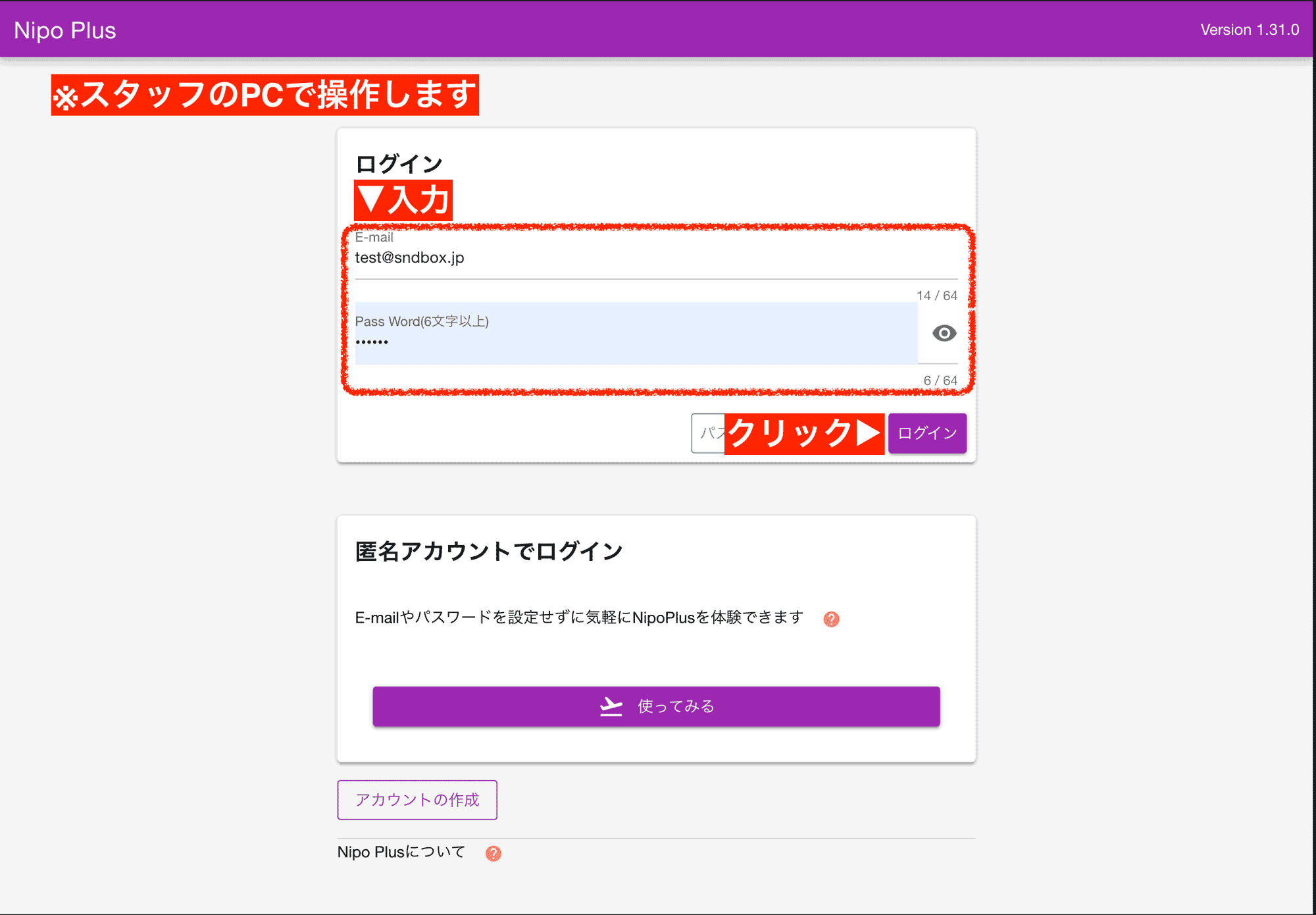
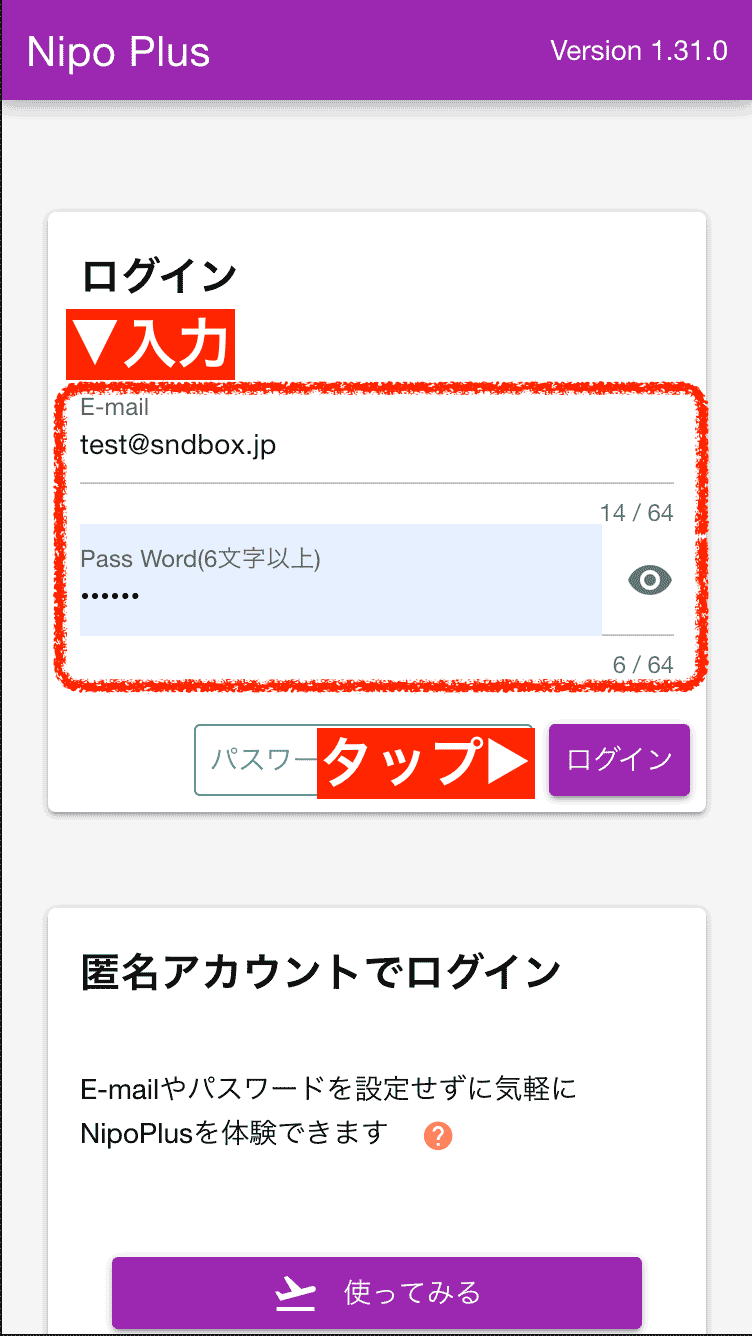
これでスタッフアカウントとしてログインができました。これでスタッフがレポートを書いてあなた宛に提出できるようになります。
💡ちょっと便利な機能について紹介💡
チュートリアルには掲載しきれなかった便利な機能が色々ありますので、利便性の高い順にいくつかご紹介します
レポートの提出先を固定する
スタッフが誤って別の人にレポートを提出してしまわないように、管理者が予めレポートの提出先を指定(固定)することができます。
固定するとスタッフはレポート作成時に提出先の指定をする必要が無いため、余分な手間を減らすことができるようになります。
また、「誰に提出すればいいかわからない?」という問題も未然に防げます
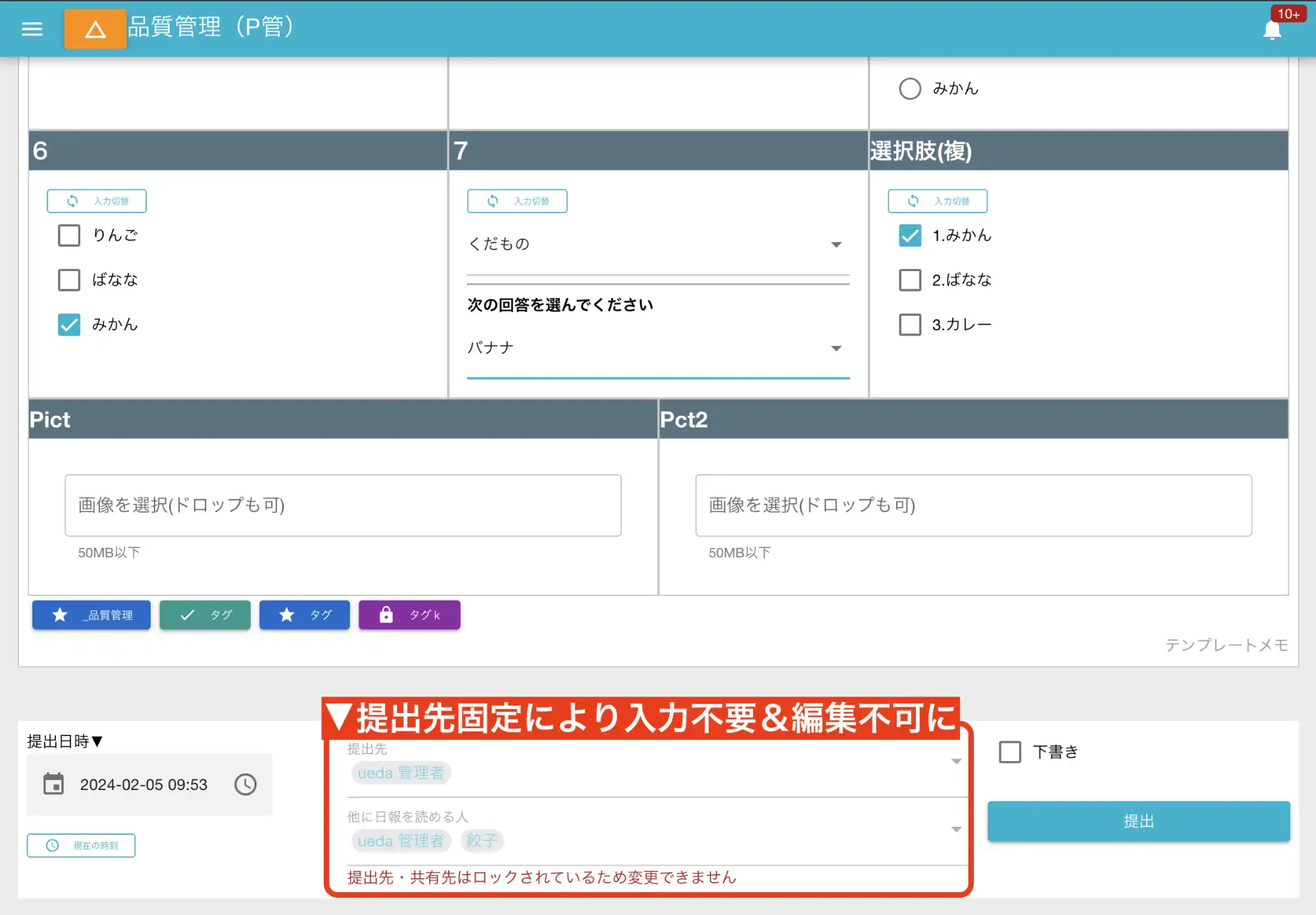

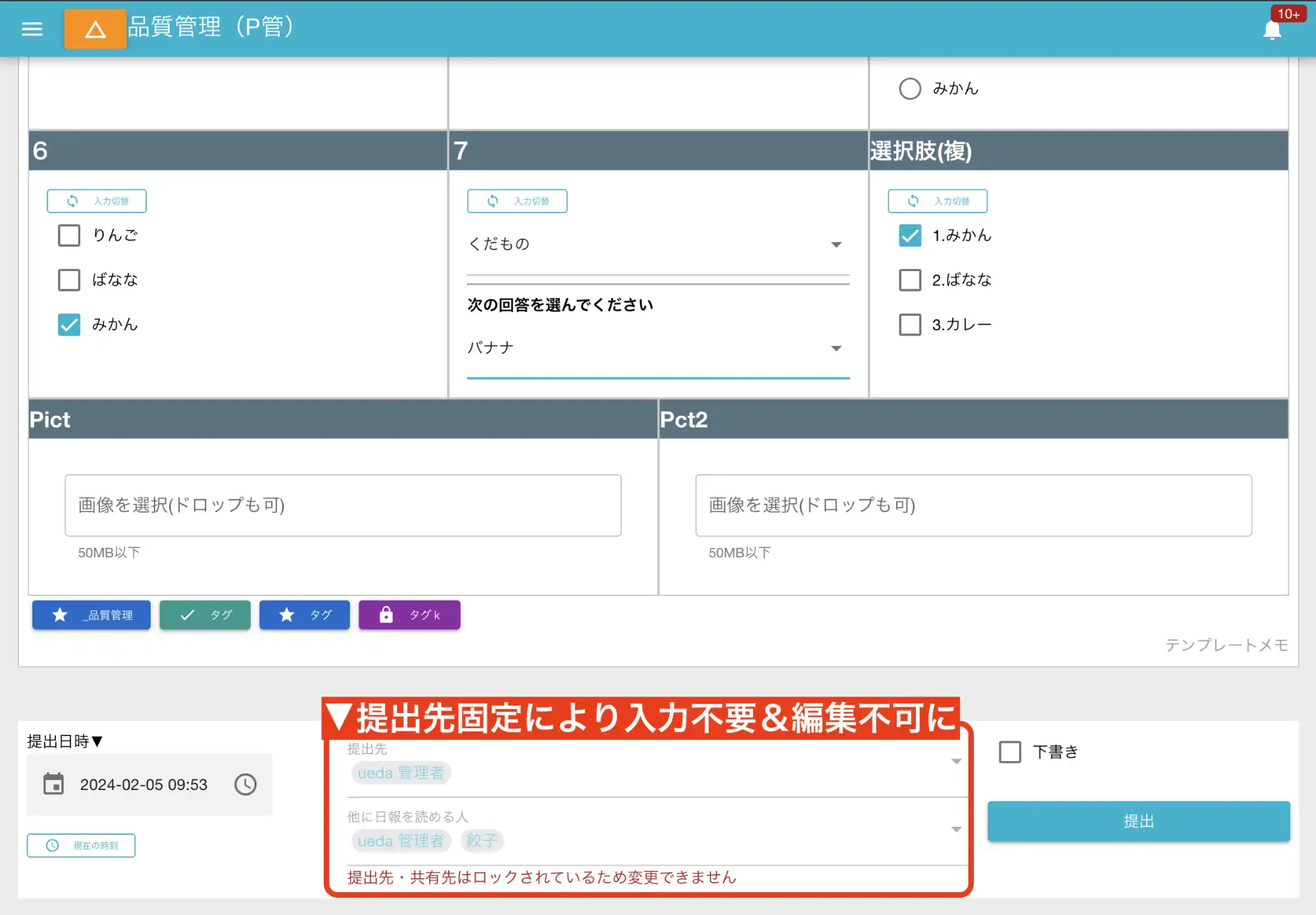
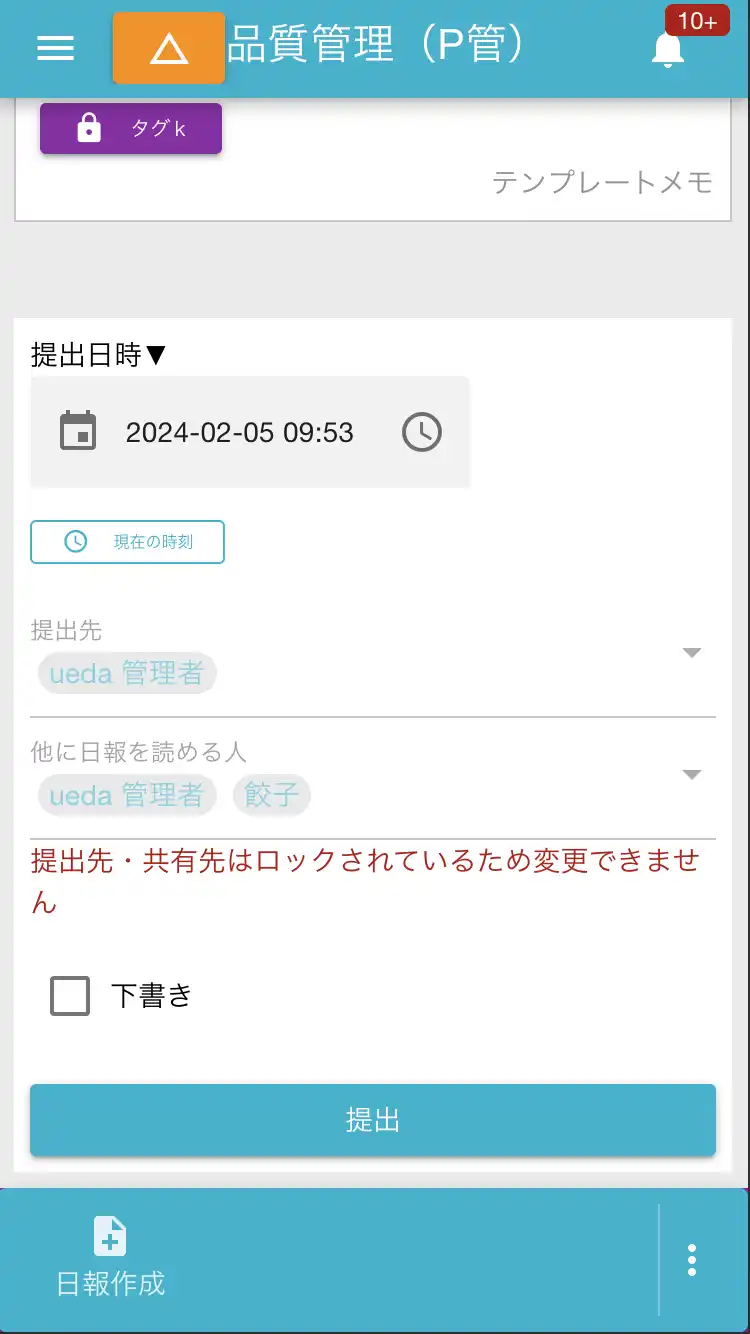
タグでレポートや予定を効率よく管理する
タグって便利ですよね。受信したレポートや予定、テンプレートなど色々なものにタグを付けることができます。
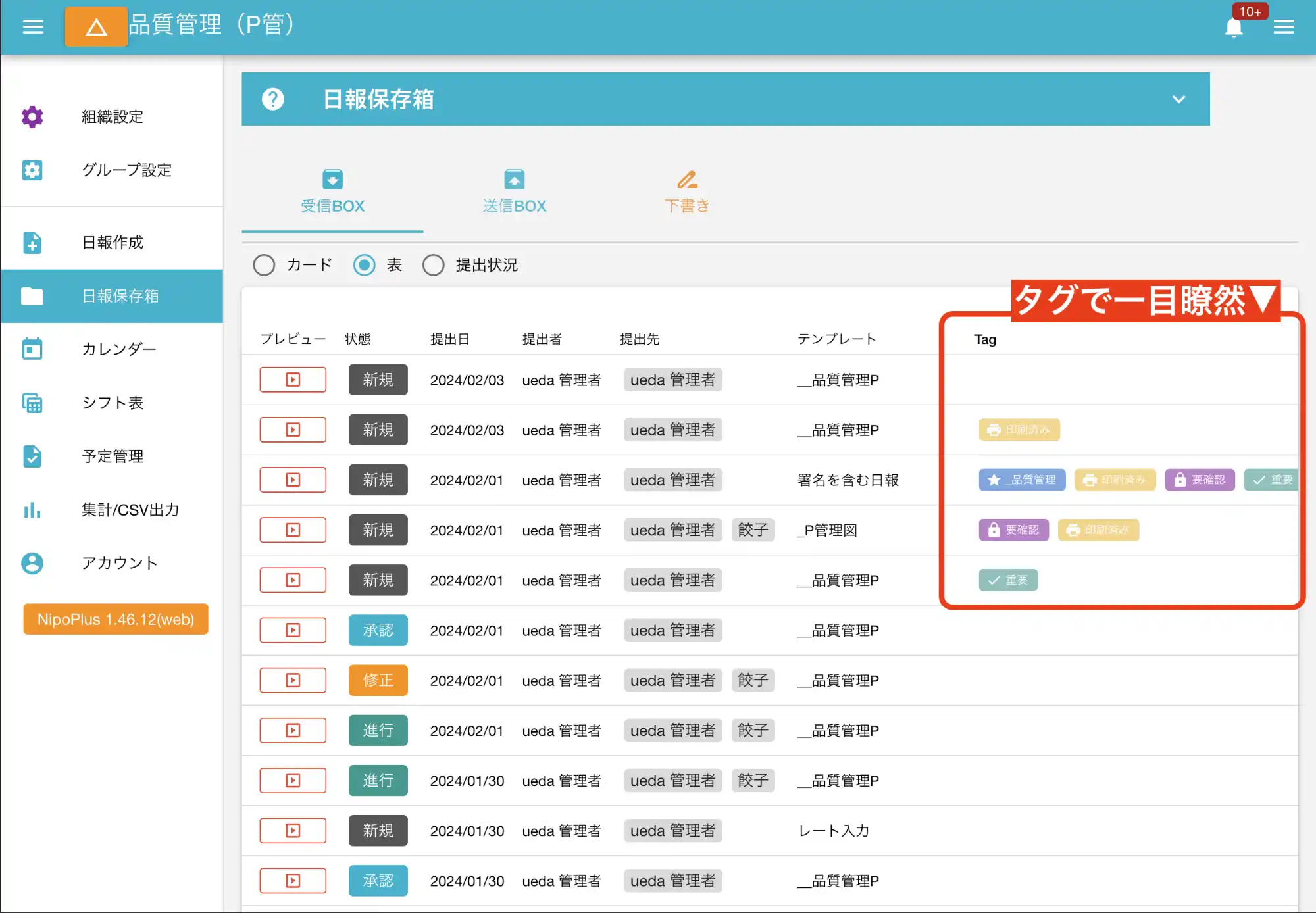

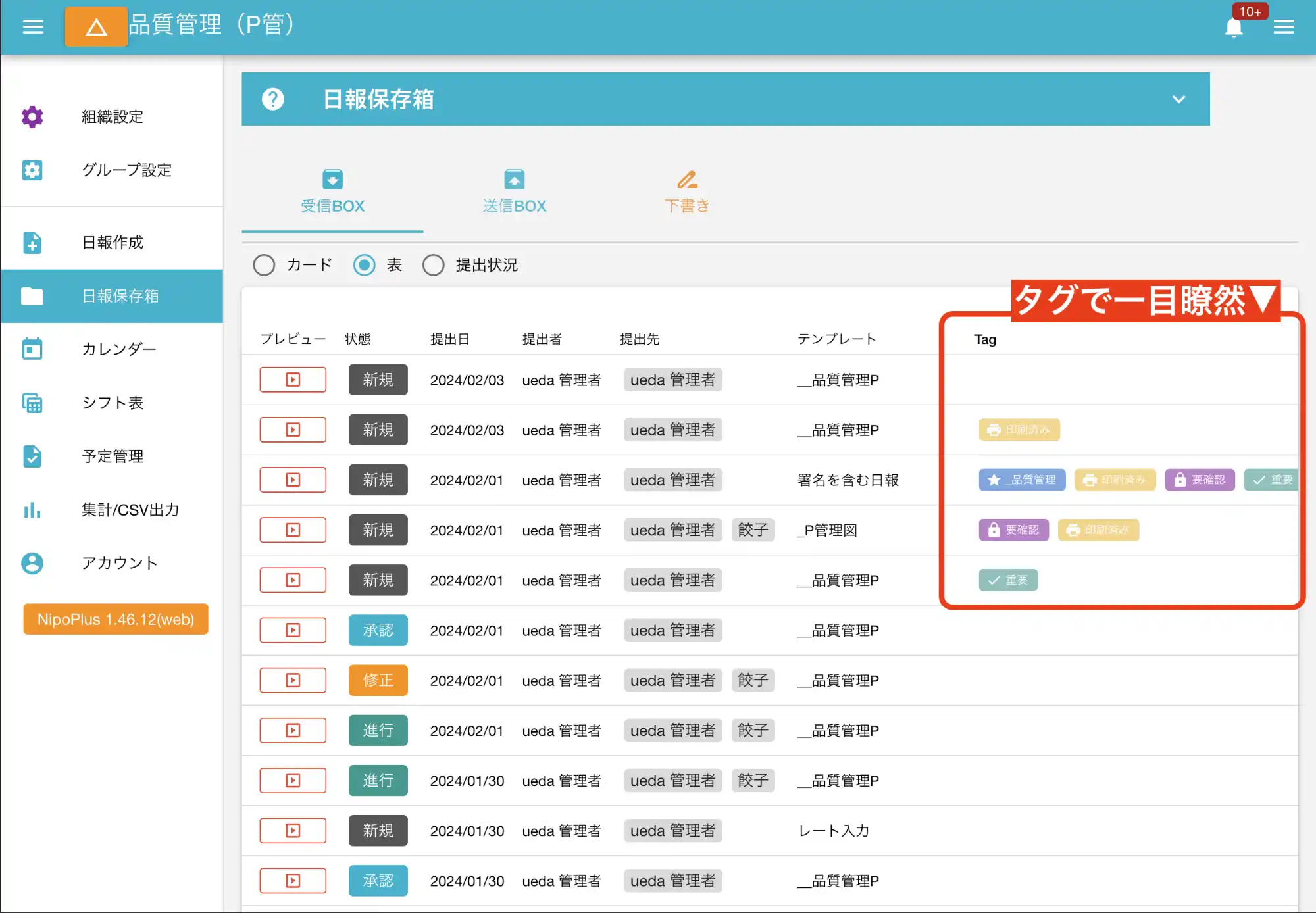
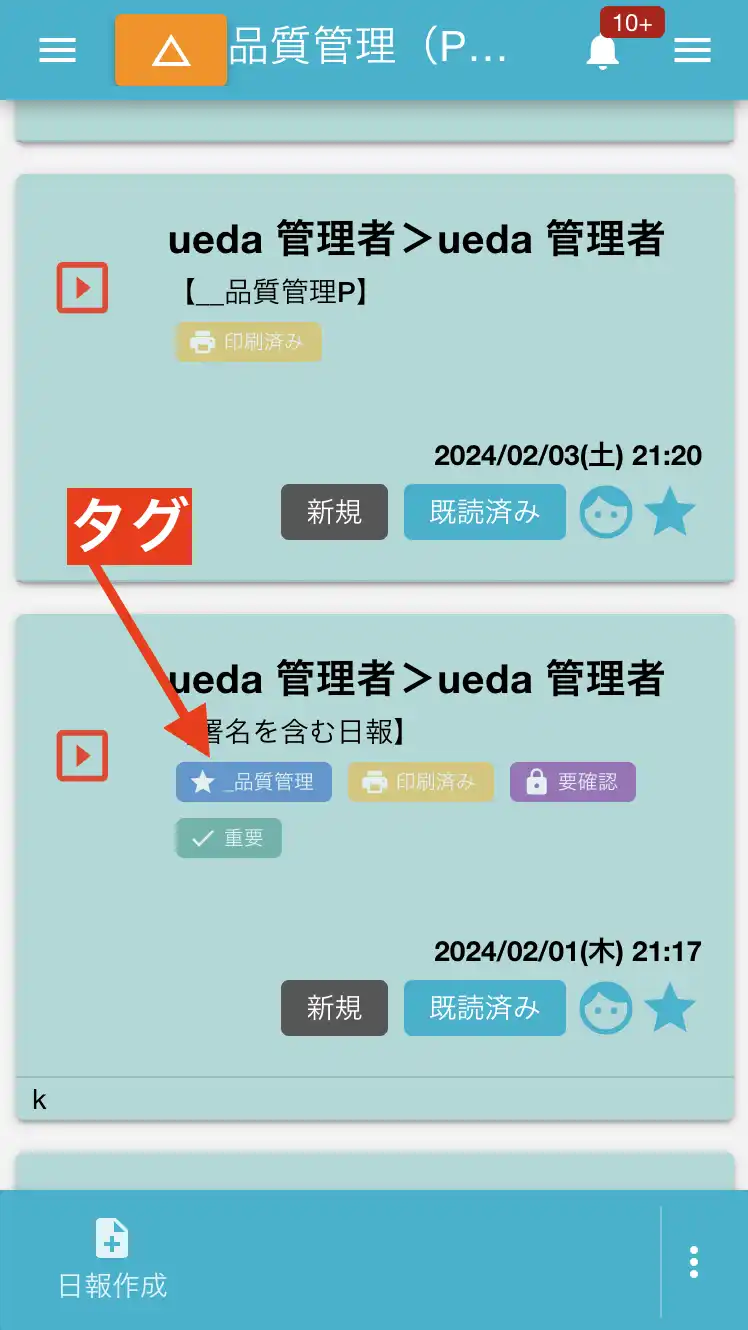
グループをわけて目的別のレポート管理をする
新人研修会用のレポート、製造部、営業部、経理部のレポートなど、目的や部署に応じてグループを分けることができます。
グループが変わればその中で使えるテンプレートも、タグも、設定も全部個別に指定できます。
グループ機能は特に人数が多いと便利です。
(※逆に少人数の利用ではレポートが四散して管理しにくくなる場合もあります。ケースバイケースで使い分けてください)
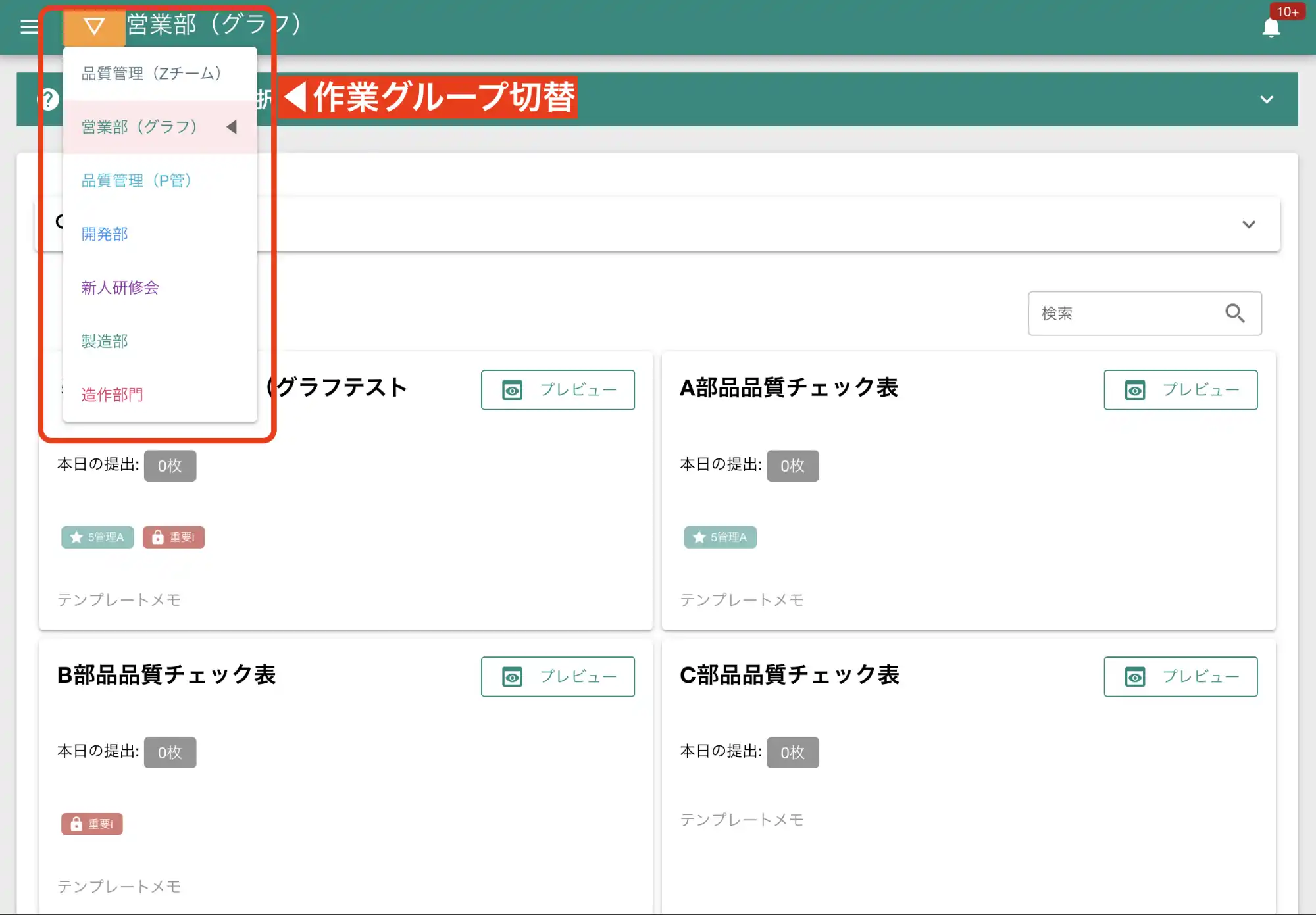

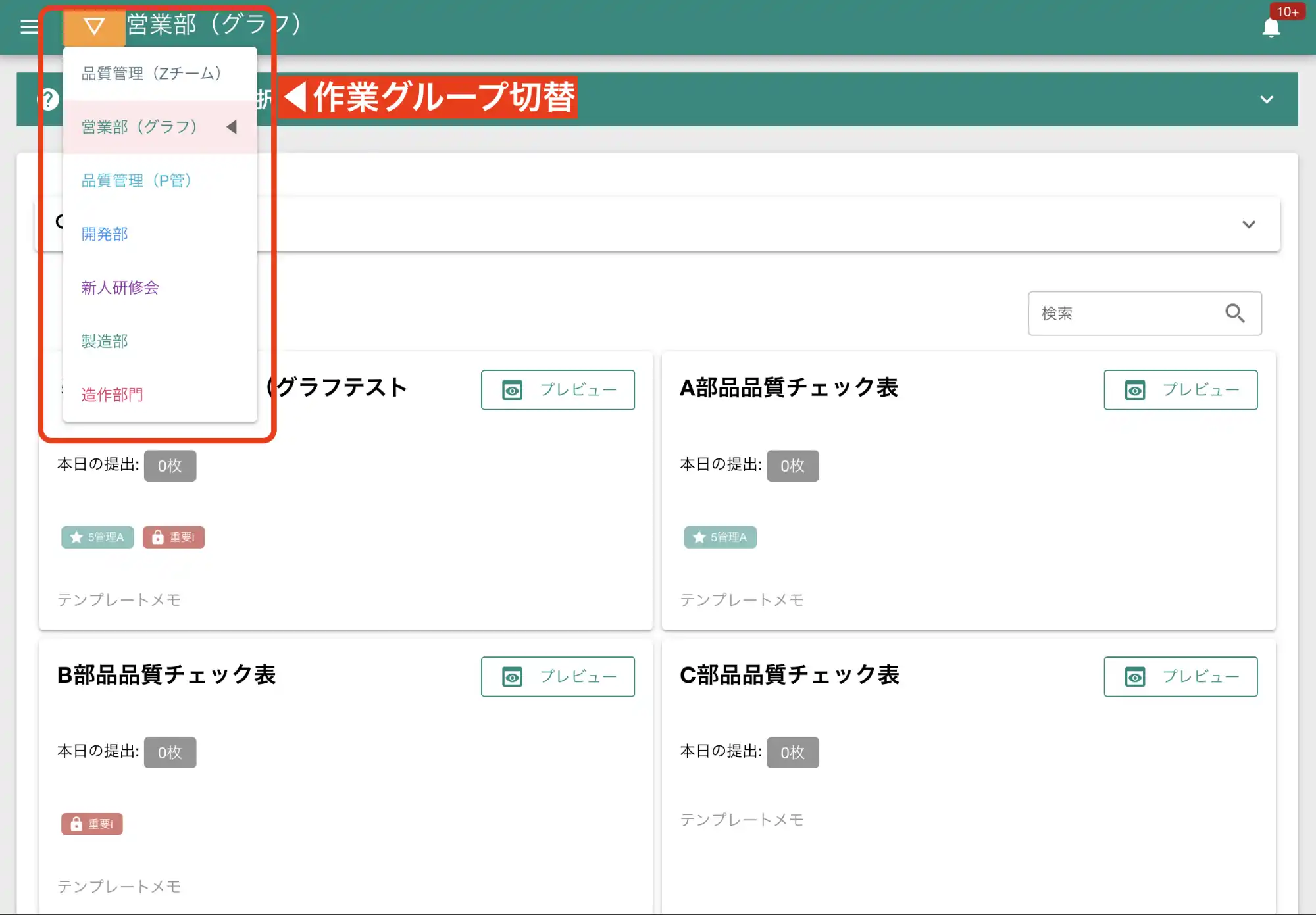
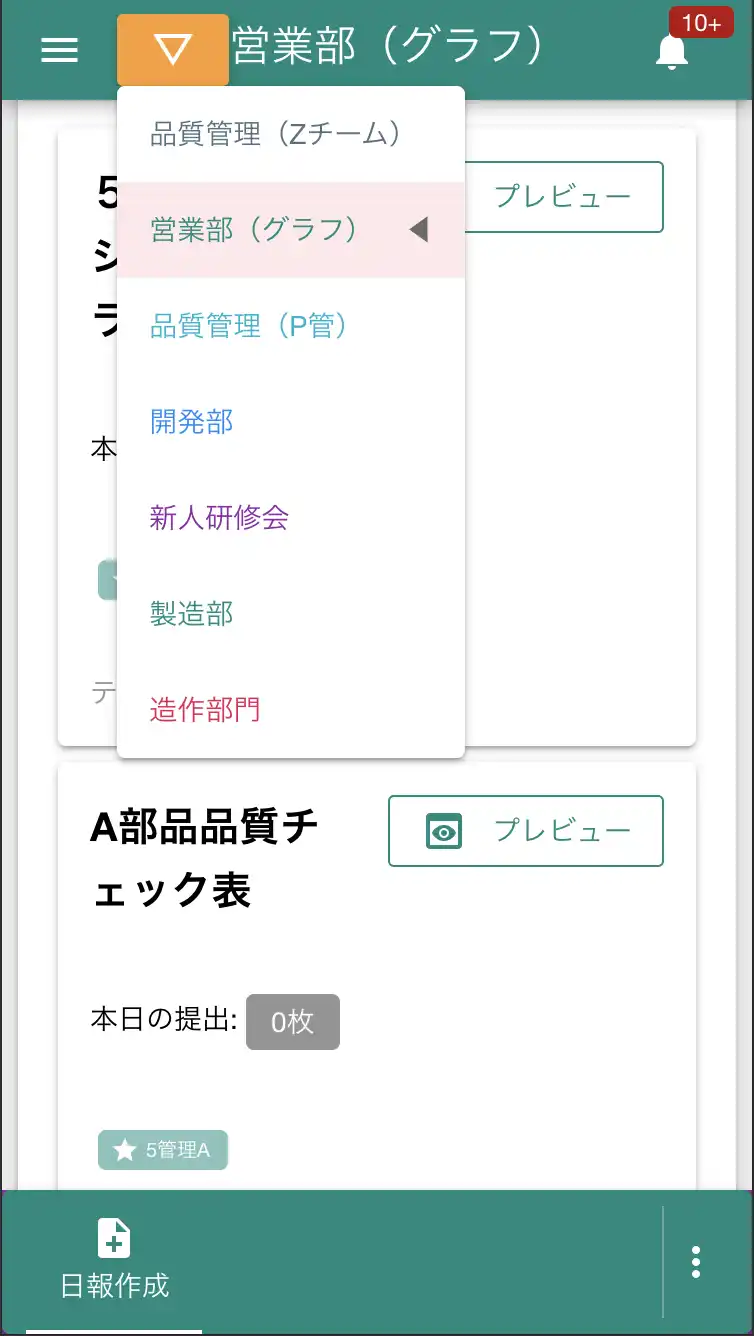
最後に
チュートリアルで作成した匿名アカウントはあくまでも仮のIDです。継続して利用を検討される際は必ず正規アカウントへ昇格させてください。
正規アカウントへ昇格することで複数の端末でログイン・ログアウトが可能になります。
ここまで御覧いただきありがとうございました。
他にも便利な機能がありますので詳しくはマニュアルを御覧ください。
「こんなことはできる?」など、ご不明な点がございましたらいつでも遠慮なくお問い合わせください。
