表カレンダーについて
メニューに無いときはグループ設定から機能を有効にしてください
表カレンダーに切り替える
カレンダーの表示モードを「表」に切り替えることで、スタッフごとの日報や予定を一目で確認できます。スタッフ別の進捗状況や業務配分の確認に最適です。
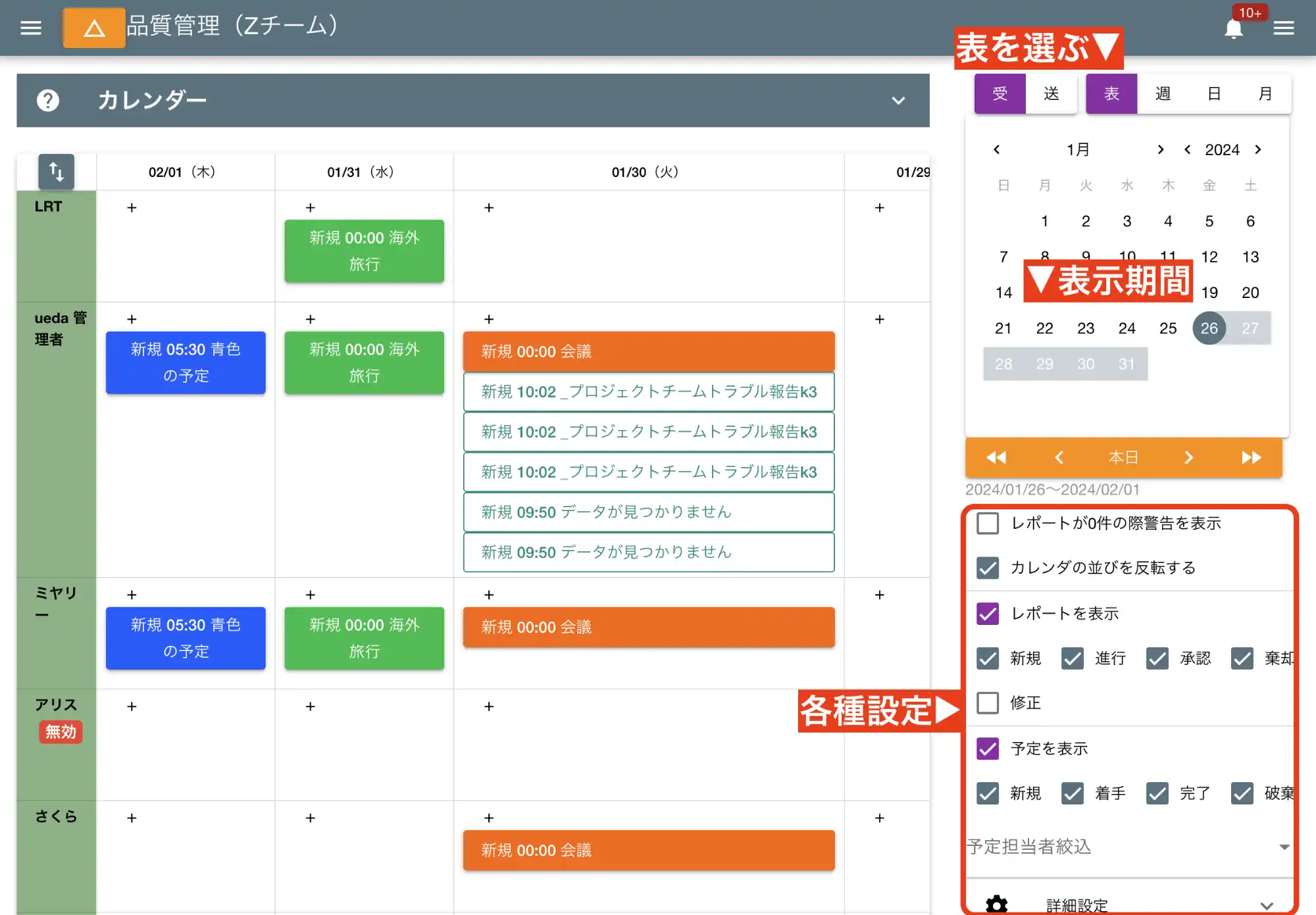

「スタッフ」を軸に据えた格子状の表だよ。人別に見たいとき便利です
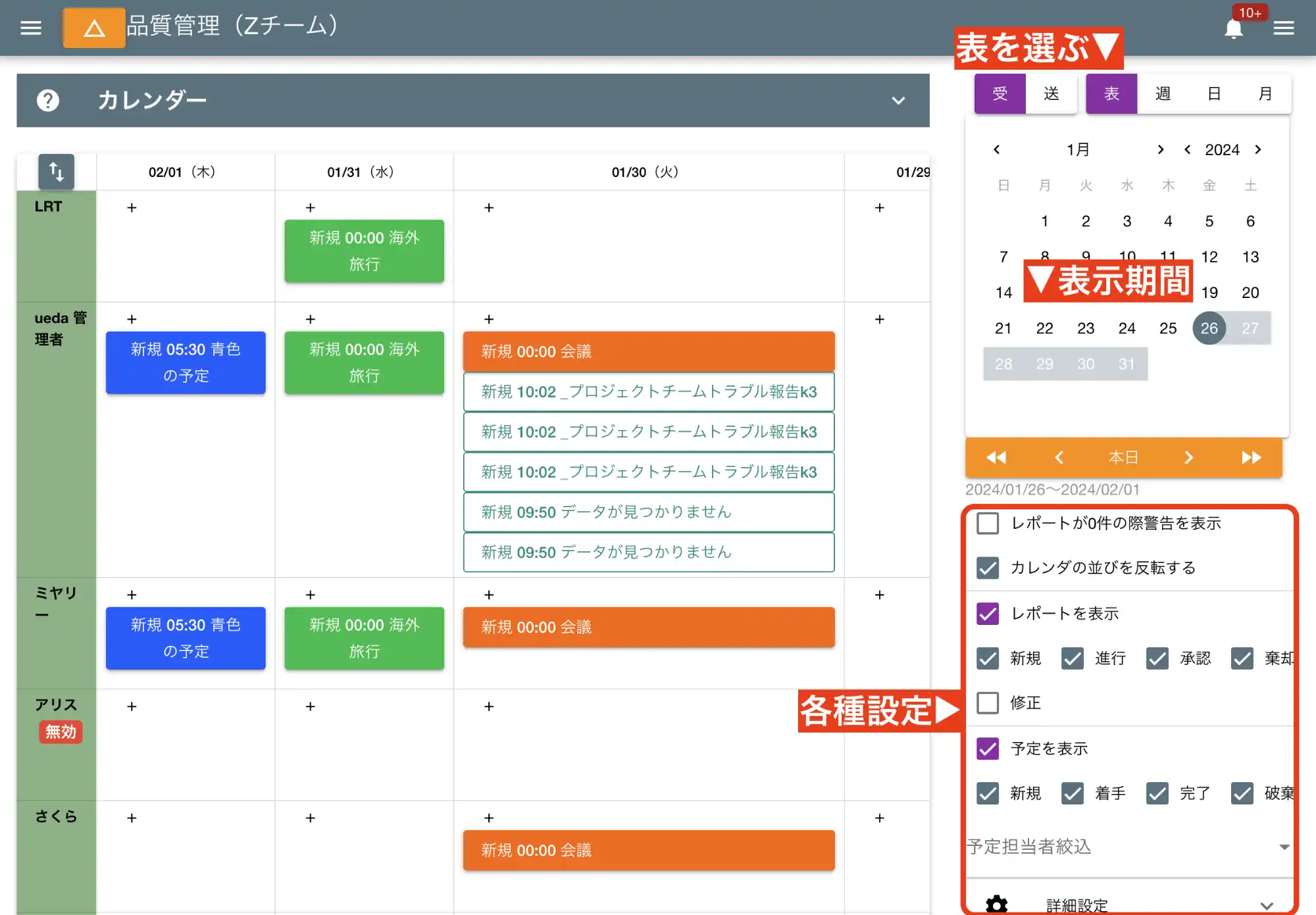
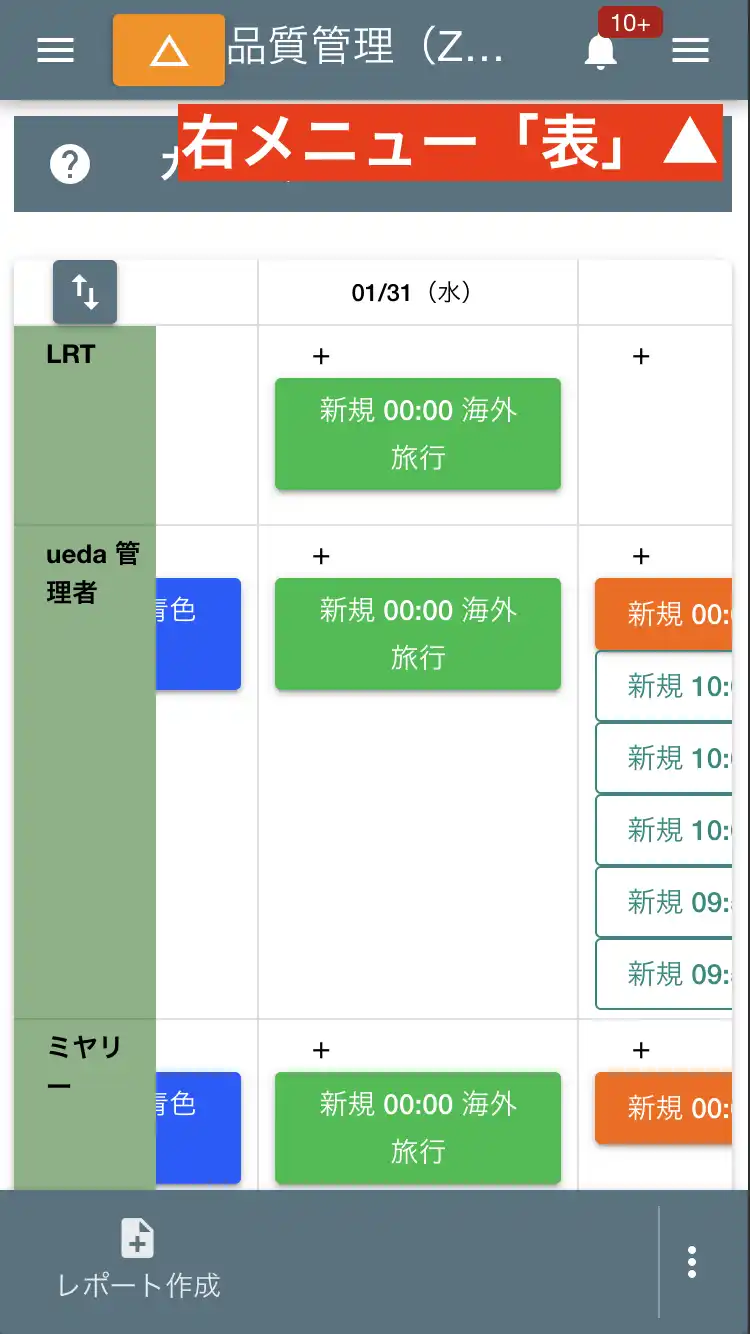
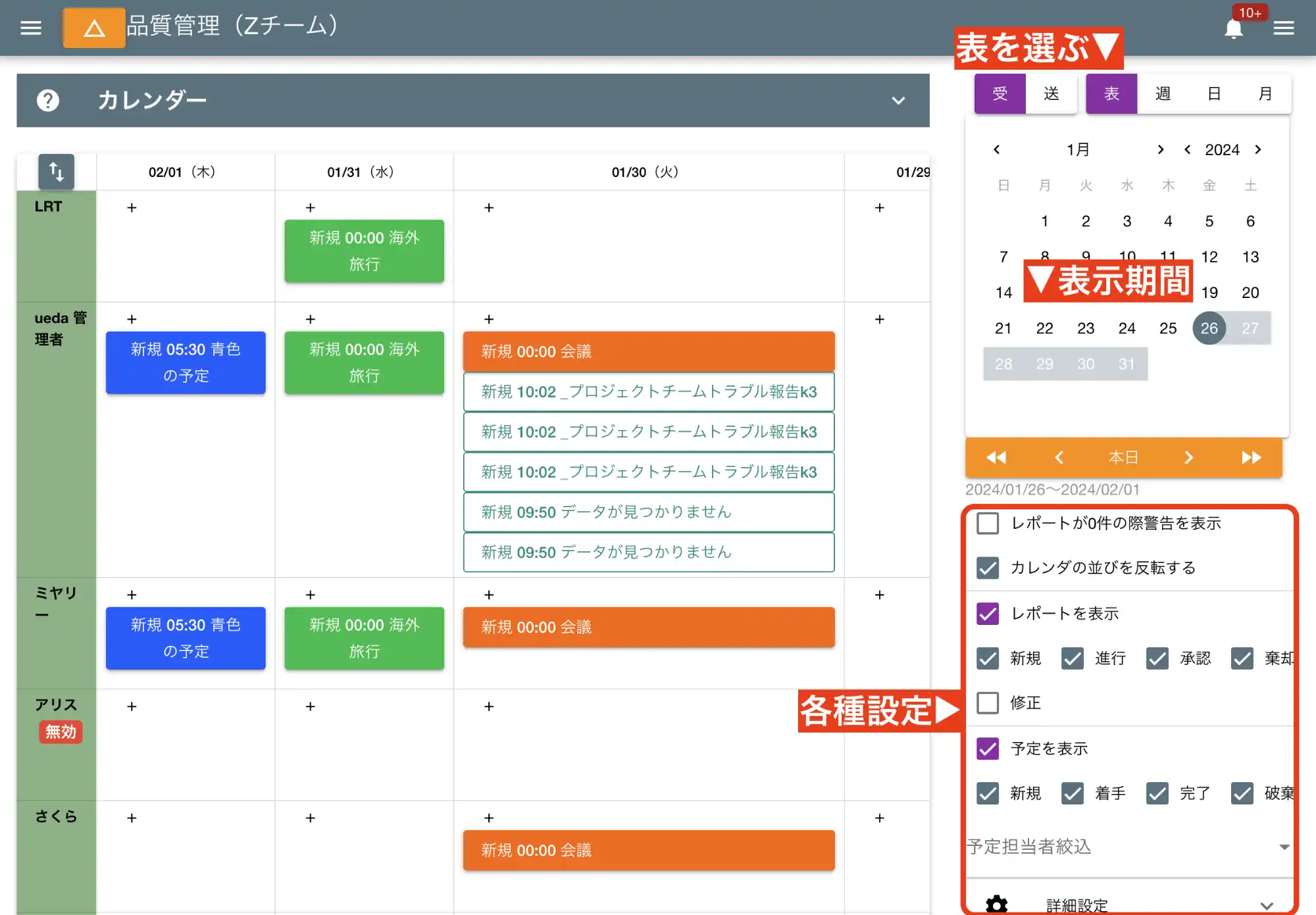
表カレンダーは縦軸にスタッフ、横軸に日付の格子状のカレンダーです。
月カレンダーの各種設定
右パネルにある各種設定から月カレンダを独自にカスタマイズできます。この設定はあなた自身にのみ記録され、他のスタッフには影響しません。
- 日報0件警告
- ONにすると日報が0件のセルに警告を表示します
- カレンダの並びを反転する
- 列の並びを逆転させます。ONだと左端が最も未来の日付となり、OFFだと左端が最も古い日付になります。
- 日報を表示
- ONにするとカレンダ上に日報が描画されます。「新規」や「承認」など条件を細かく絞ることもできます
- 予定を表示
- ONにするとカレンダ上に予定が描画されます。「新規」や「完了」など条件を細かく絞ることもできます
- 予定担当者絞込
- 予定の担当者による絞り込みができます。担当者は複数選択可
日報の描画基準については以下のとおりです。
- スタッフが指定した日付
- 日報を開いたとき、右上に表示される日付のことです。この日付を基準にカレンダ上に日報を配置します
- サーバ上の最終更新日時
- 日報の最終更新日を基準にカレンダ上に配置します。日報を修正したりするとカレンダ上の表示もずれます。(日報保存箱はこのモードです)
- サーバ上の最初の保存日時
- 当該日報が初めてサーバに保管された日を基準にします。日報の修正をしても変化しません。ただし宵越しで提出された日報が正しい日に表示されない点に注意が必要です
縦軸スタッフの並び順と非表示の設定
表カレンダーの一番左上にあるボタンをクリックすると、縦軸に表示されるスタッフの並び替えや非表示の設定が可能です。多くのスタッフを管理する際に便利な機能です。並び順の変更はドラッグ操作で簡単に行えます。また、非表示にしたいスタッフは「表示しない」にチェックを入れることで、カレンダー上から除外できます。
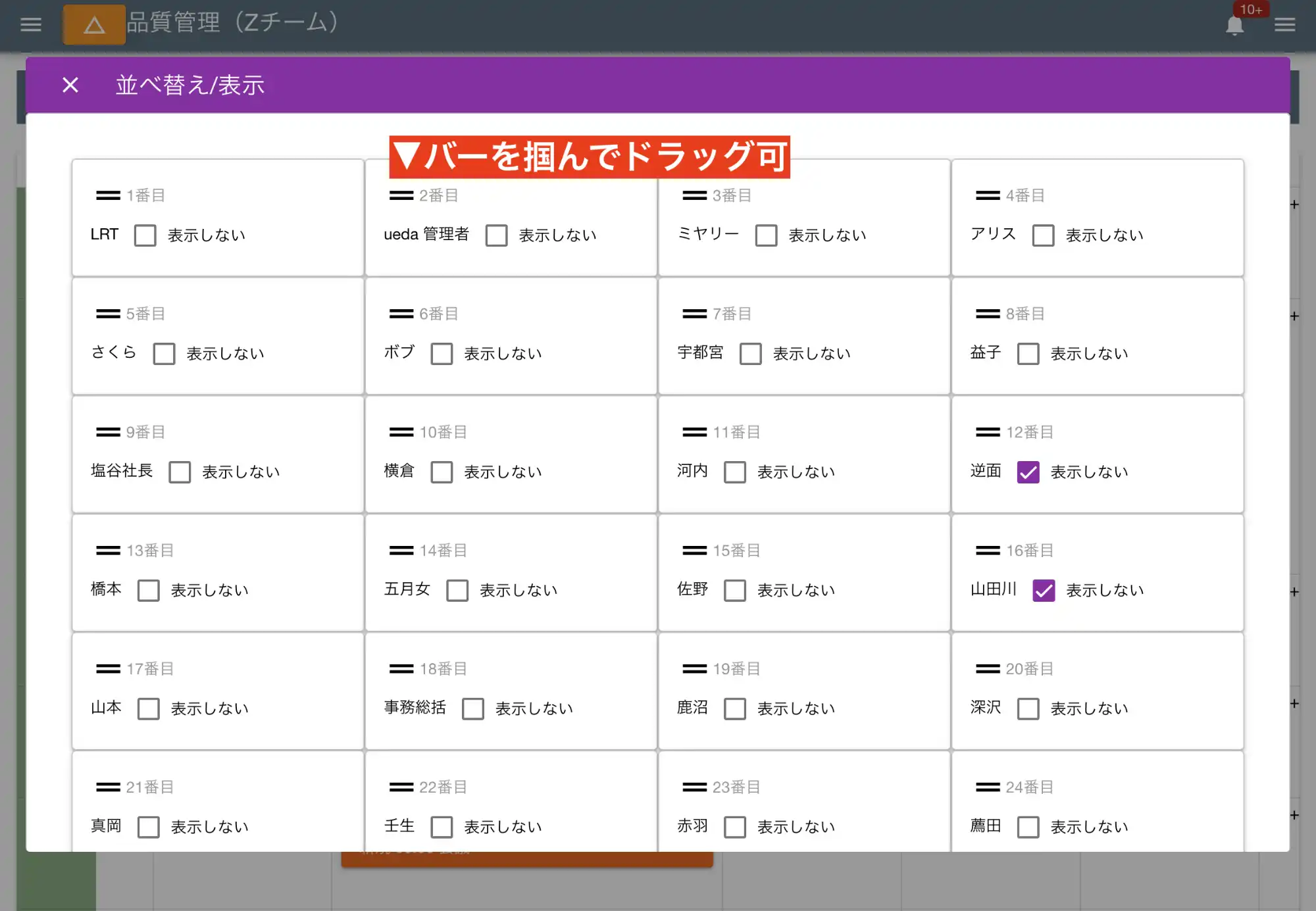

スタッフが多い場合は並べ替えや非表示をうまく使いましょう
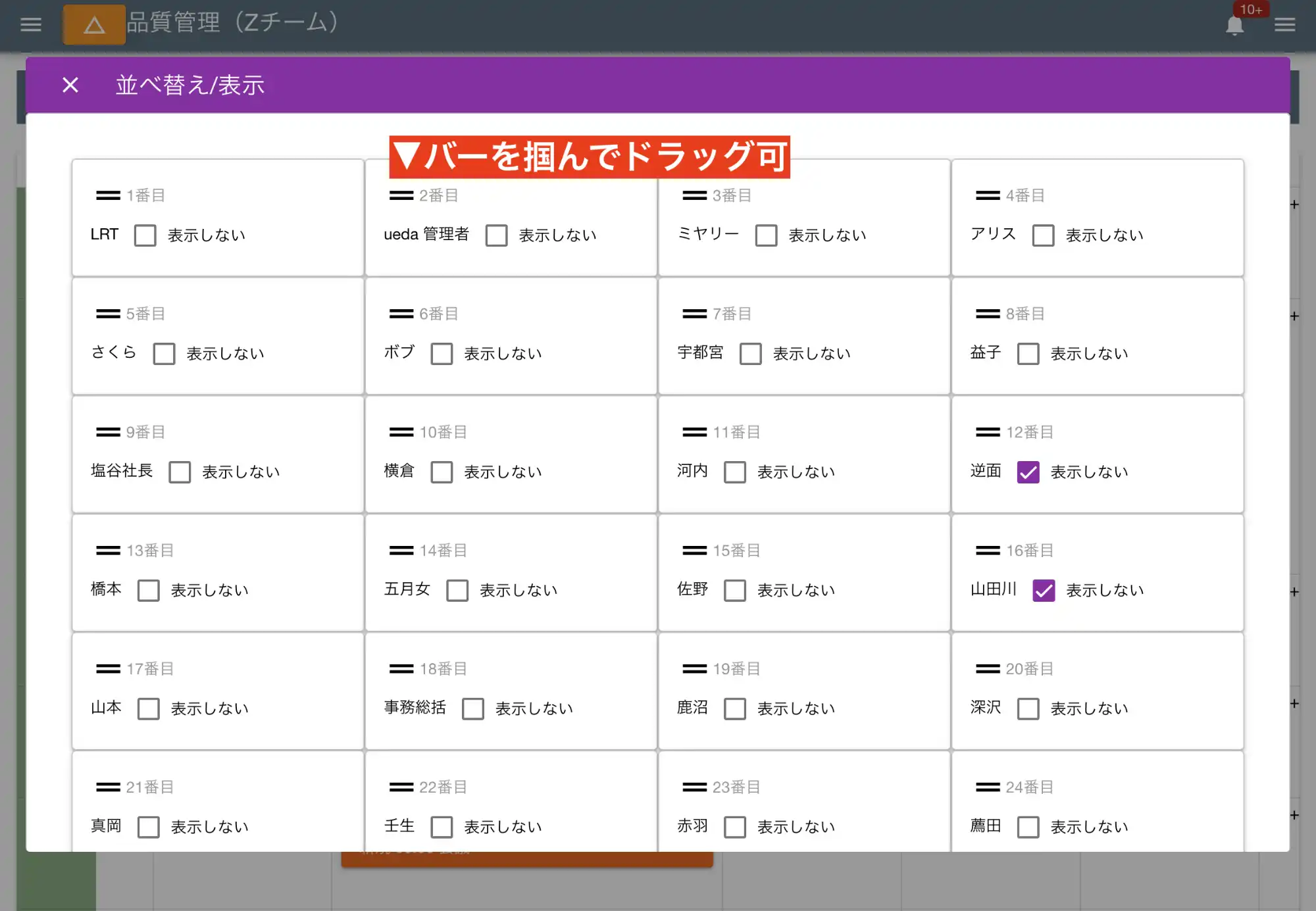
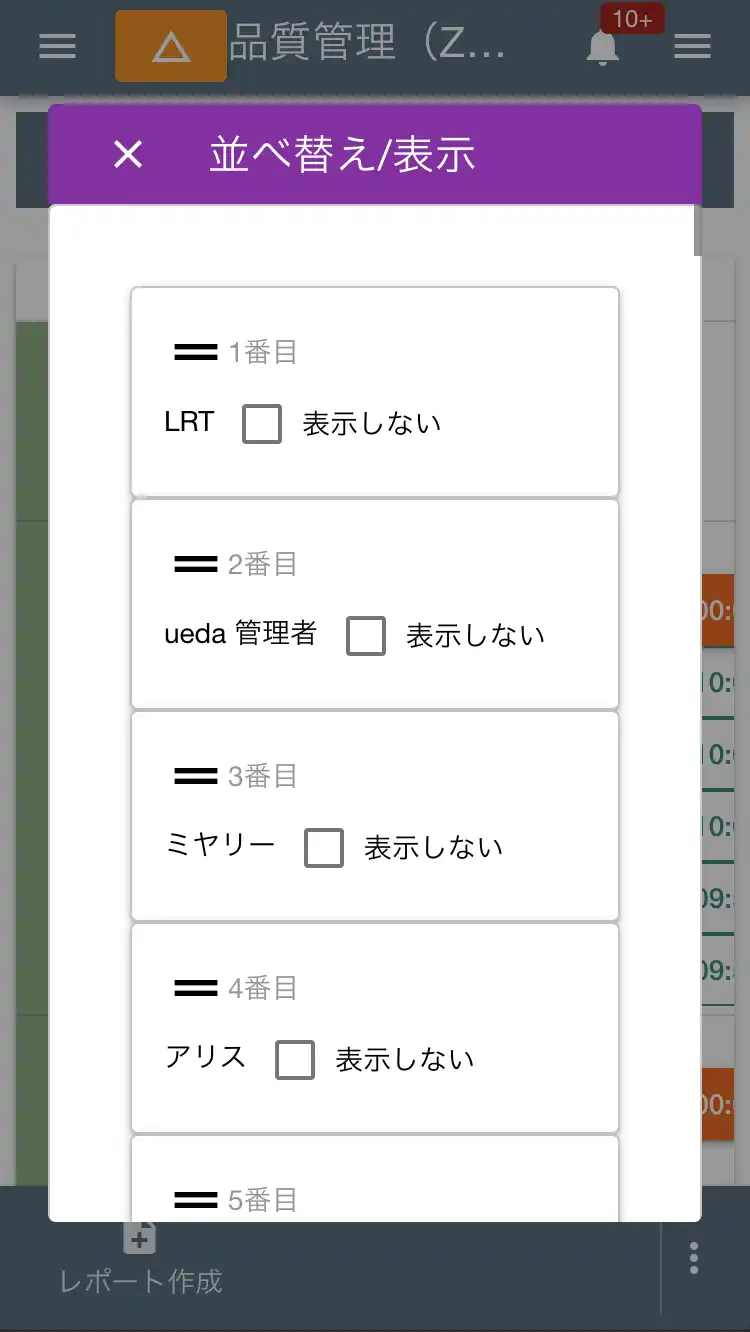
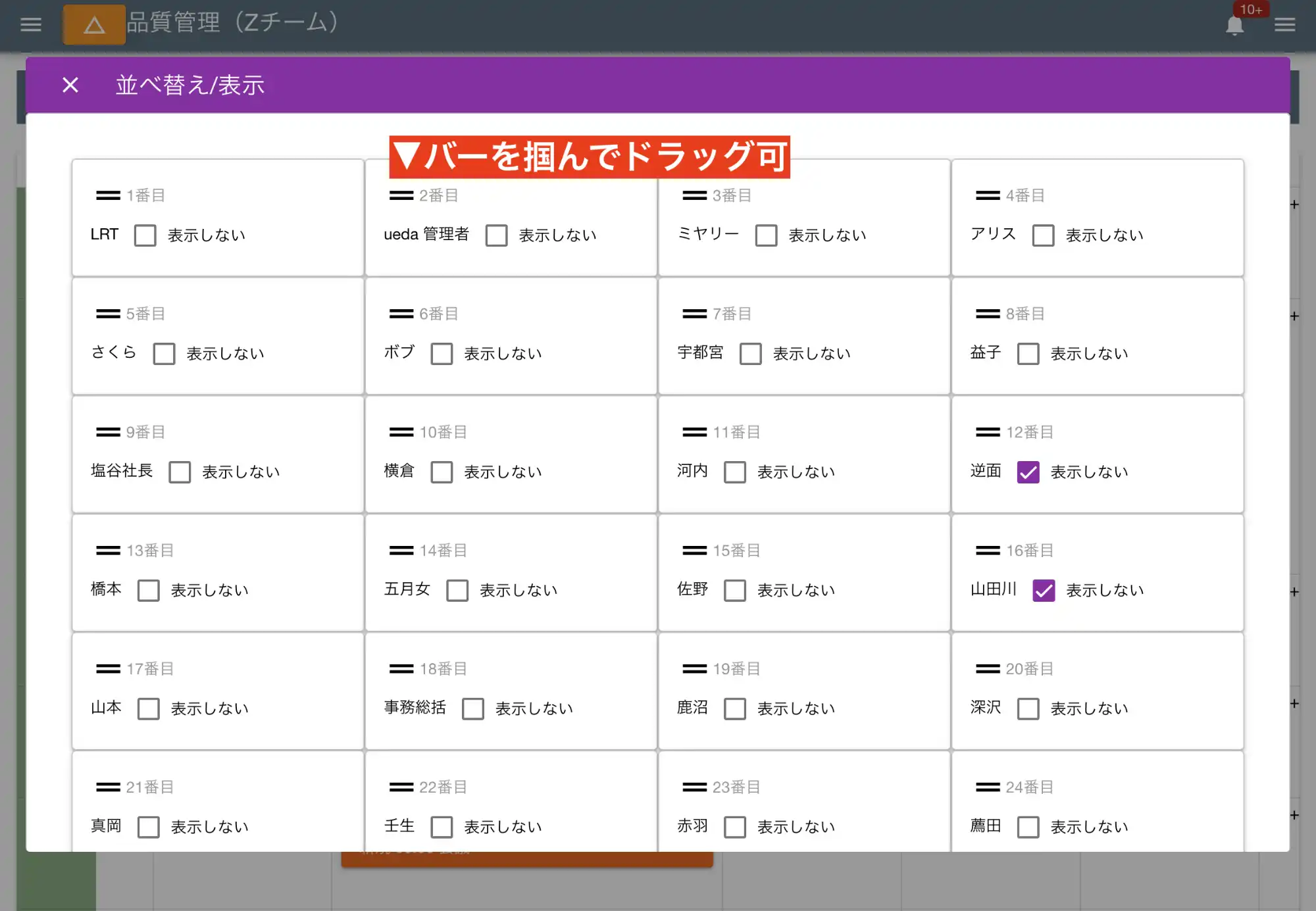
これらの設定はスタッフ別に記録されるので各自で任意に設定が可能です。設定は自動で保存されます。
表カレンダから日報や予定を読む
表カレンダー上では、塗りつぶされたボタンが「予定」、白抜きのボタンが「日報」として表示されます。 それぞれのボタンをクリックすることで、該当の日報や予定をポップアップで確認できます。同じセル内に複数の日報や予定がある場合は、ポップアップ画面でページを切り替えて表示可能です。
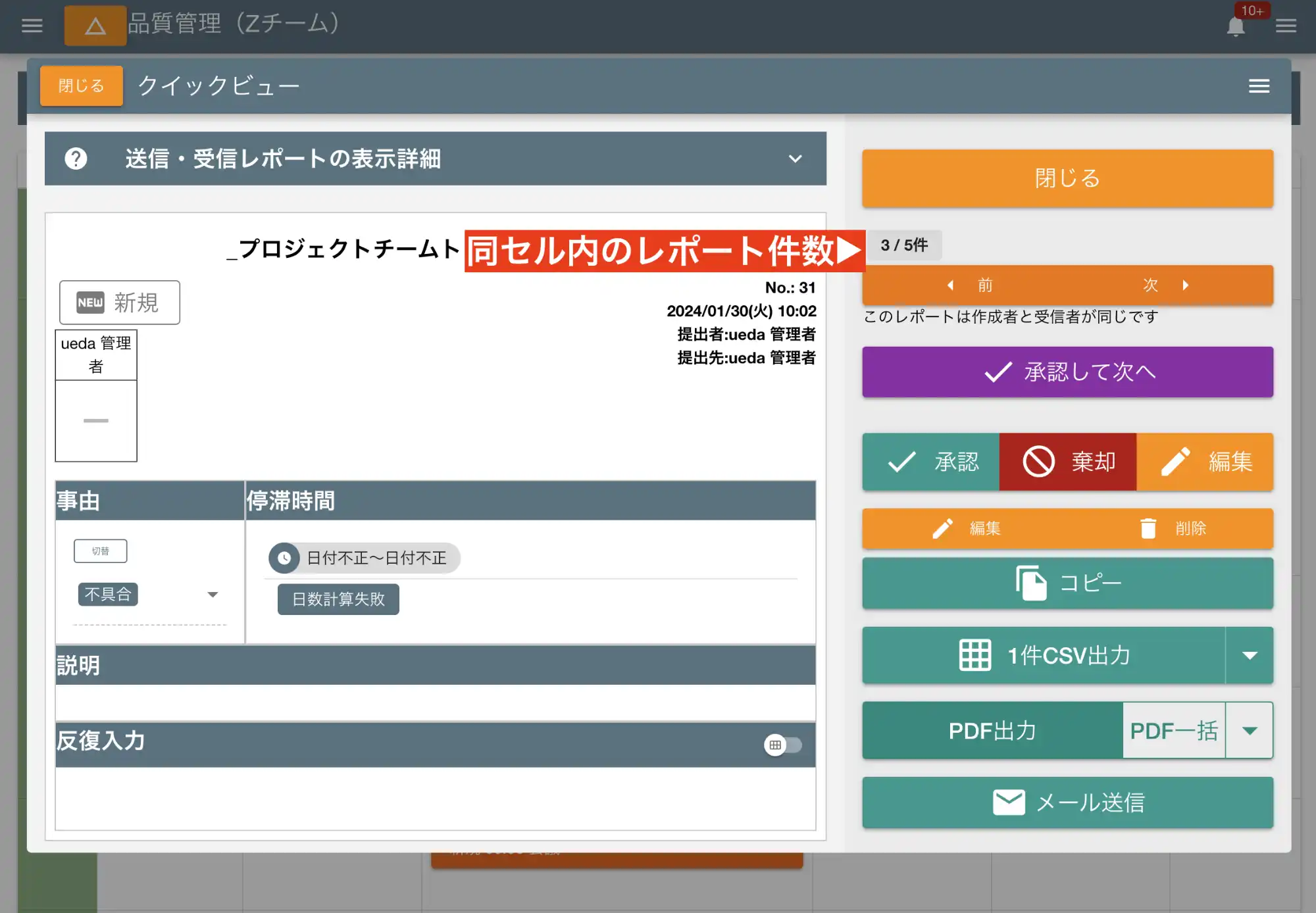

同セル内の日報や予定が1つの塊として表示されます
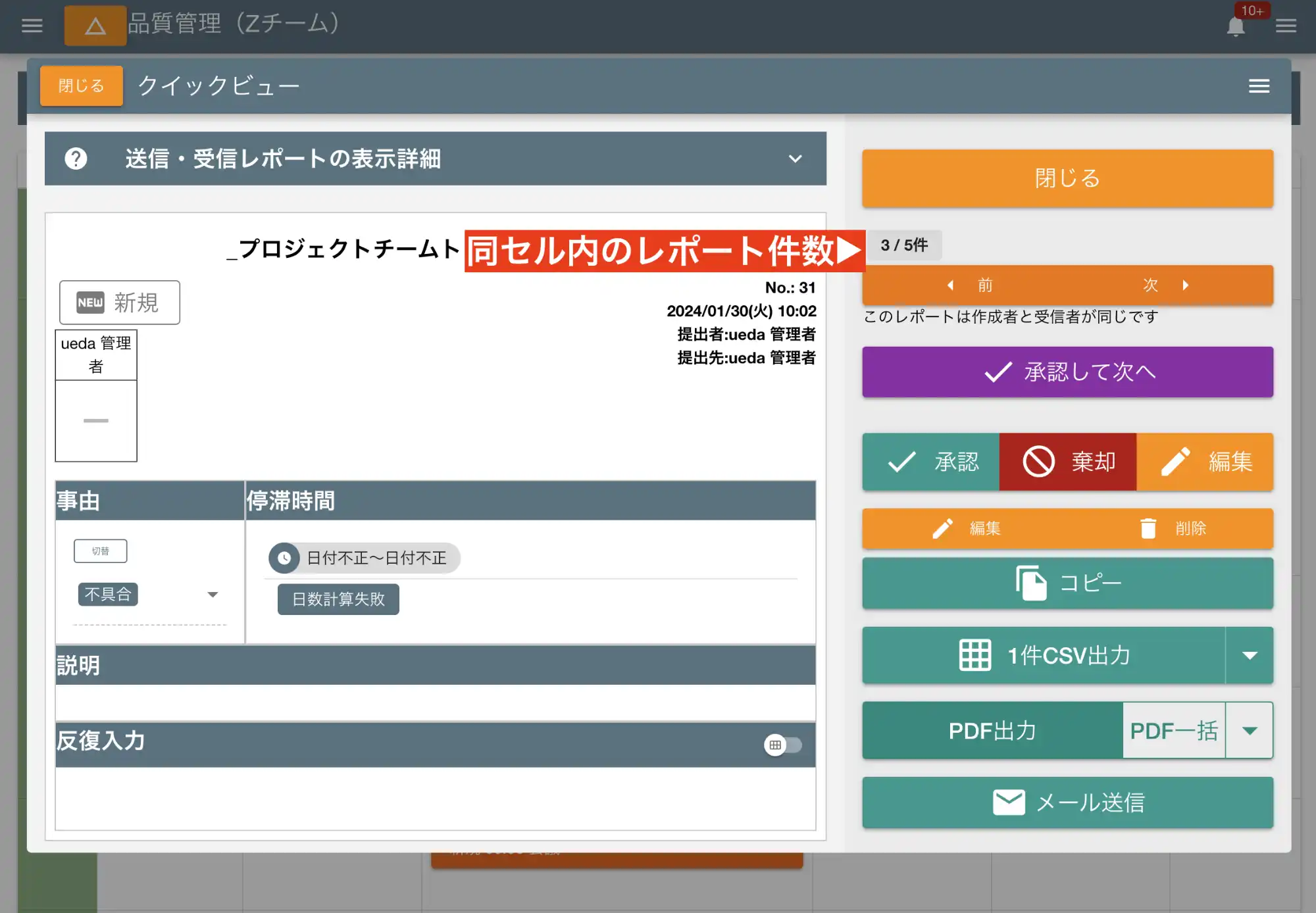
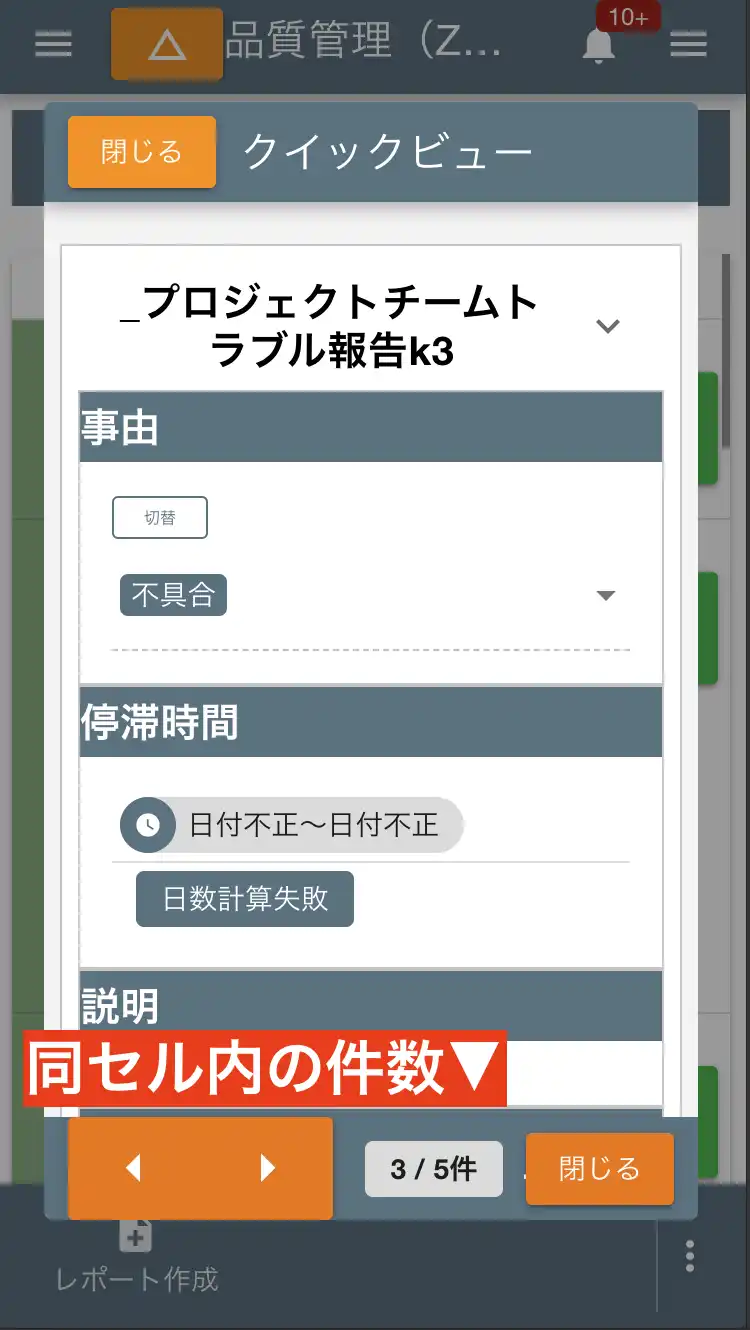
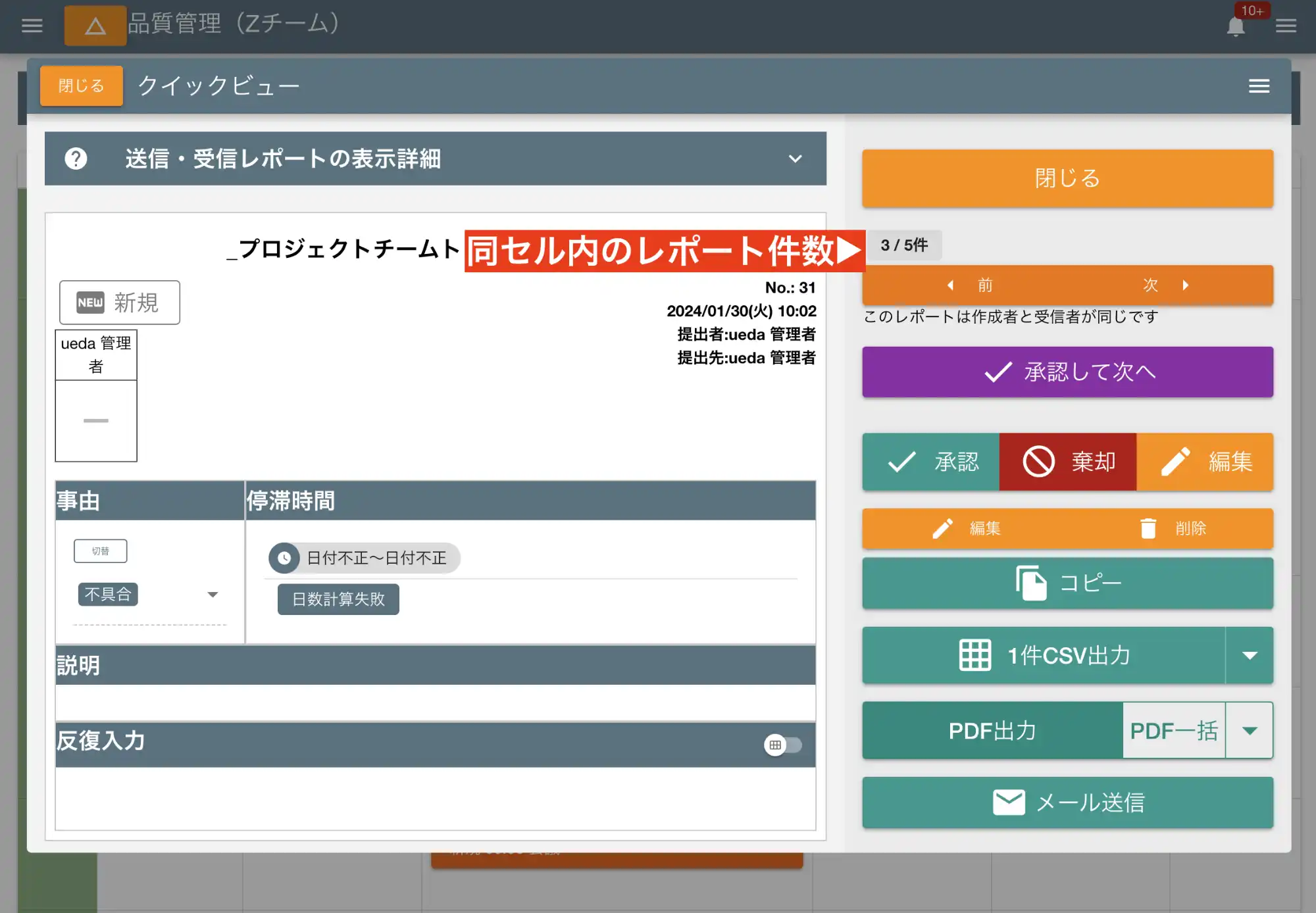
表カレンダから予定を登録する
各セルに配置された「+」ボタンをクリックすることで、簡単に予定を追加できます。セルをクリックすると、そのセルに対応する「担当者」と「予定日」が自動でセットされますが、これらの情報は自由に修正が可能です。また、複数の担当者を同時に追加することもできるので、チーム全体の予定管理にも便利です。
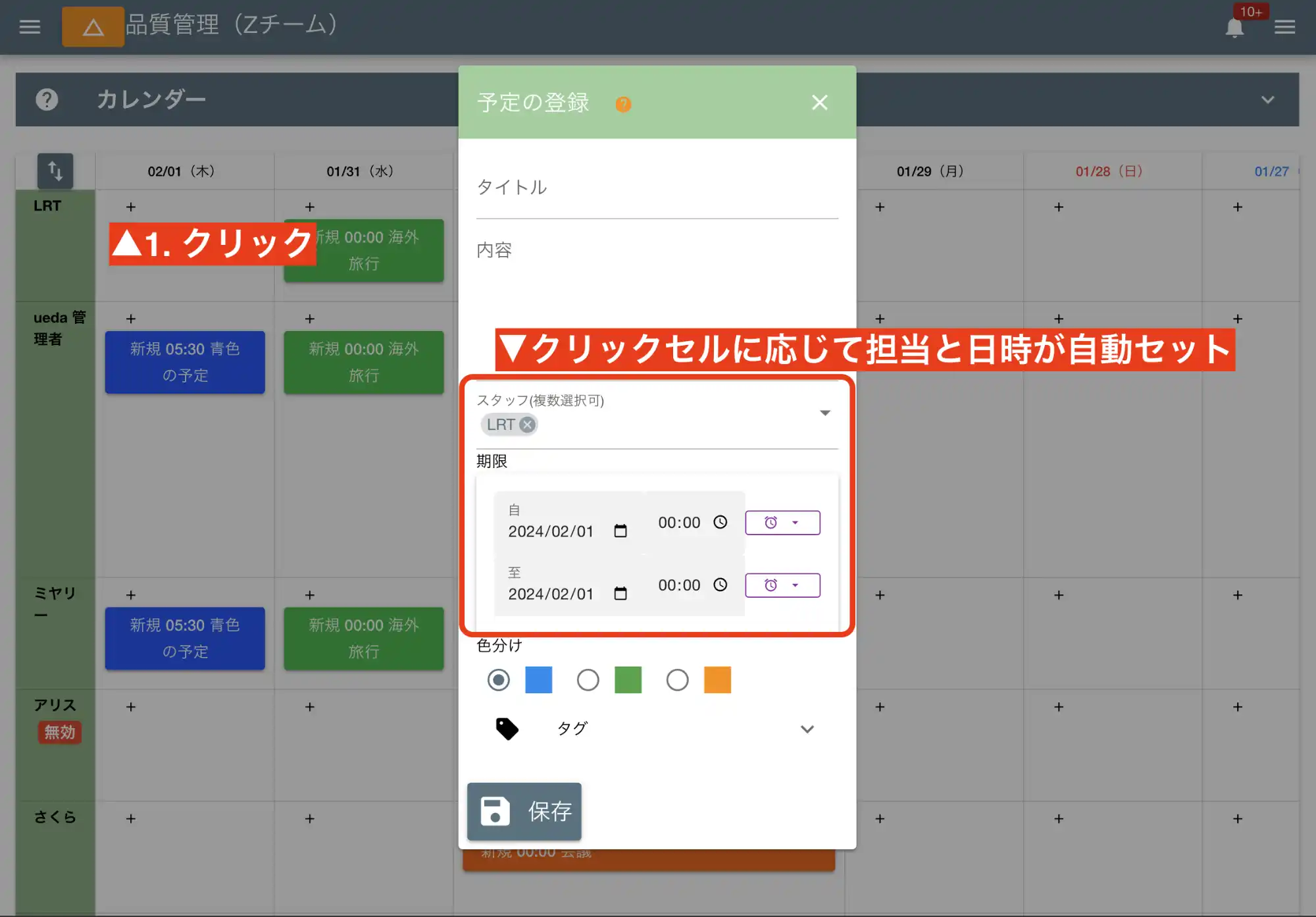

セル内の+ボタンをクリックして予定を追加できます
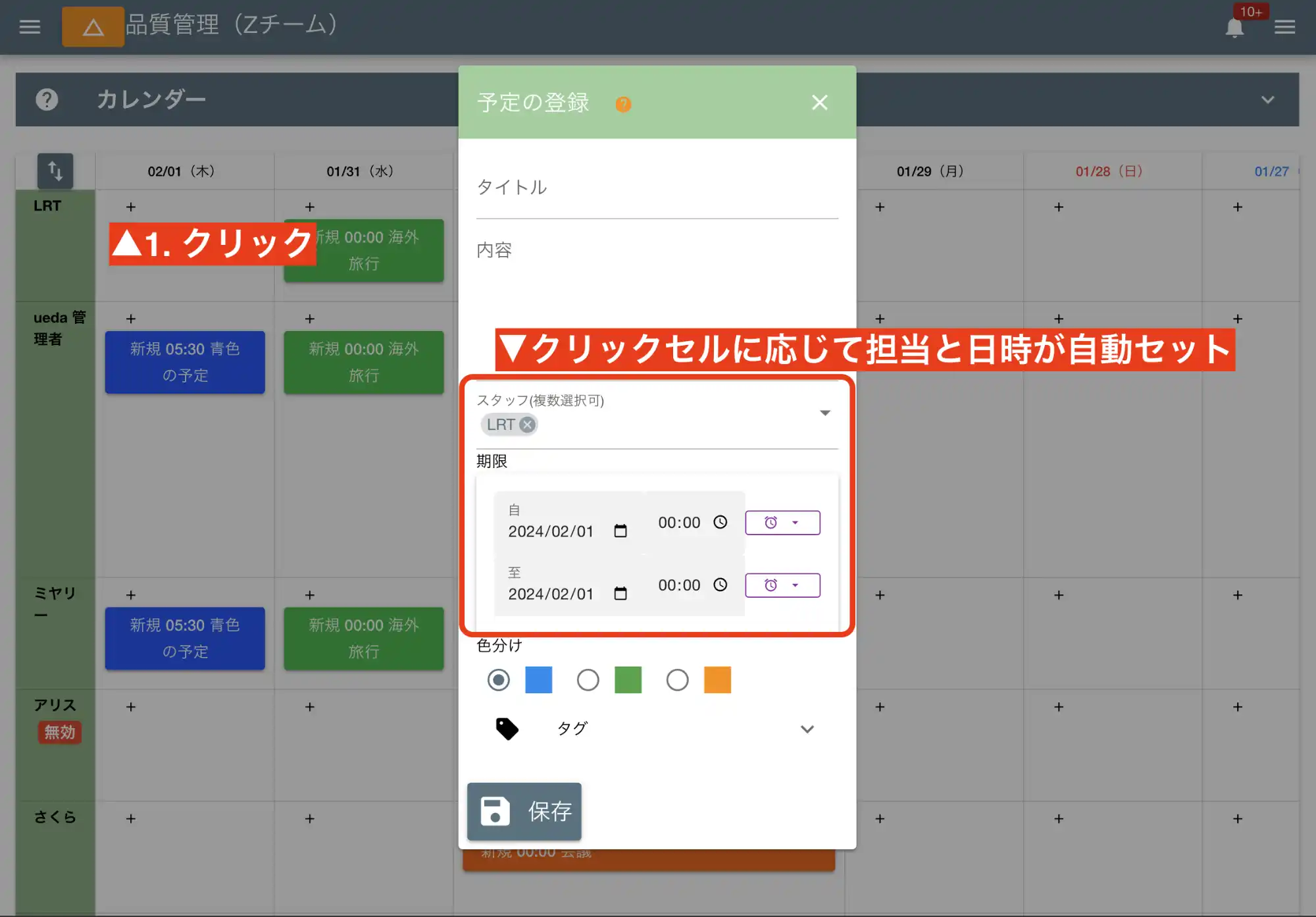
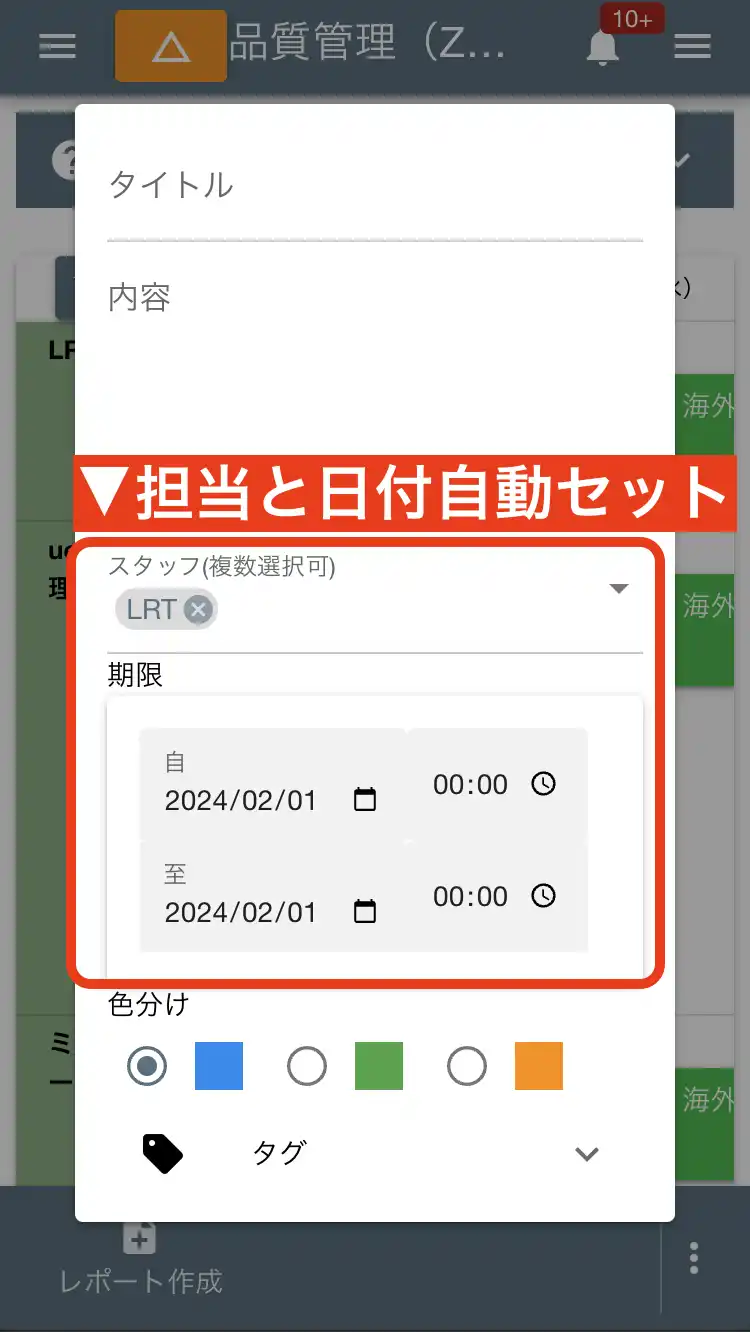
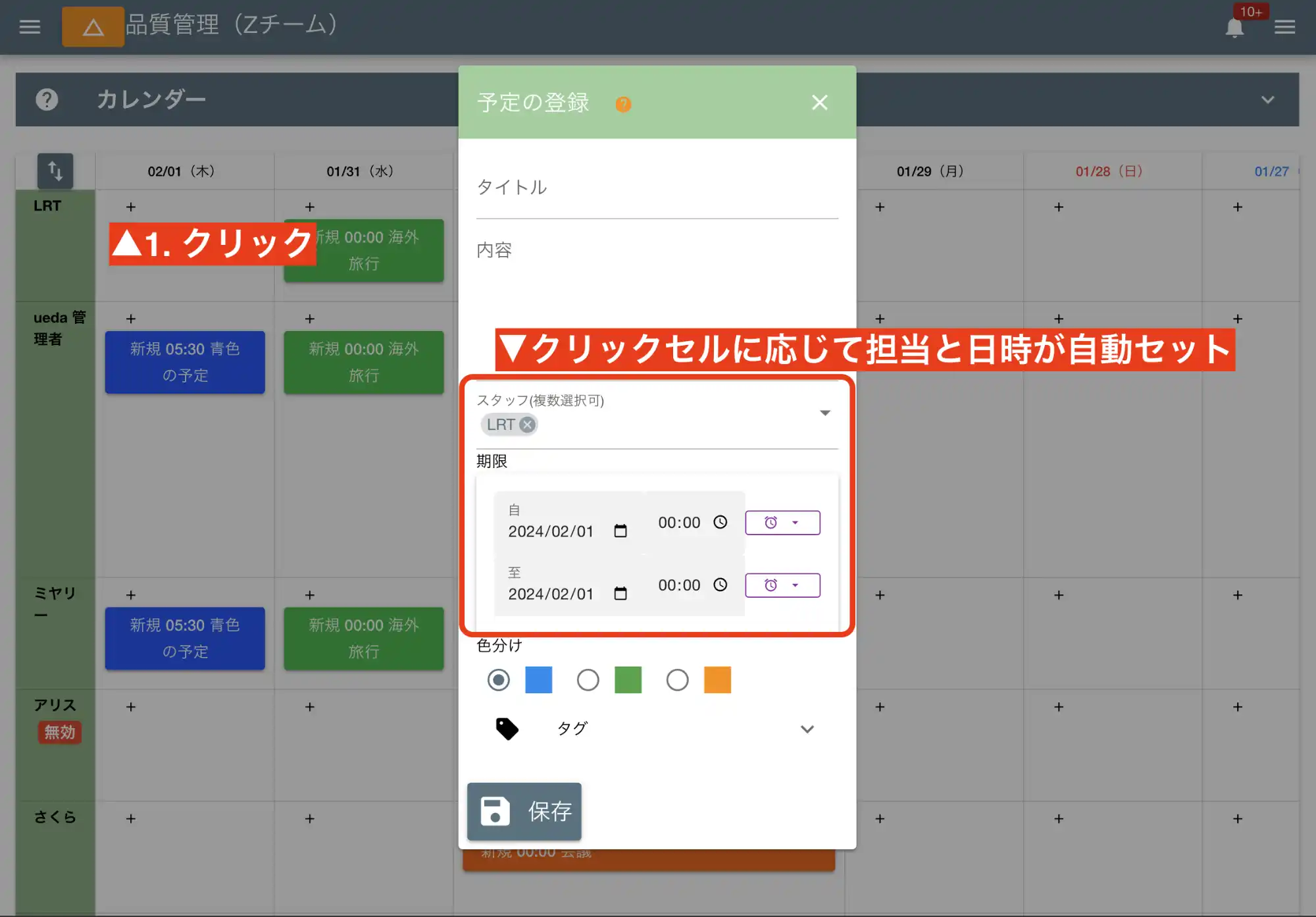
予定登録も参照してください。
