案件概要
案件がメニューに無いときはグループ設定から機能を有効にしてください
イメージしやすいようにここでは建築業をベースに解説します。 建築業であれば「宇都宮市1丁目道路工事」や「●●様宅改装」「鬼怒川橋建築」など1つ1つの現場を案件として管理できます。
案件機能をつかうことで特定の案件ごとのレポート件数を数えたり、案件同士比較集計するといった機能を使えるようになります。
案件を登録する
案件は初期設定では「無効」になっています。グループ設定から「案件」を有効にしてください。案件が有効であれば左メニューに「案件」が表示されます。
- 左メニューから「案件」をクリック
- 案件追加をクリック
- 案件名・ふりがなを入力(2文字以上入力してください。検索などで使用されます)
- 必要に応じてメモも入力
- 登録ボタンをクリック
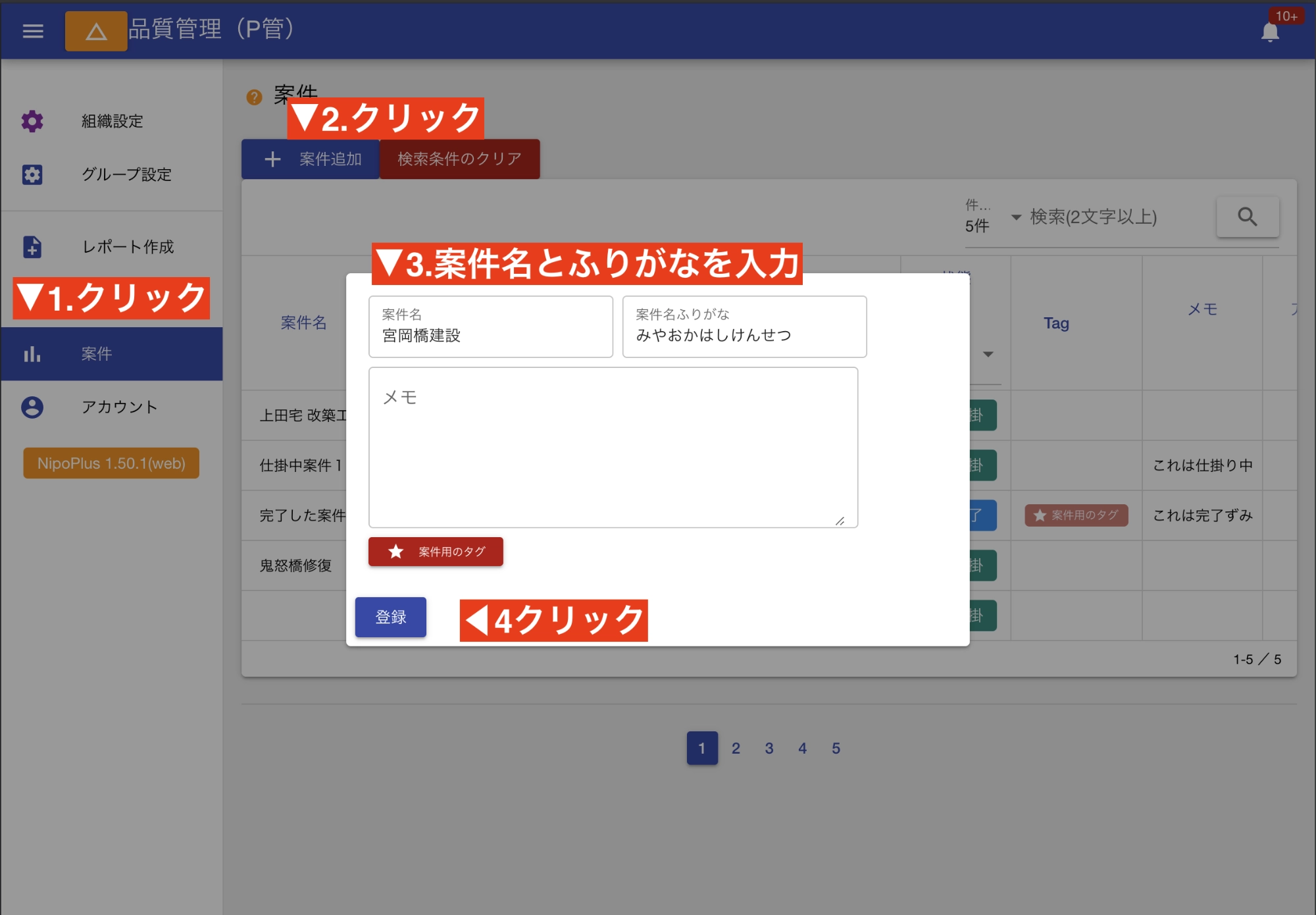

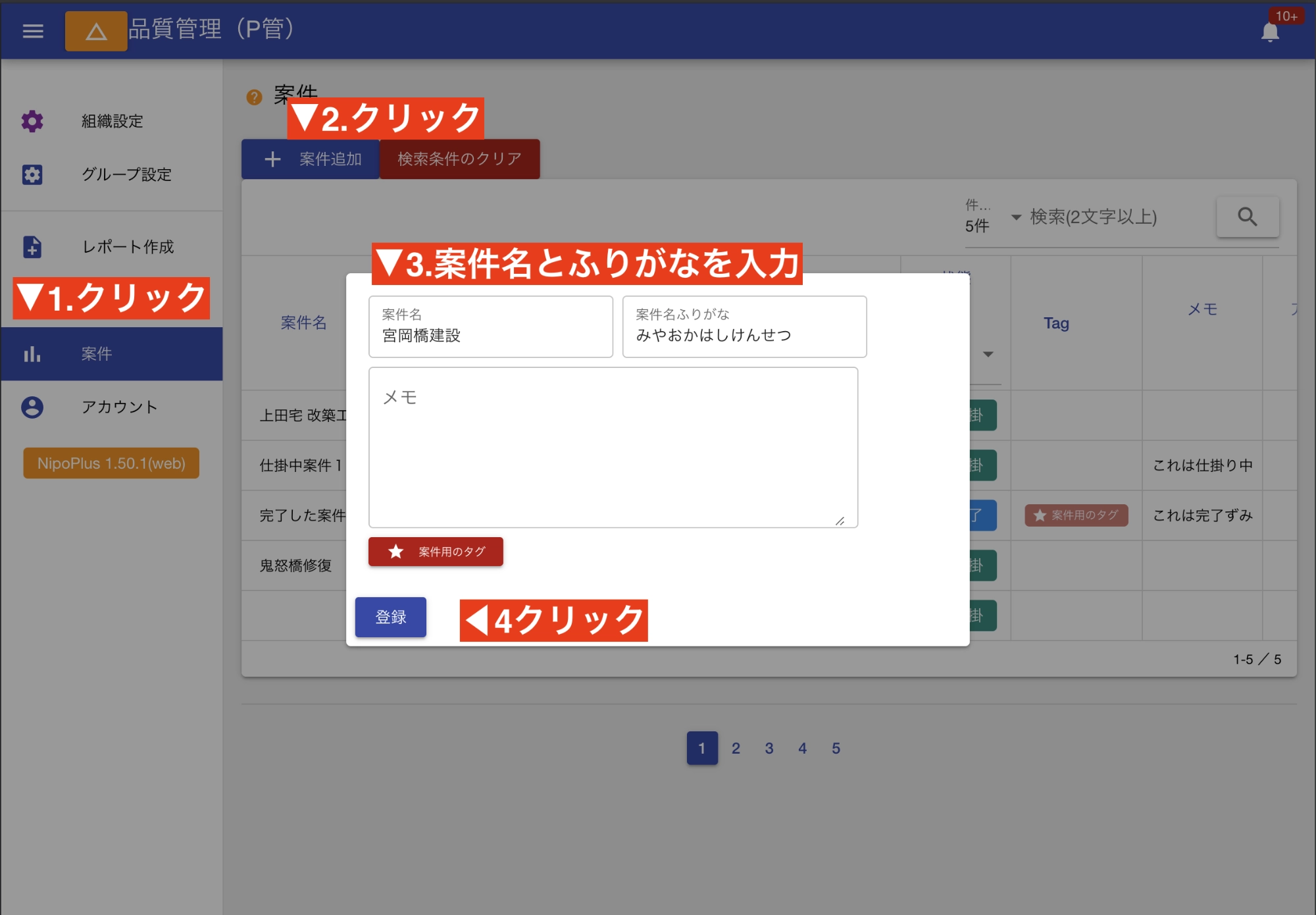
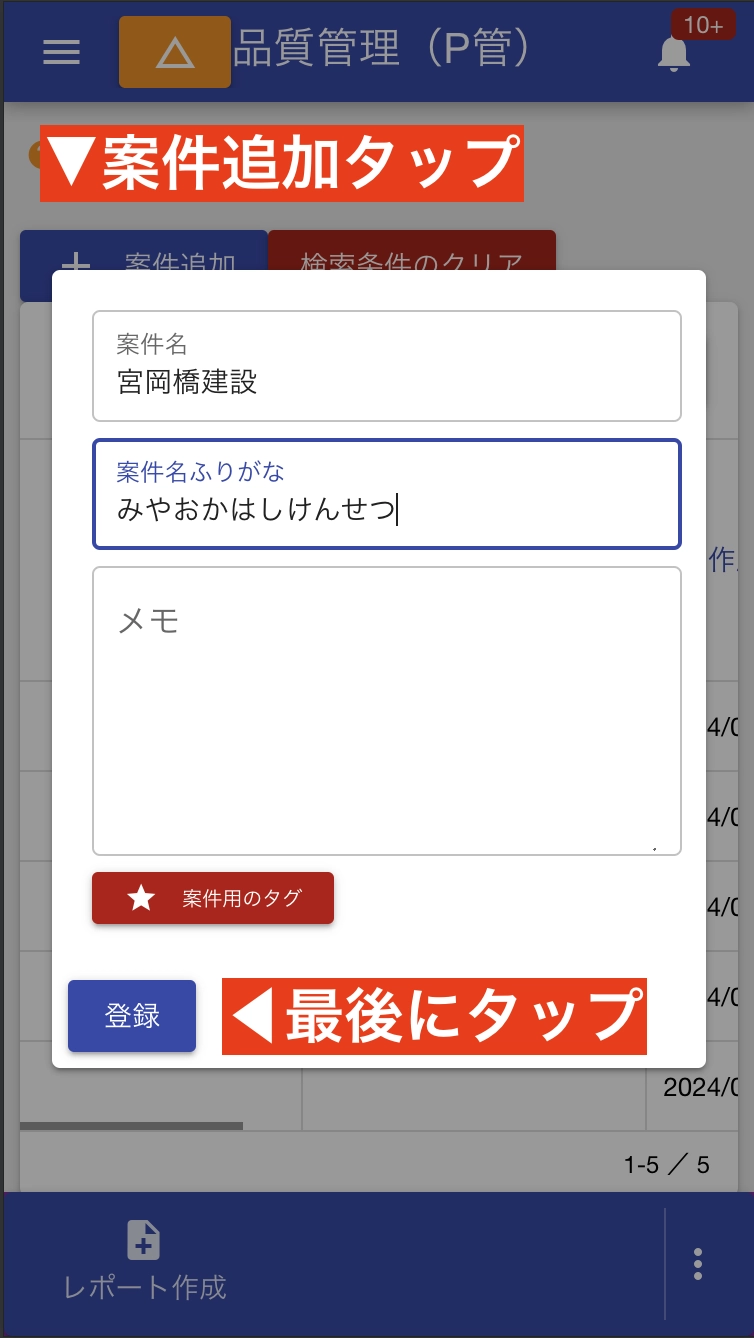
ふりがなは必須では有りませんが、可能な限り入力してください。案件を検索するときに振り仮名が検索のキーとして使用されます。 詳しくは案件の検索を御覧ください。
レポート作成時に案件とレポートを紐づけする
案件が有効になっていると、レポート作成時に案件と執筆中のレポートを紐づけすることができます。 紐づけをすることで次のような利点があります
- 案件ごとにレポートをまとめることができるので、該当する案件だけを抜き出して進捗報告などを見ることができる
- 各案件ごとに集計して比較できる
レポートを案件に紐づけするには、レポート作成時に案件リストから案件を選ぶだけです。案件は直近5件の案件が一覧に表示されます。目的の案件が表示されていない場合は「更に取得」ボタンで取得件数を増やすか、案件名(または案件のふりがな)を入力して検索できます。 検索は2文字以上が必要です。1文字では検索が発動しないので注意してください。
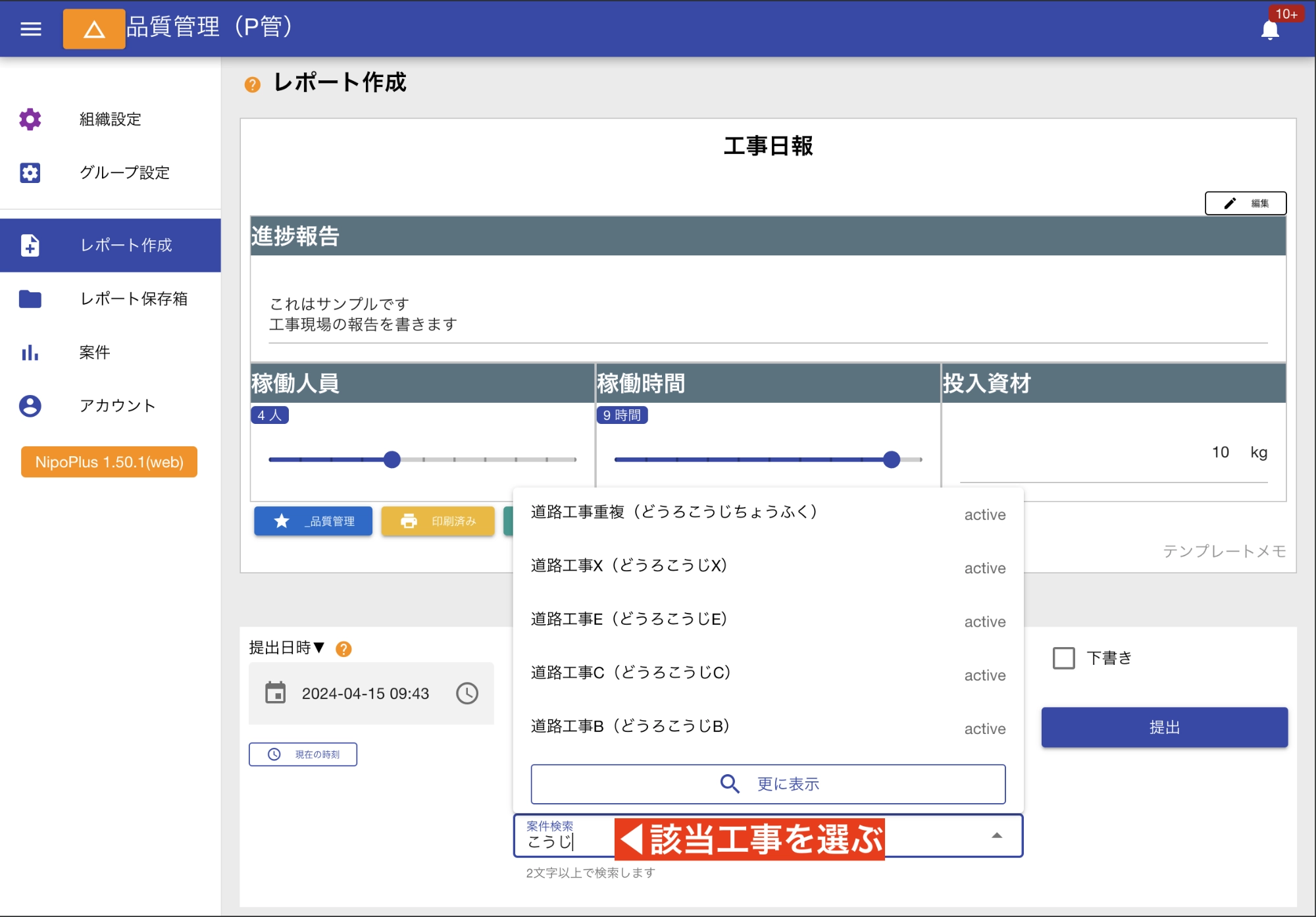

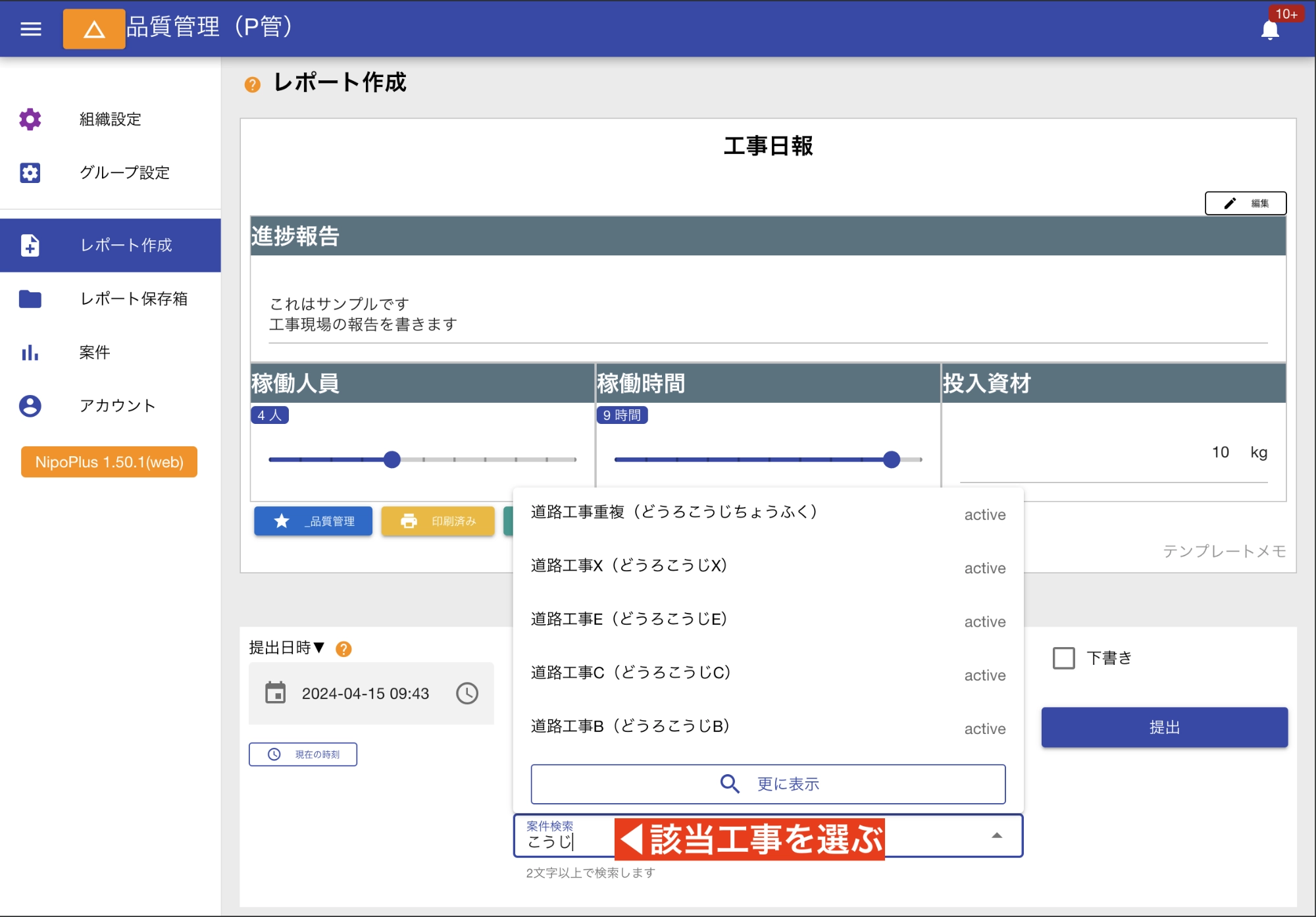
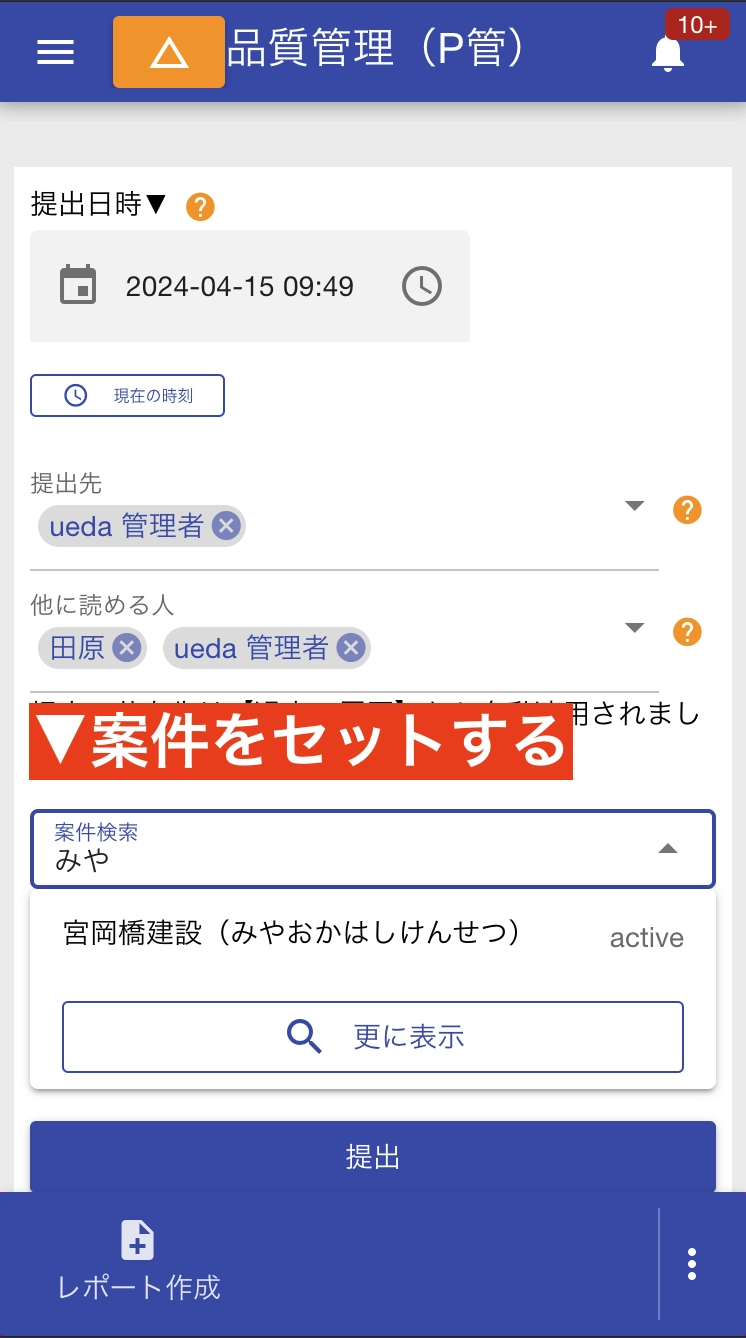
案件に紐づけされたレポートを読む
案件に紐づけされたレポートを表示するとレポート右上のエリアに「案件名」が記載されます。案件が未登録のレポートの場合、「案件未登録」と表示されます。
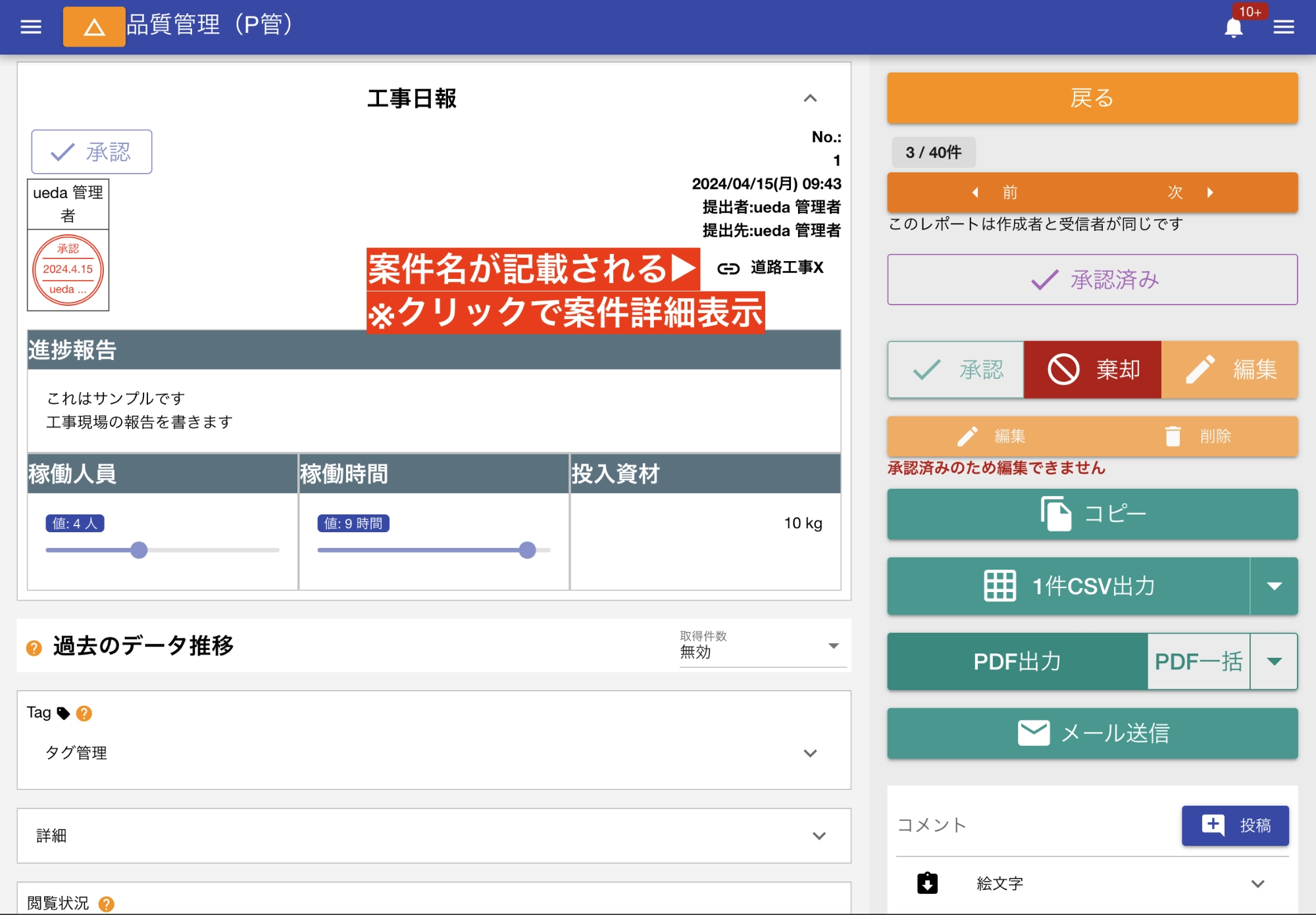

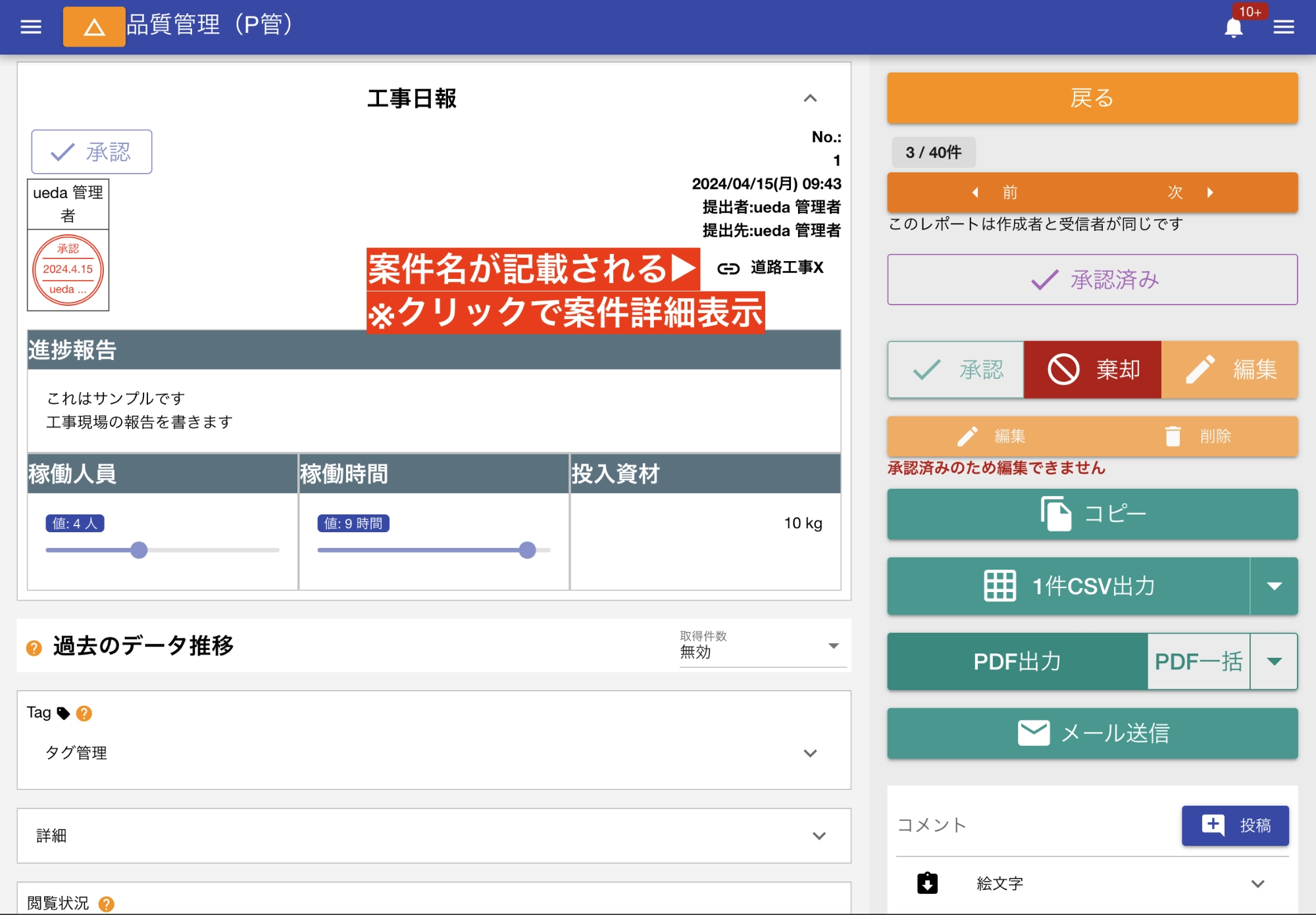
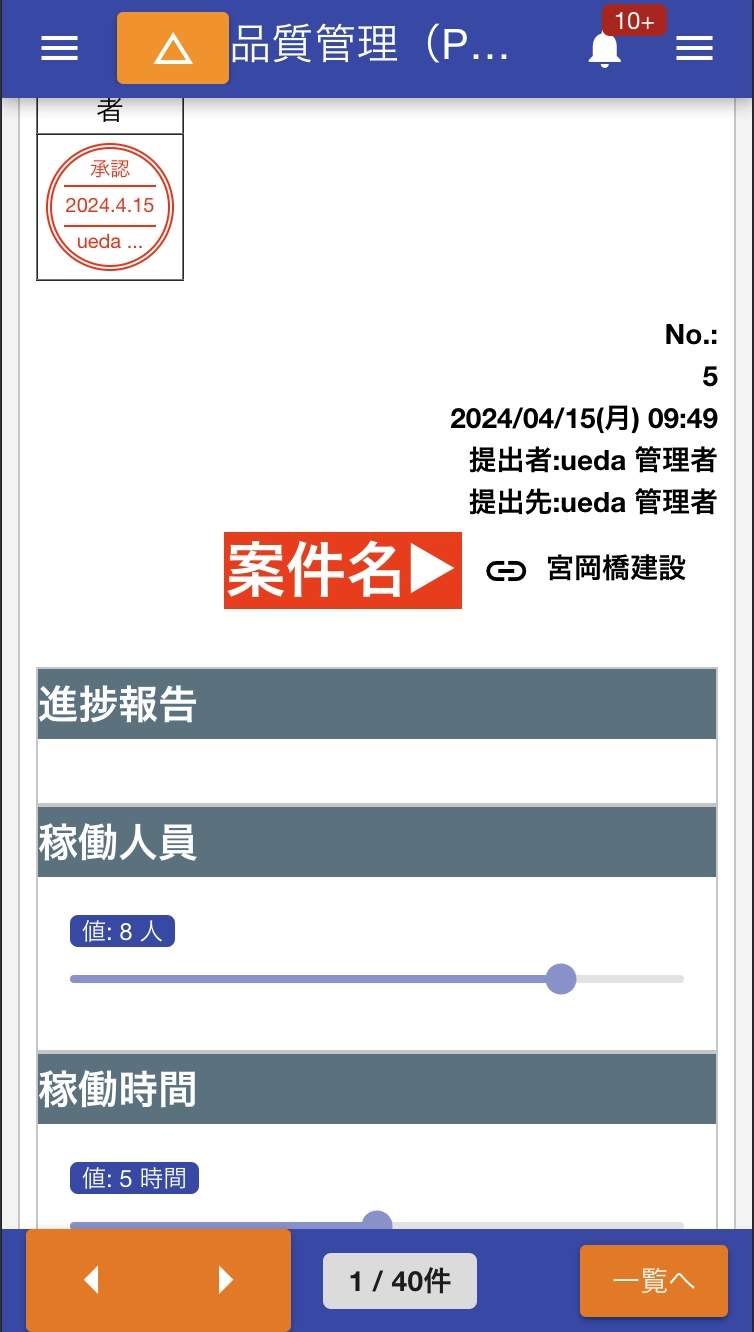
設定で「案件機能」を無効にしている場合は右上の表示自体がされなくなります。
このようにレポートと案件を紐づけることで、これまでバラバラだったレポートに「案件」というまとまりを作り出すことができます。 ではまとまりである「案件」を基準に案件一覧を見てみましょう。
案件リストから案件の状況を確認する
レポートをまとめるのが案件の役割です。案件一覧を表示するには左メニューから「案件」をクリックします。 一覧に案件が表示されます。
一覧には案件名や作成した日付など様々な情報を確認することができます。
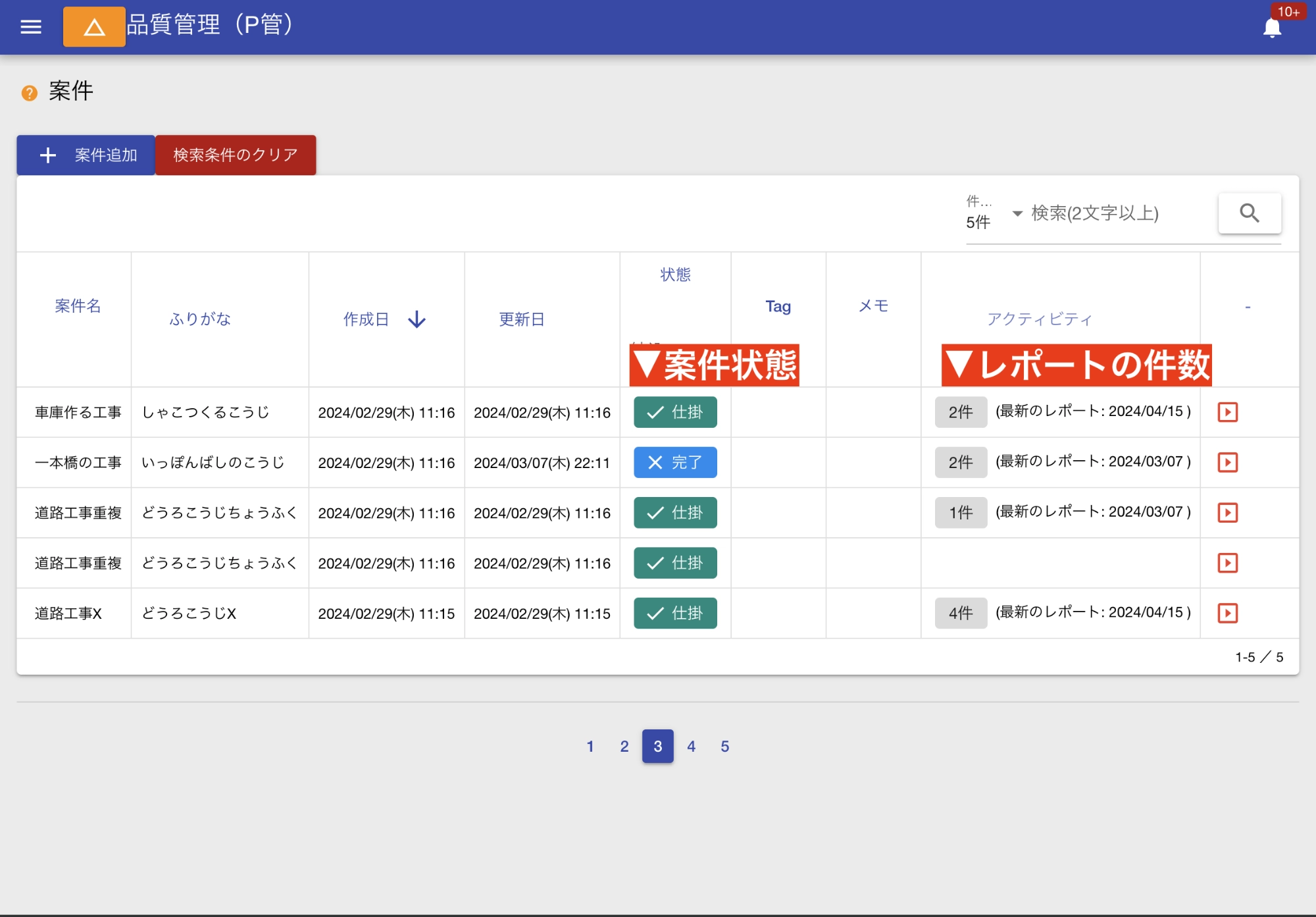

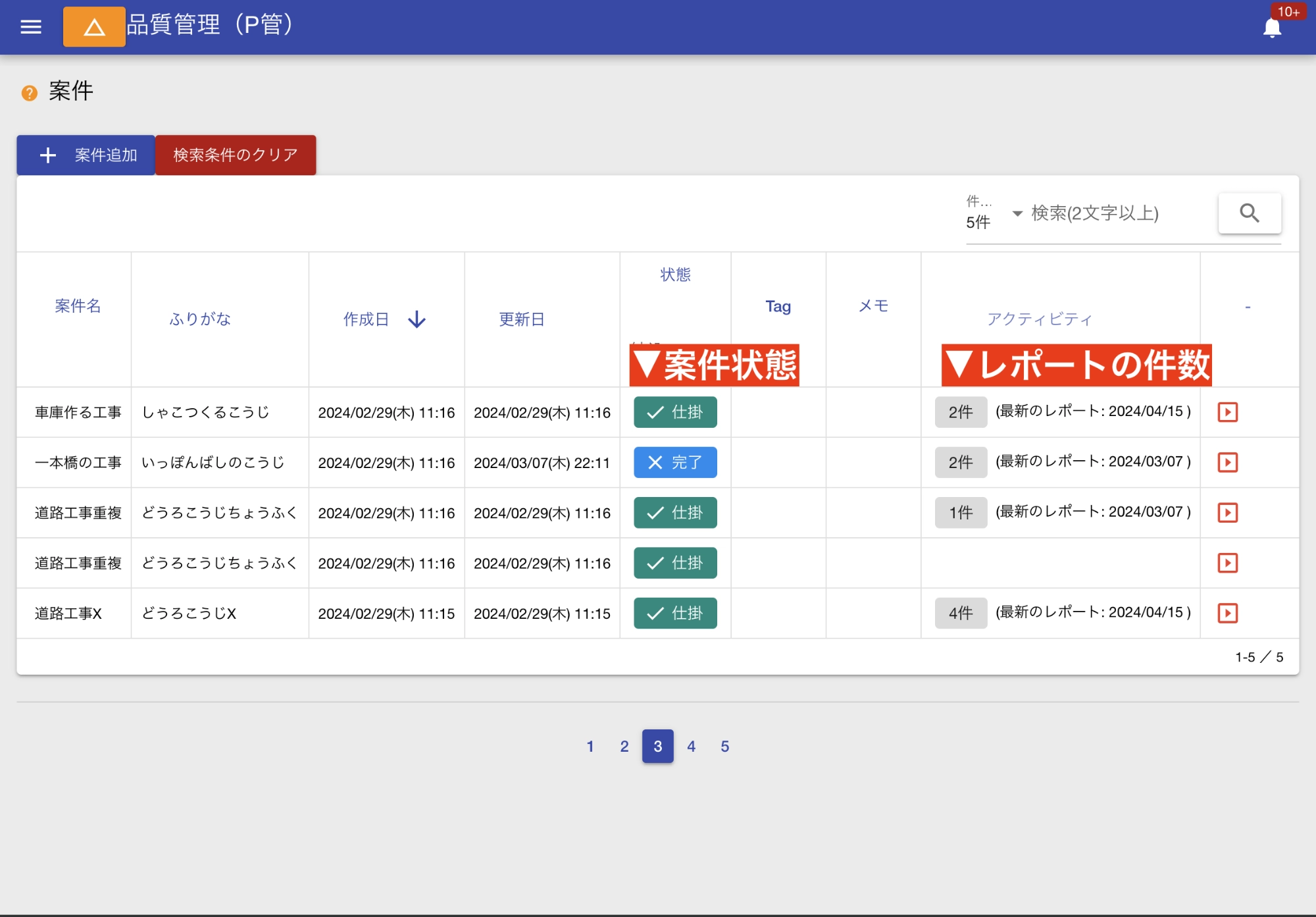
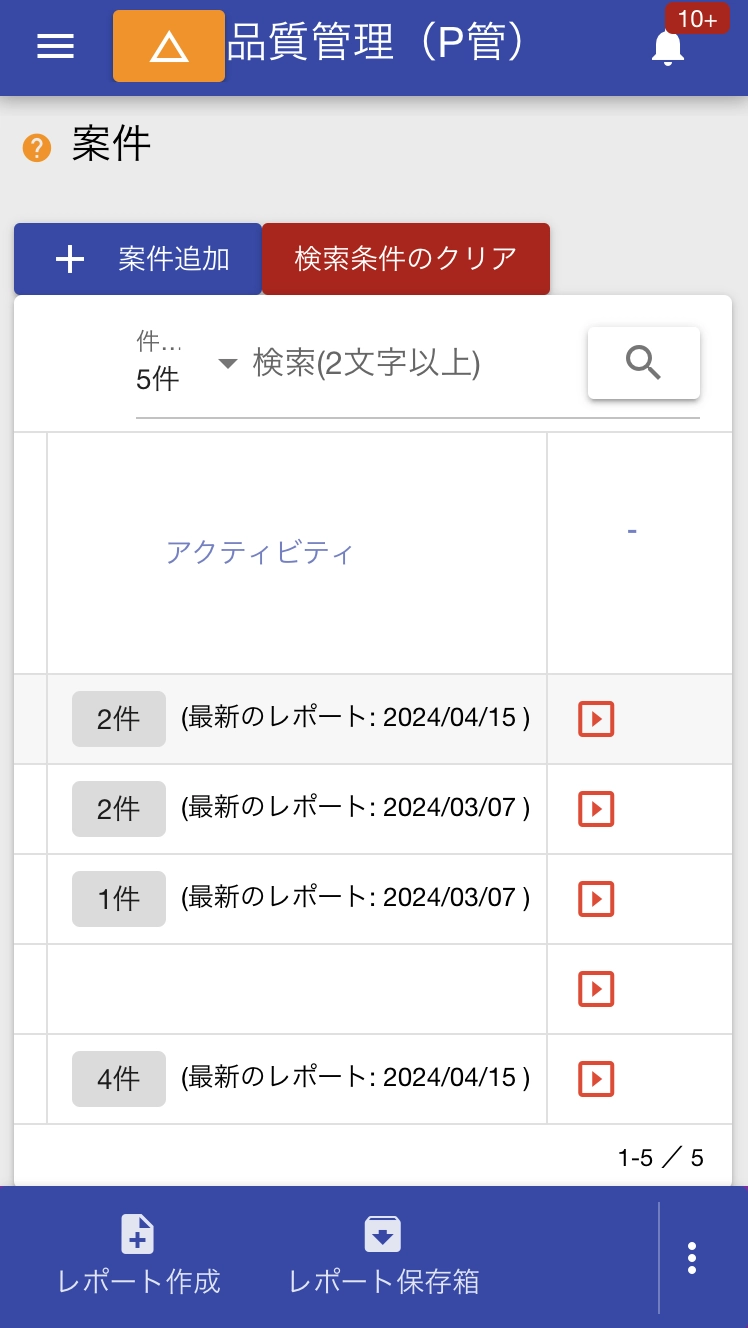
- 案件名
- 案件名を表示します。編集可能
- ふりがな
- ふりがなを表示します。編集可能
- 作成日
- 案件が作成された日を表示します
- 更新日
- 案件名や状態などを書き換えた場合その日付が記録されます
- 状態
- 「仕掛」「完了」の2種類があります。「完了」の案件はレポート作成時に検索から除外されます
- タグ
- 案件にタグをセットできます。詳しくはタグ管理を御覧ください
- メモ
- 案件のメモです
- アクティビティ
- 案件に紐づけられたレポートの件数と、最も最後に作成されたレポートの日付を表示します
案件の管理においては特に「状態」と「アクティビティ」がポイントです。
状態は今の時点では「仕掛」と「完了」の2種類あります。案件作成時は「仕掛」で登録されます。編集画面から状態の切り替えが可能です。 状態が完了の案件はレポート作成時に一覧から表示されなくなるので注意してください。
アクティビティは案件がどの程度稼働しているかを知る一つの目安です。レポートが多いほどその案件は積極的に稼働していることがわかります。
案件リストから1件の案件詳細を表示する
一覧に表示されている案件から任意の案件をクリックすると、その案件の詳細を表示します。 詳細画面は案件の基本情報と、その案件に紐づいたレポートの一覧が表示されます。レポートはクリックすることでレポートを読むこともできます。
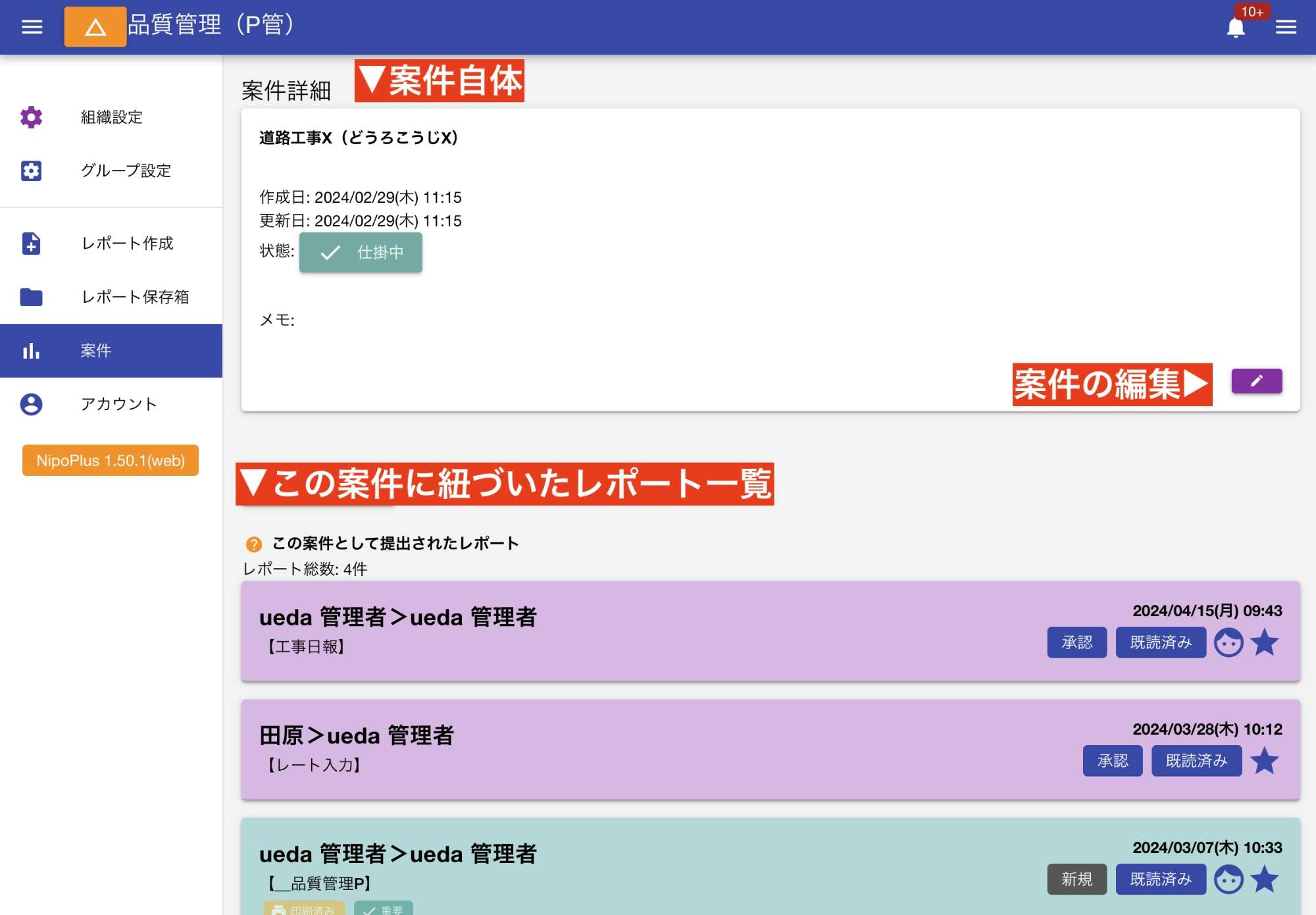

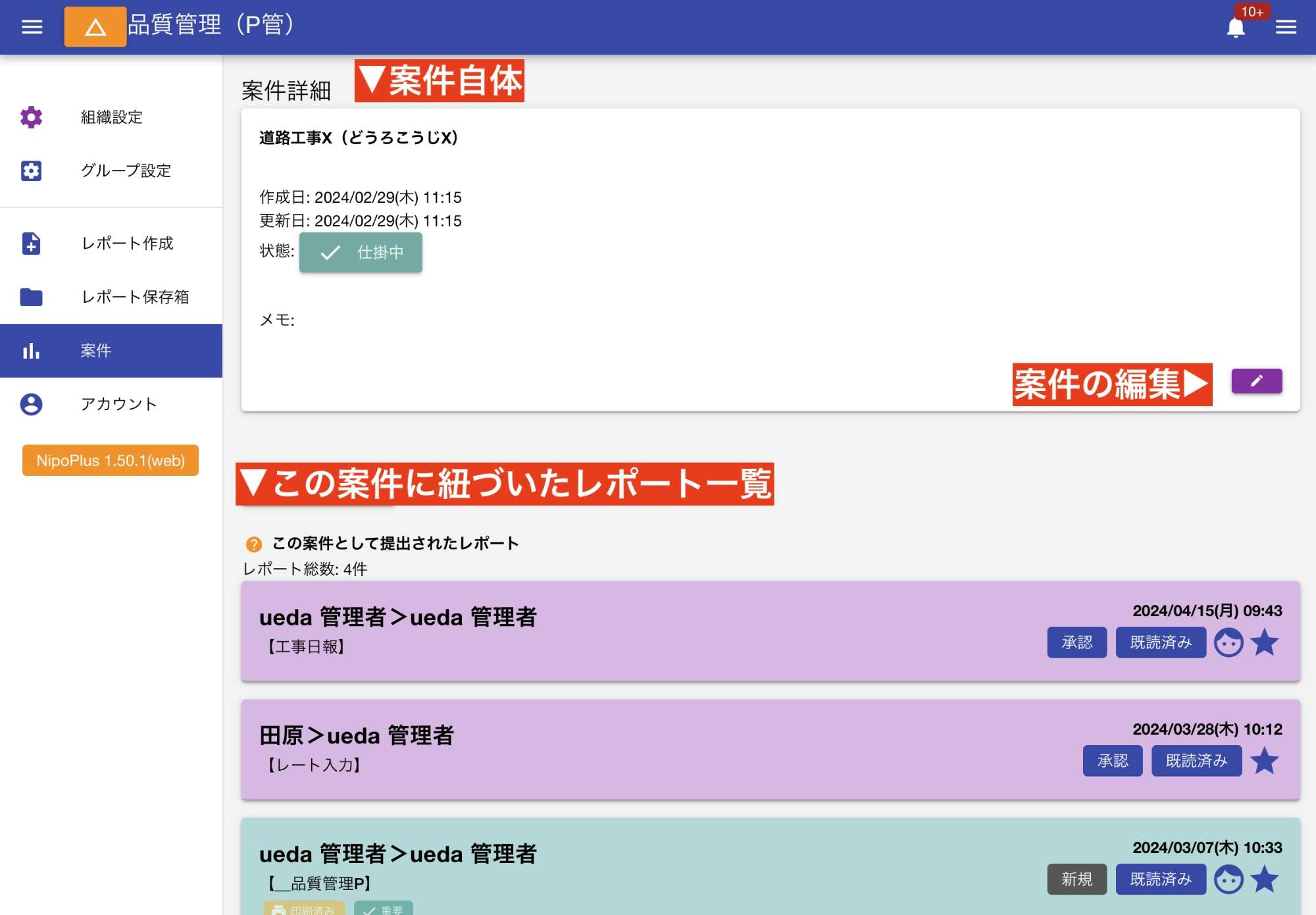
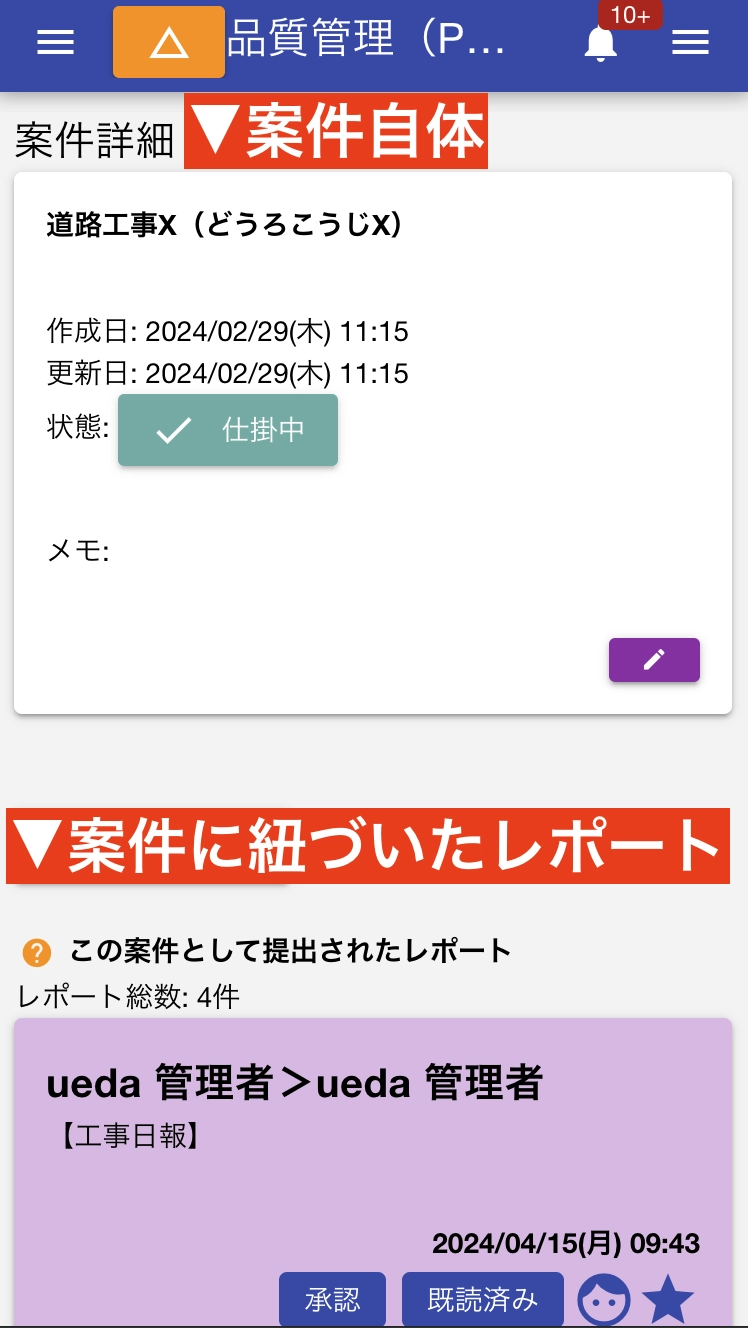
また、案件を編集したいときは右側にある鉛筆のアイコンをクリックしてください。案件名、ふりがな、案件状態、案件メモを編集できます。
案件毎に集計して案件同士の比較分析をする
NipoPlusの集計機能では案件毎の集計もサポートしていますが同じテンプレート同士でしか集計できない点に注意してください。 案件ごとに異なるテンプレートを使う場合案件同士の比較はできません。(案件単体の集計は可能) 案件同士で比較集計したい場合、すべての案件で同じテンプレートを使う必要があります。
また集計機能が無効になっているとメニューに表示されないため、あらかじめ集計機能をONに切り替えておきます。 ※集計機能は有料プラン限定です
- 左メニューから集計・CSVを出力をクリック
- 集計基準に「案件」を選ぶ
- 必要に応じて集計対象のテンプレートを切り替えてください
- 必要に応じて集計期間を切り替えてください(デフォルトでは今月です)
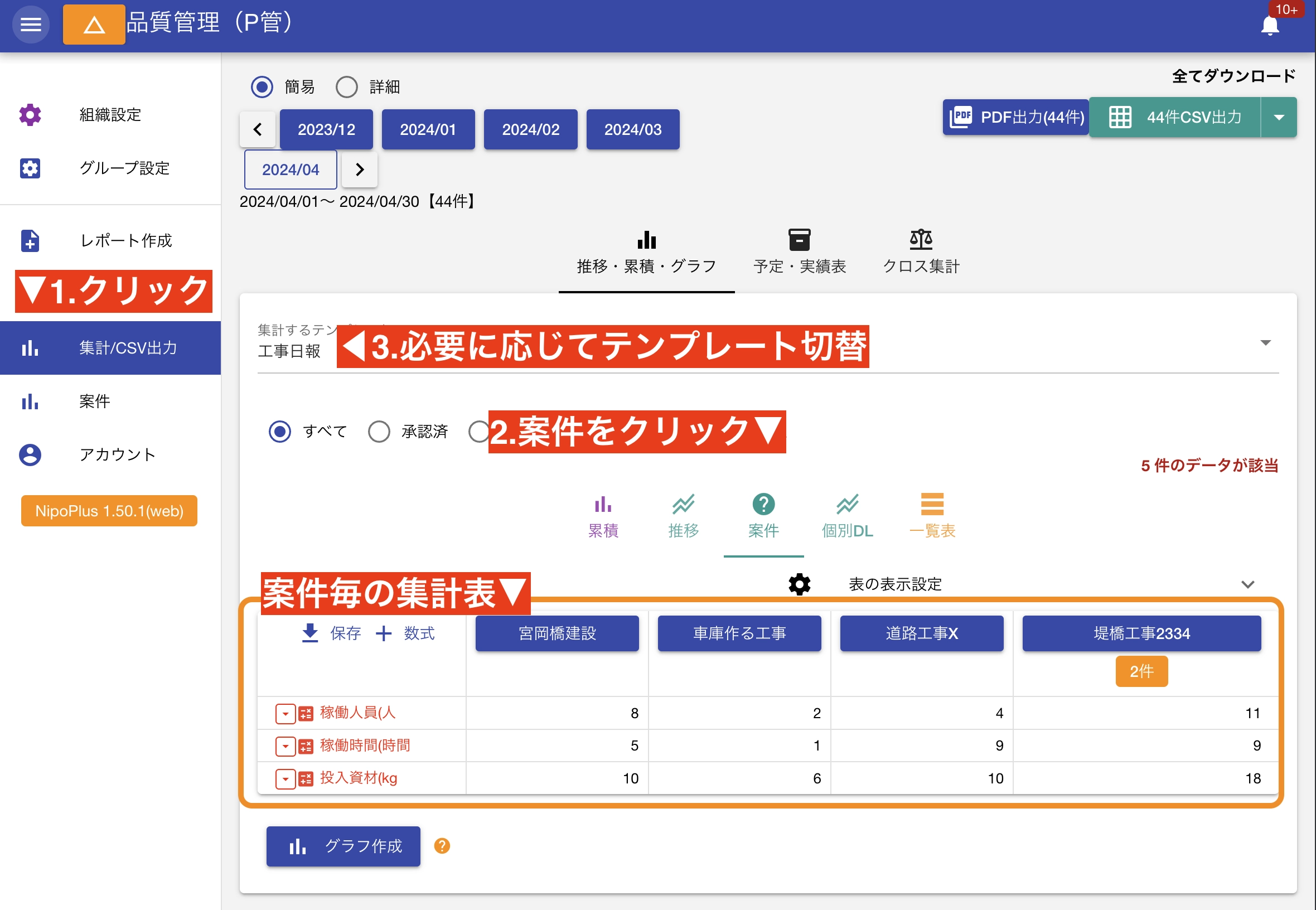

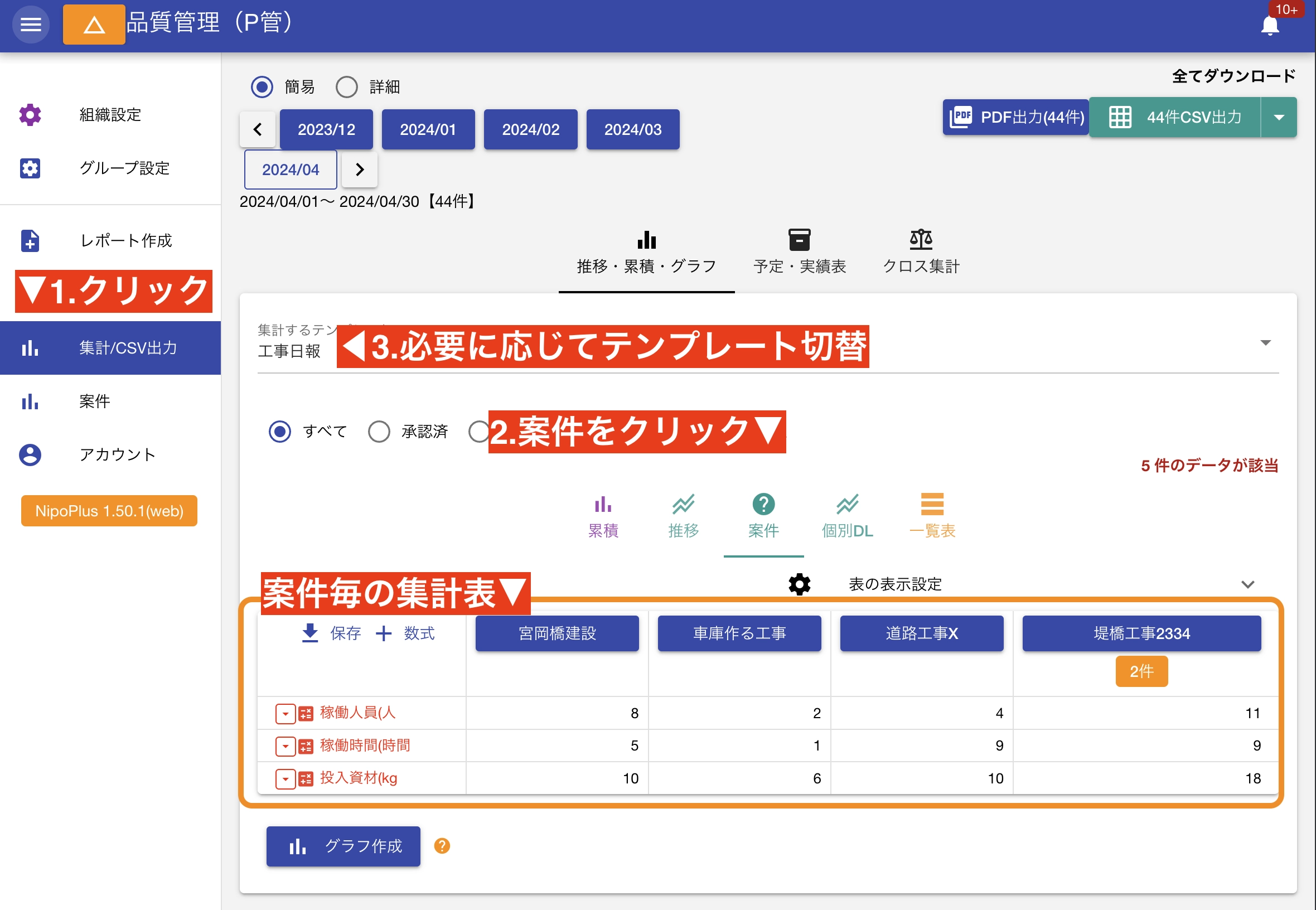
1列目の列見出しには集計対象となる案件名が表示されます。集計期間内に1件もレポートがない場合、見出し上に表示されません。 見出しのしたにオレンジで「●件」という記載がある場合、集計期間中に挺出されたレポートの件数を表します。 平均を出したいときはこの件数で割ってあげることで求めることができます。(機能としては備わっていません)
現時点で案件ごとの集計をグラフ化する機能は有りません。案件のグラフ化は今後のアップデートで実装を予定しています。
