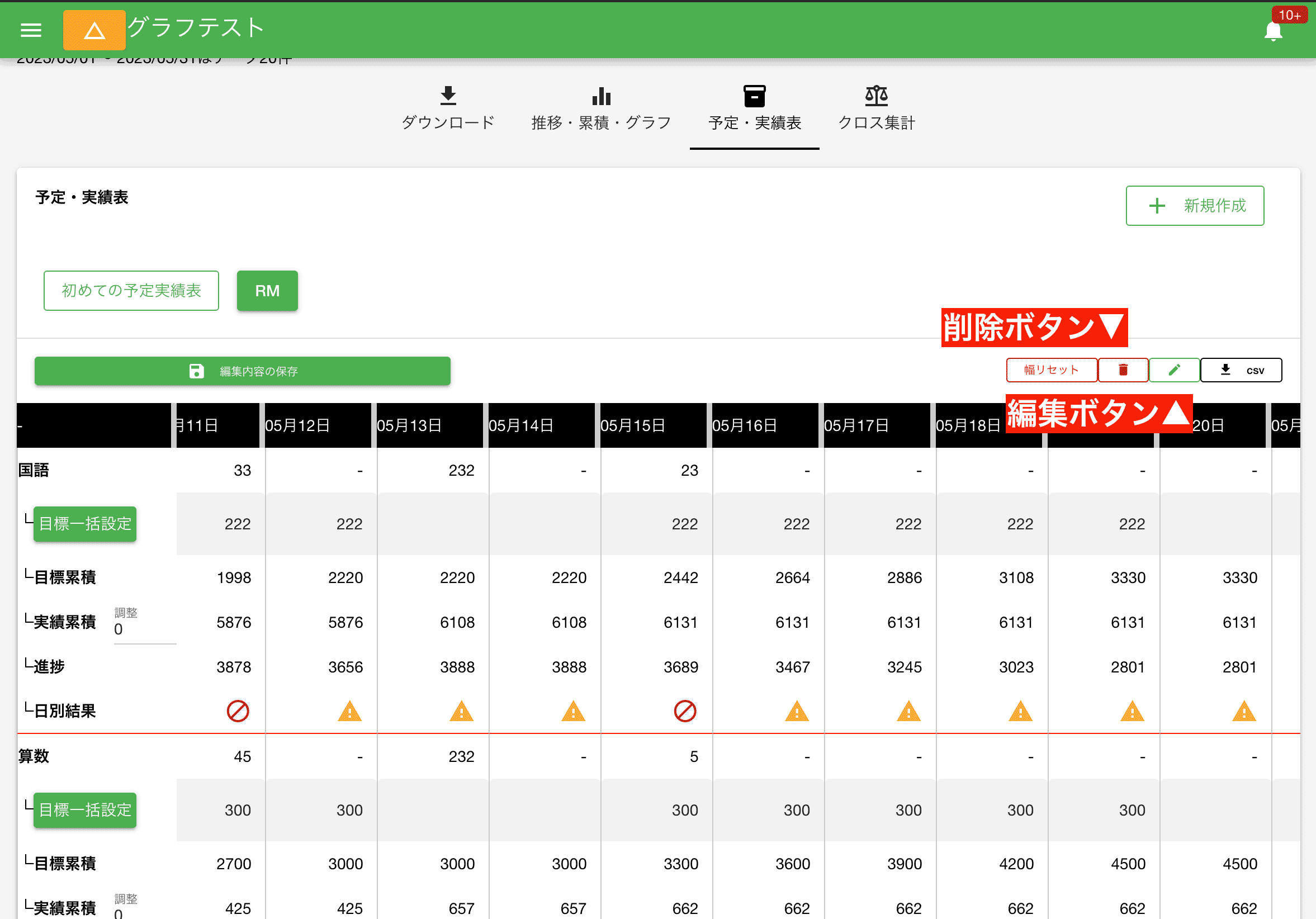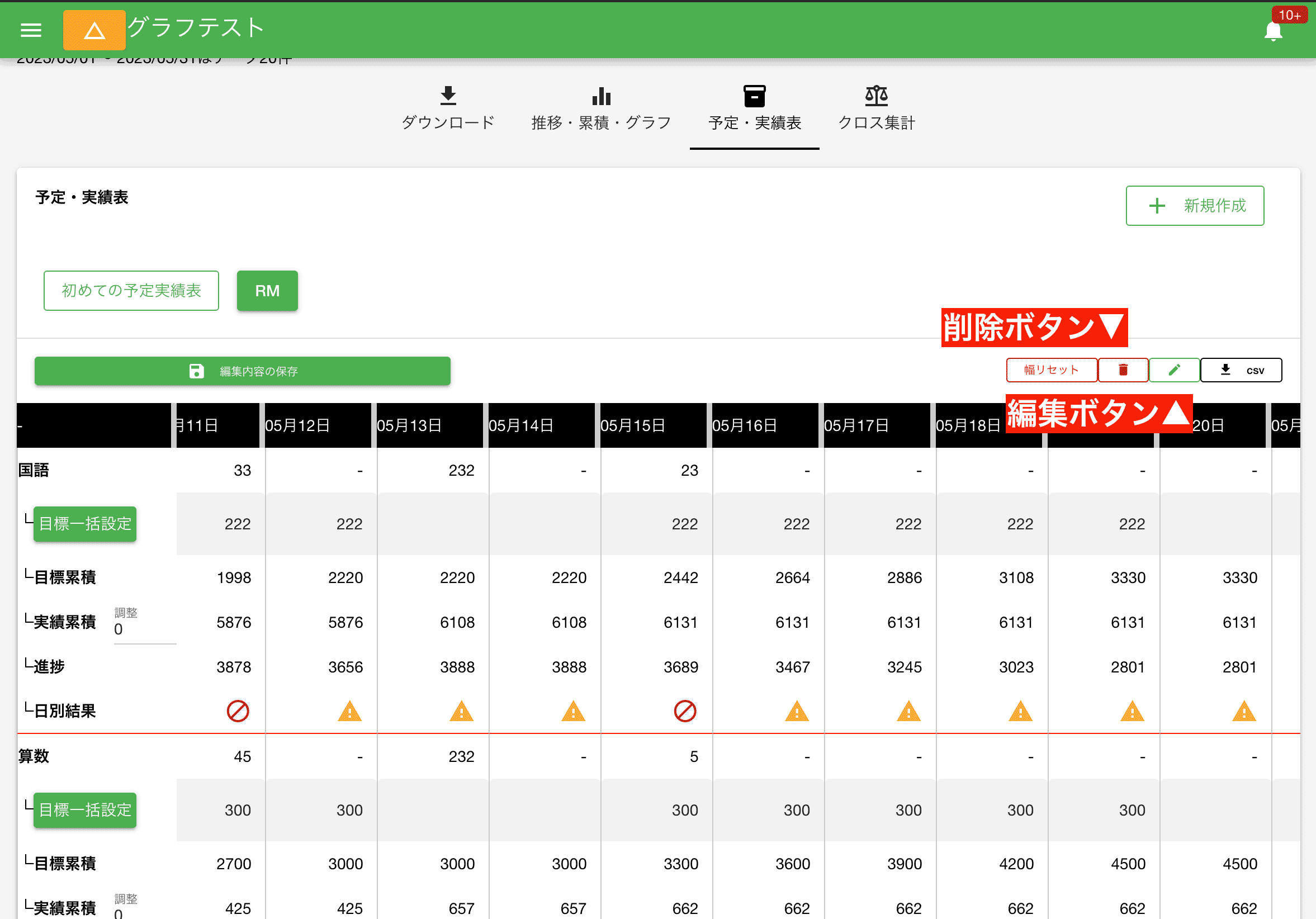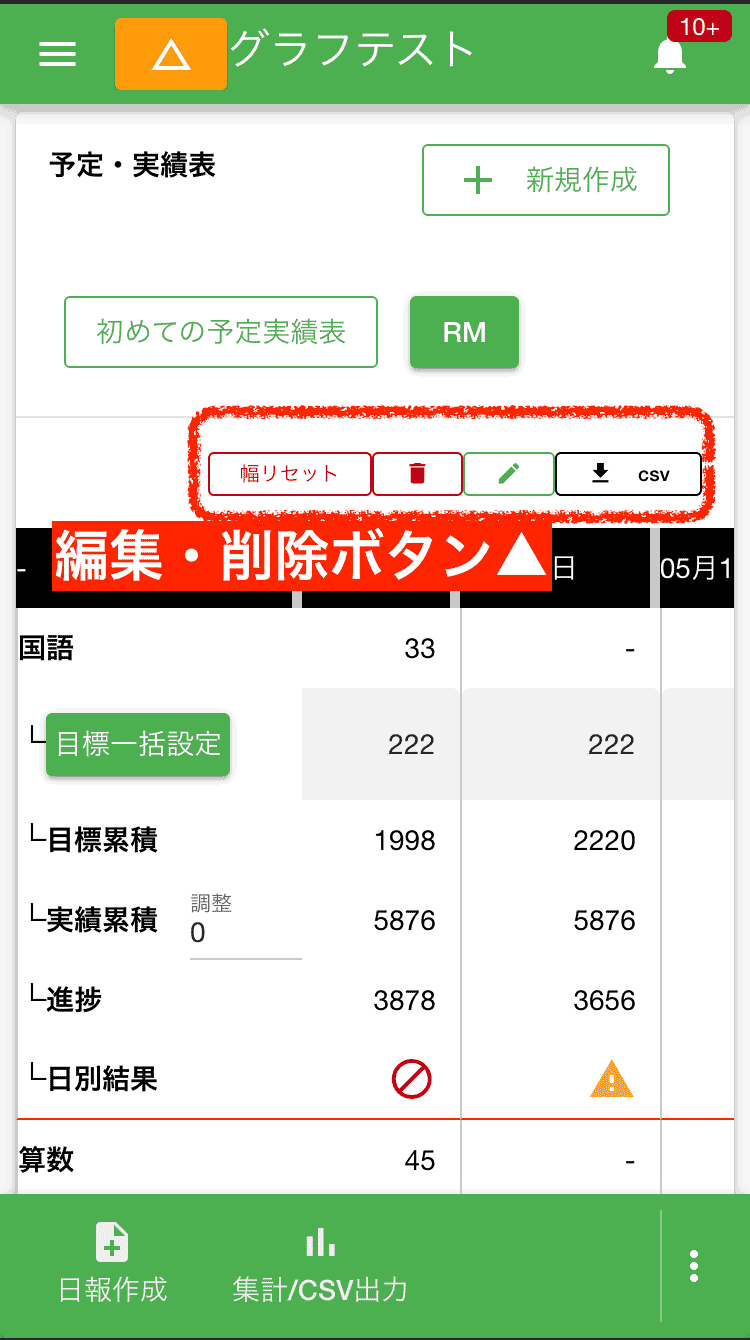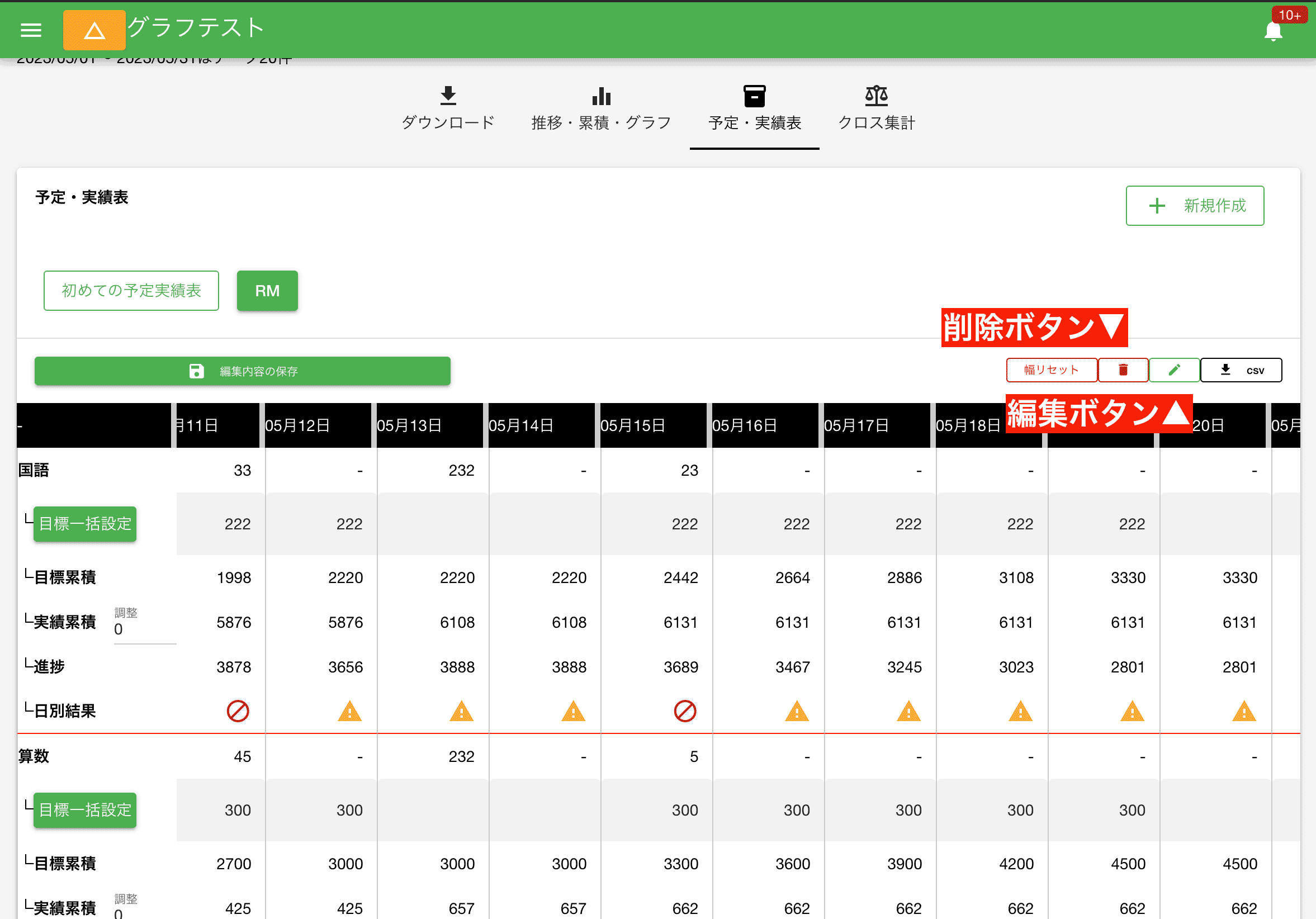📈目標と実績の管理 - 製造業の生産計画・進捗を可視化
集計機能の有効化が必要です
左メニューに「集計」ボタンが表示されない場合は、グループ設定から集計機能を有効にしてください。
この「目標と実績の管理」機能は、「今月これだけの製品を出荷しないといけない。今、これだけの在庫があるから、残り何個作る必要がある」といった、製造業における生産計画や日々の進捗管理の課題を解決するために開発されました。 1ヶ月の目標を稼働日で按分することで、1日あたりの目標値を明確に設定できます。そして、日報や生産報告日報から自動で集計された実績と照らし合わせることで、目標達成状況や未達状況を一覧表で表示できます。 特に、大量の製品を製造するメーカーや、厳密な生産スケジュールを持つ製造業の皆様には、この機能が日々の進捗をリアルタイムで把握し、計画の遅れを早期に発見するための強力なツールとなります。前月の繰り延べを加算する機能もあり、特に在庫管理を伴う製造業で有益です。 生産管理以外でも、例えば営業の売上目標に対する実績管理、プロジェクトのタスク進捗管理など、多目的に利用可能な、NipoPlusが提供する「目標達成の可視化」機能です。
目標・実績管理の使い方 - 生産計画の進捗を可視化
目標・実績管理には次の数値入力フォームが利用できます。
上記いずれかのフォームが含まれたテンプレートを作成し、目標として設定したい数値を日報で記録してください。
予定・実績表を作成する手順
実際に予定・実績表を作成してみましょう。手順は次のとおりです。
- NipoPlusの左メニューから「集計・CSV出力」をクリック
- 表示される集計タイプから「予定・実績表」をクリック
- 「新規作成」ボタンをクリック
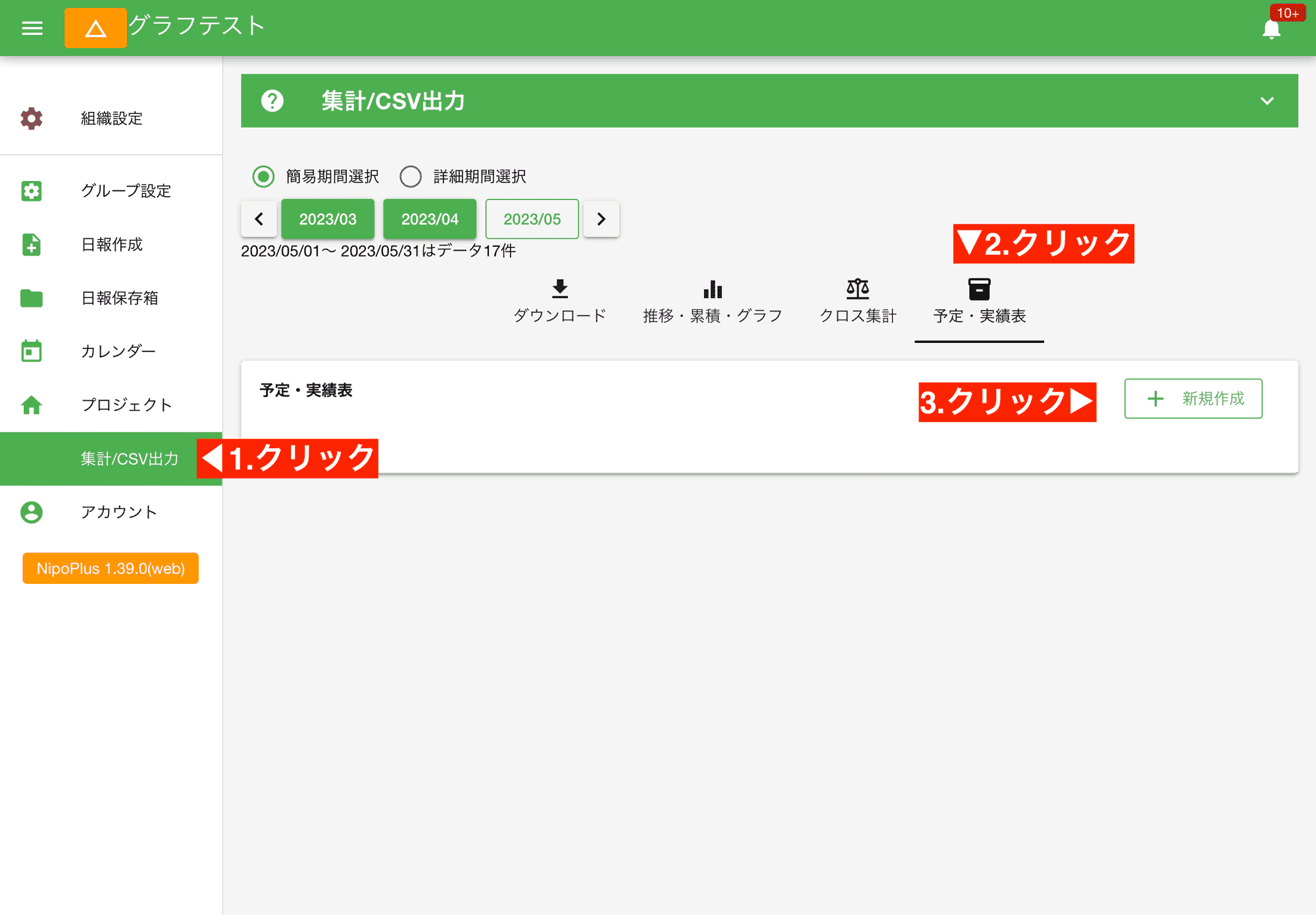

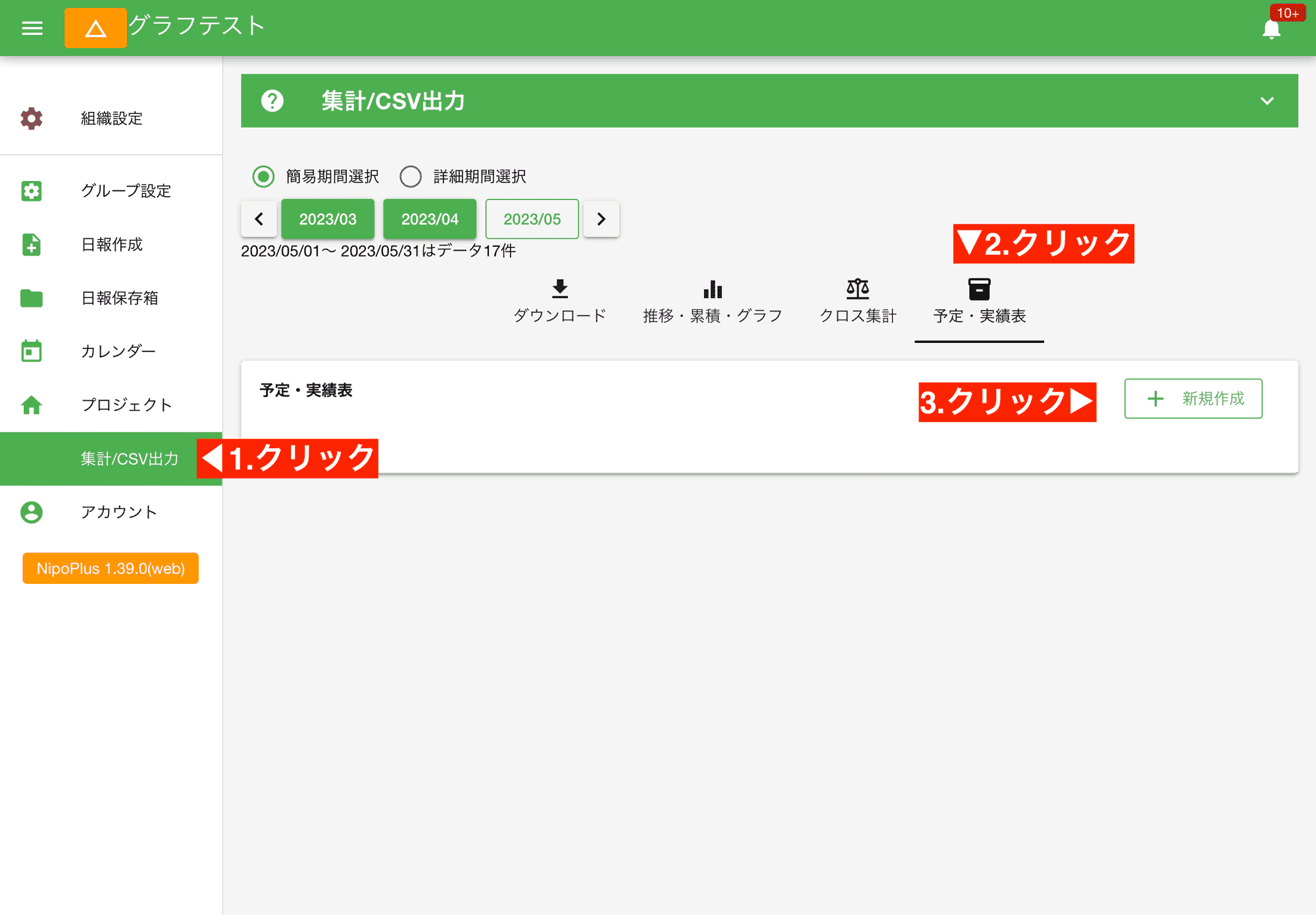
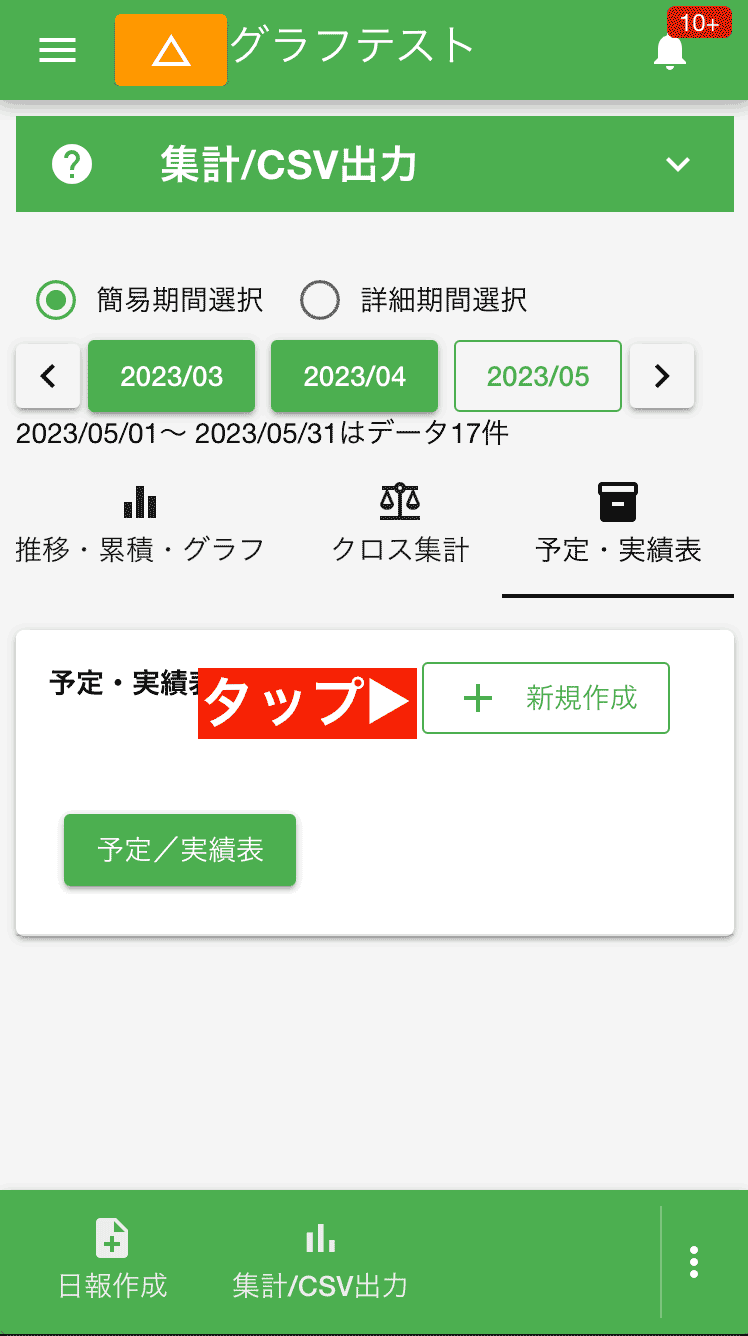
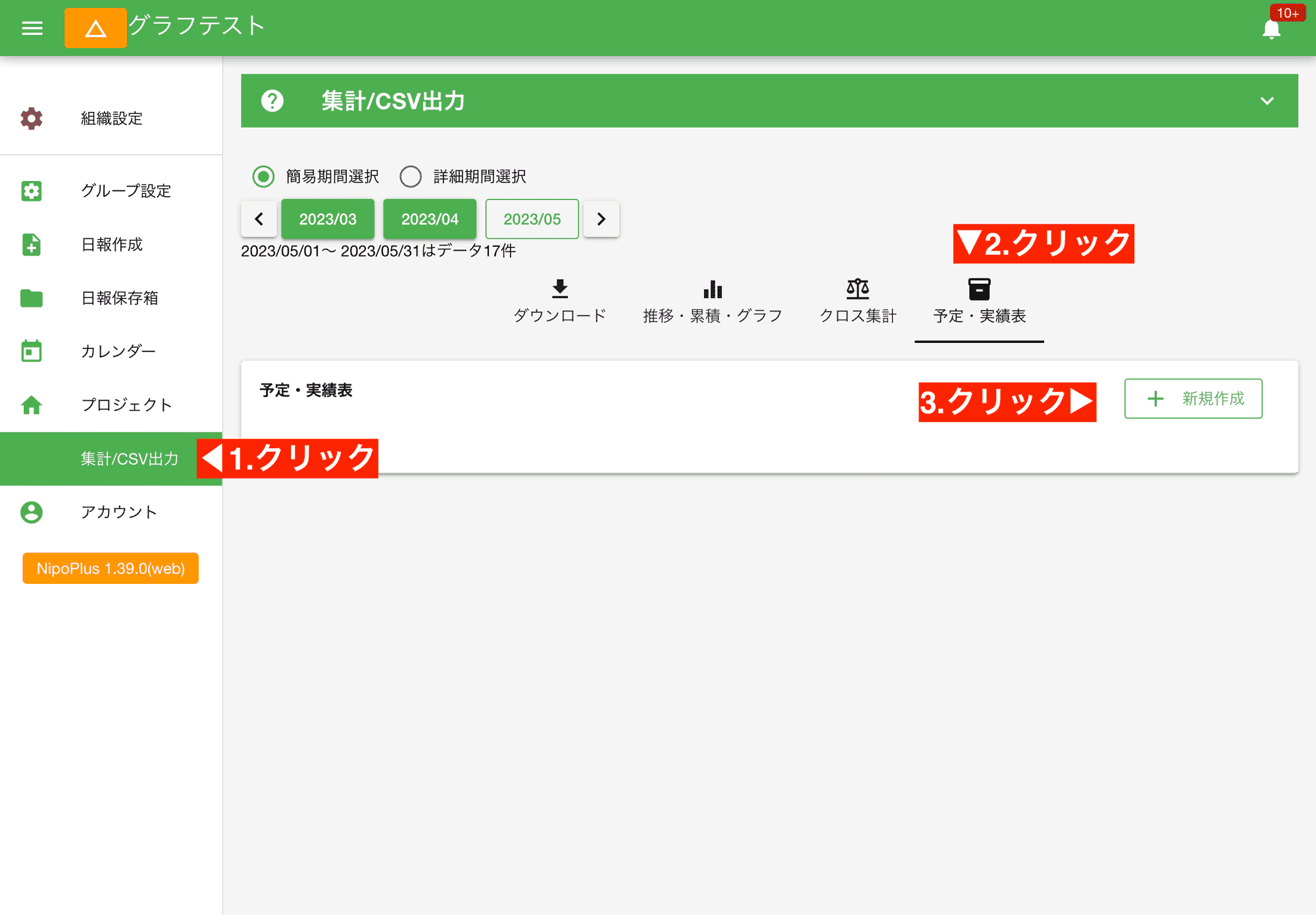
予定実績表の作成ウィンドウがポップアップで表示されます。ウィザードに従って、3ステップで簡単に目標・実績表を完成させましょう。
Step1. 目標・実績表に使用する入力フォームを選択する
目標・実績表に使用するフォームを選択します。同じ項目を複数追加することも、異なるテンプレートを横断して追加することも可能です。例えば、複数の製造ラインからの生産数データをまとめて管理できます。 追加した順に目標・実績表が作成されるため、並び順が重要な場合はクリックする順番を間違えないようにしてください。
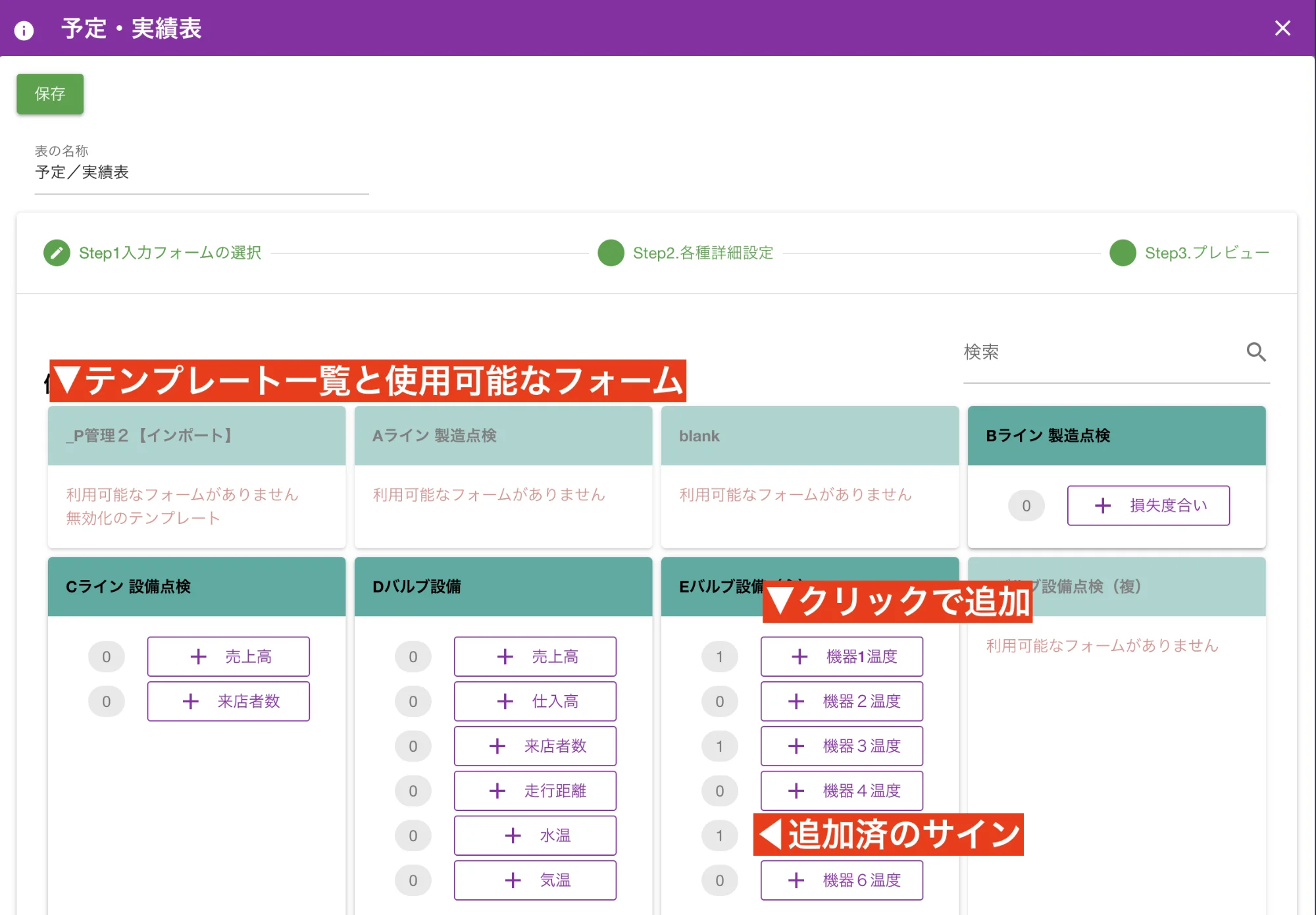

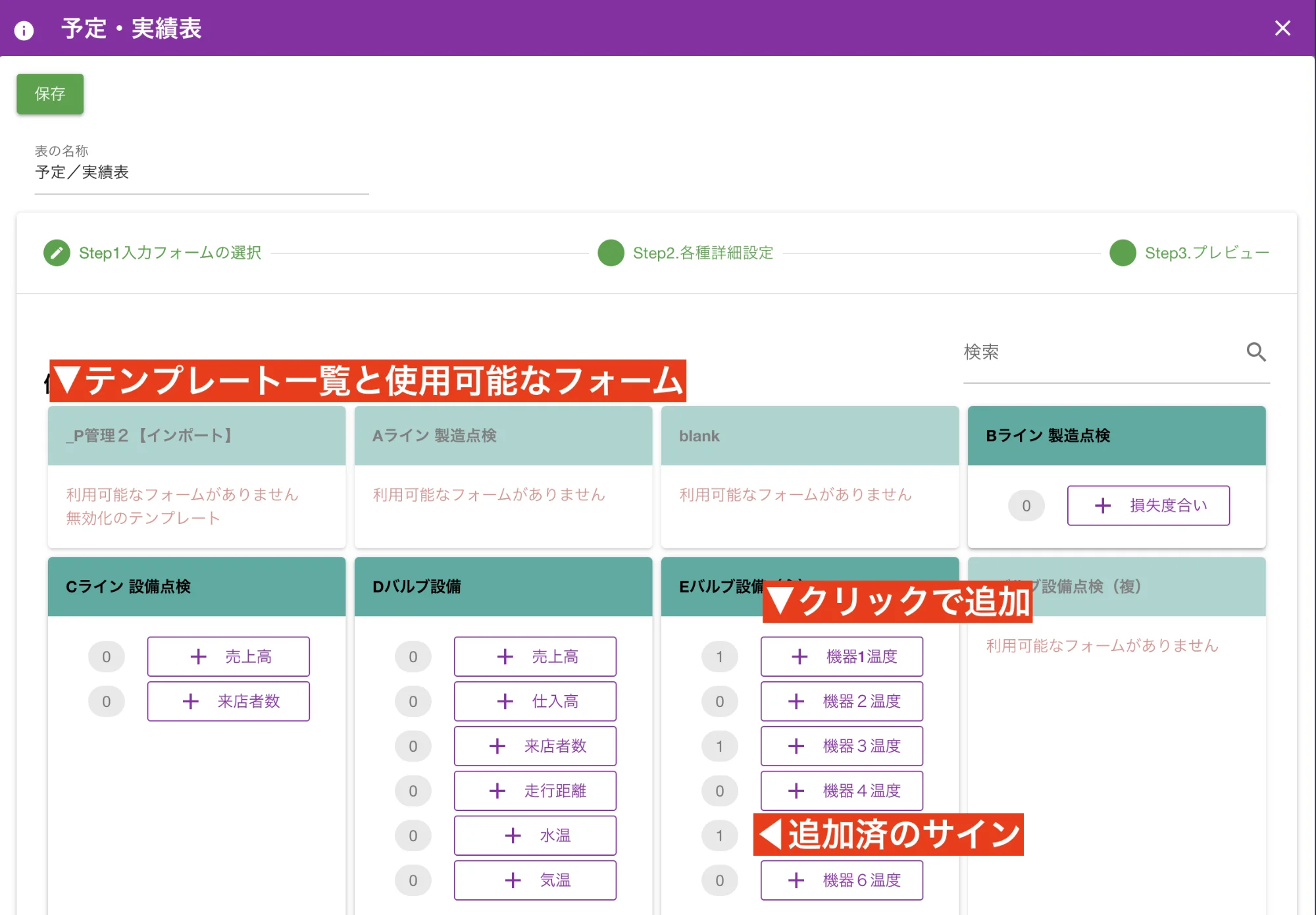
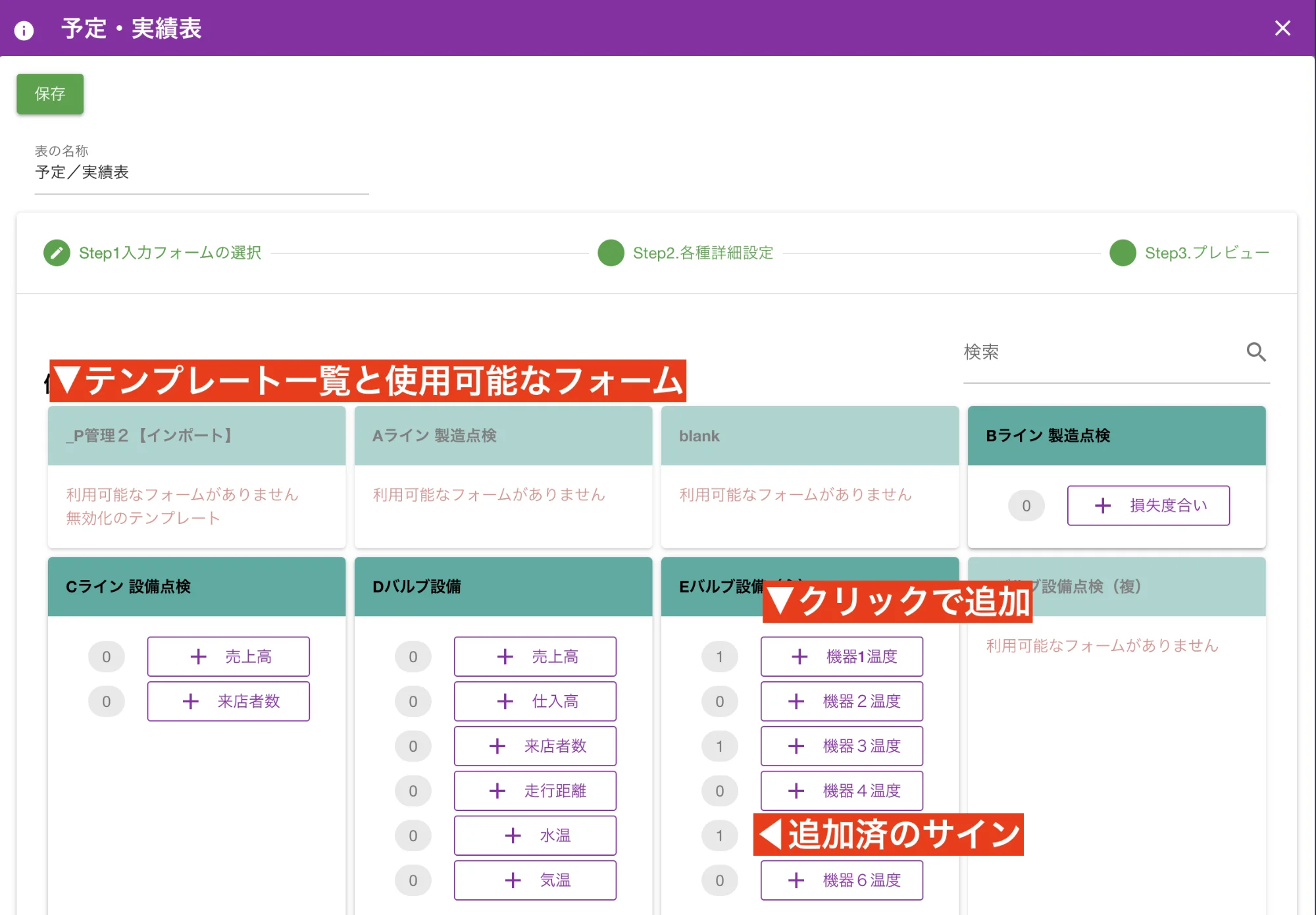
ご存知ですか?
誤って登録してしまった入力フォームは、次のステップで簡単に削除することが可能です。
Step2. 入力フォームごとに初期値などの設定を行う
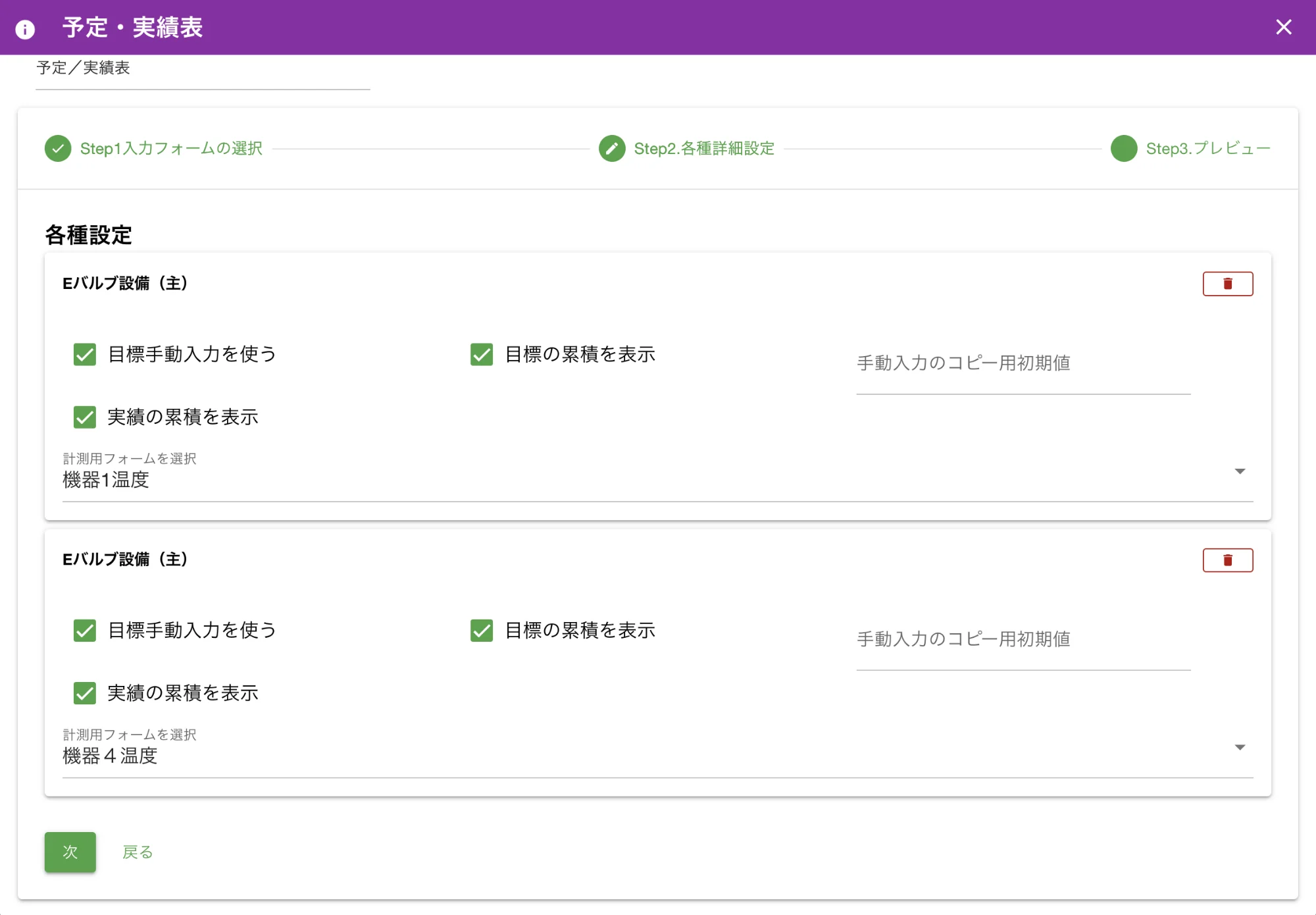

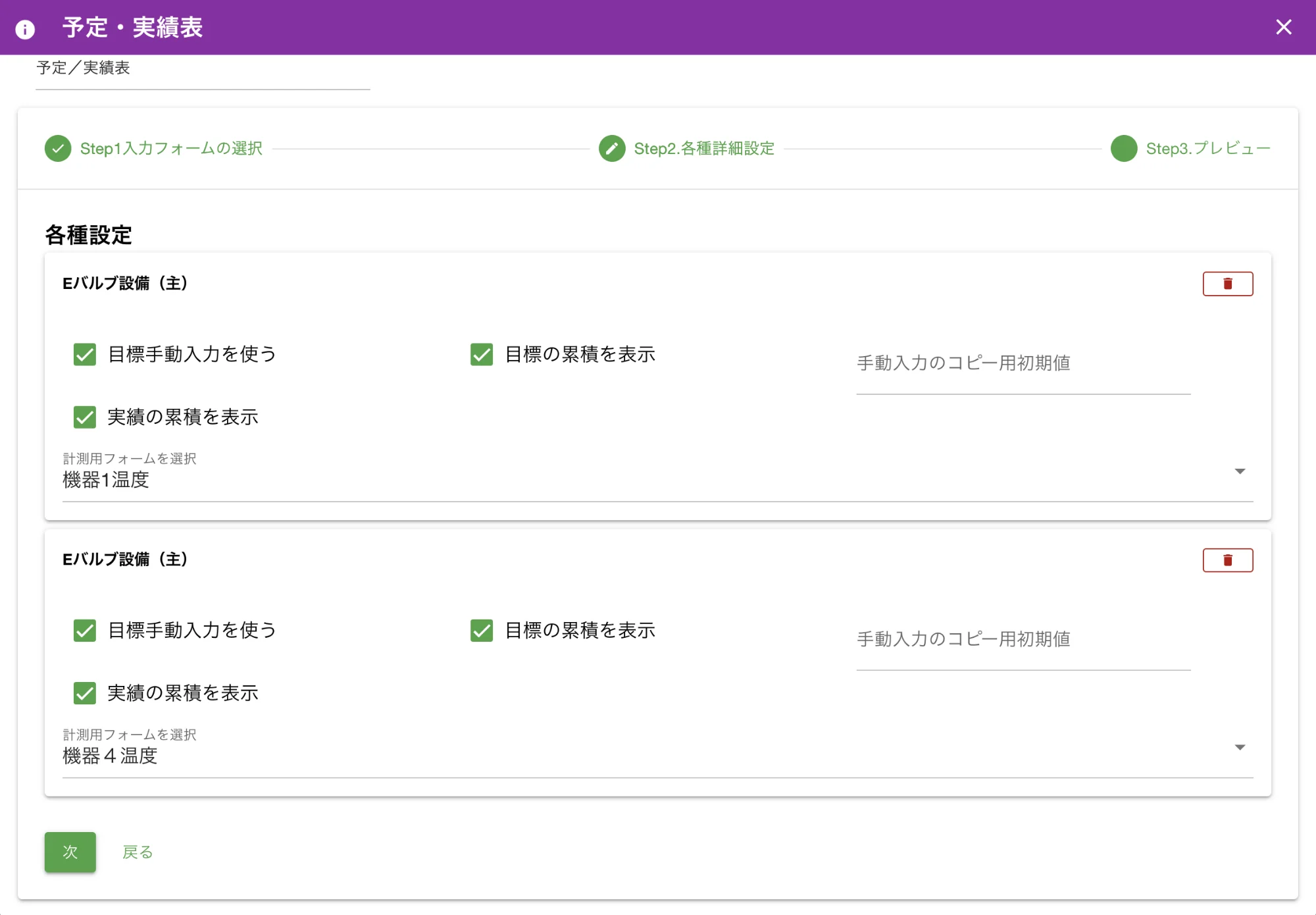
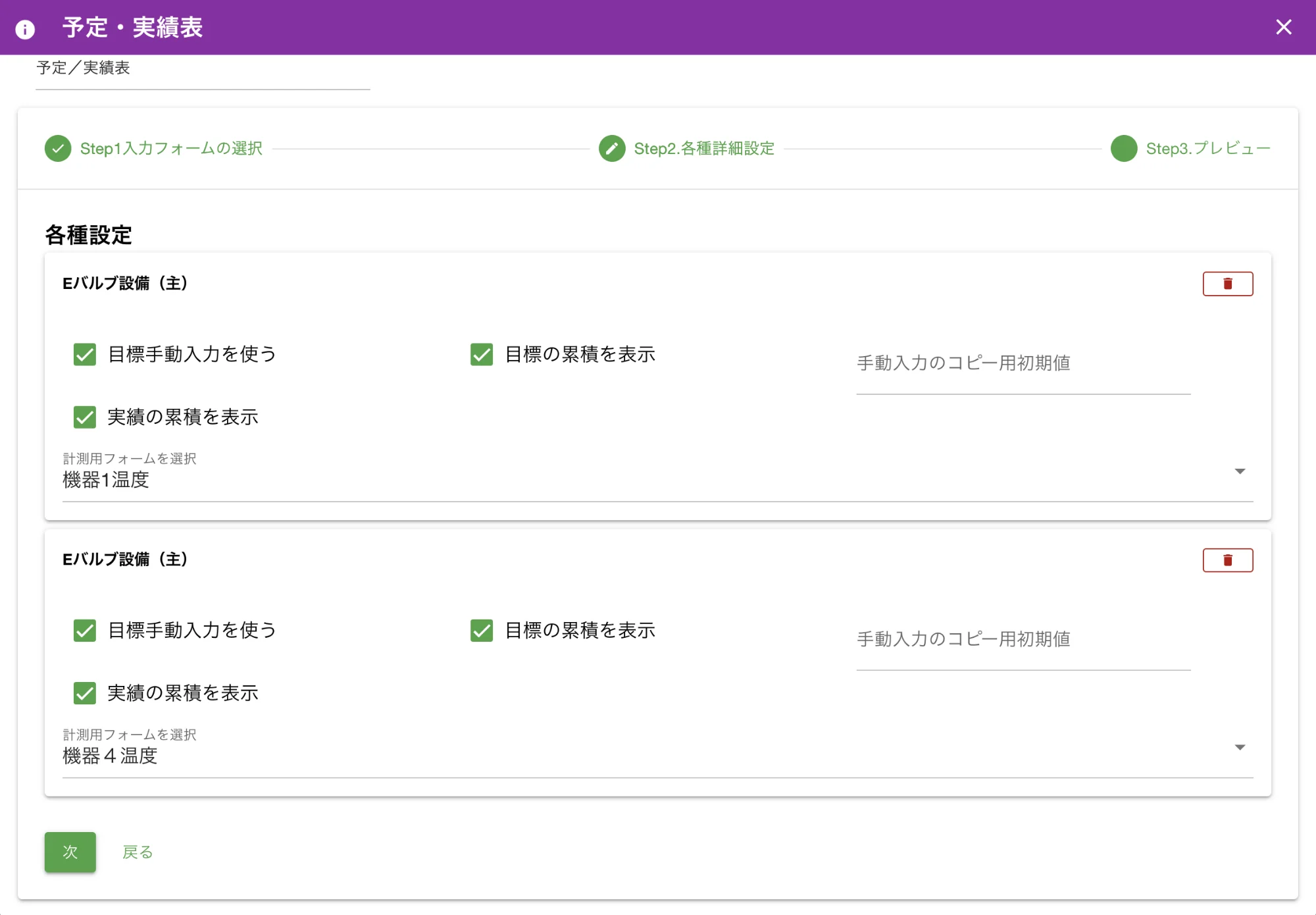
選択した入力フォームごとに機能のON/OFFを行います。
- 目標手動入力を使う
- 目標値を手動で入力するかどうかを設定します。目標が不要で単純に実績を見たいときはこれをOFFにします。
- 目標の累積を表示
- ONにすると目標値の累積が表示されます。月間目標に対する日ごとの累計目標値を把握できます。
- 実績の累積を表示
- ONにすると実績値の累積が表示されます。月間生産数や売上の日ごとの累計実績を把握できます。
- 手動入力のコピー初期値
- 目標を一括設定する際、毎月の目標が一定であれば初期値をセットすることで入力の手間を省くことができます。定型的な生産目標設定に便利です。
- 計測用フォームを選択
- 【非推奨:削除予定】この項目は現在使用しません。
- ゴミ箱アイコン
- Step1で誤って追加してしまった入力フォームは、このゴミ箱ボタンをクリックすることで削除できます。
Step3. プレビューを確認する
実際の目標・実績表をその場でプレビューで確認できます。イメージ通りに仕上がっているか確認してください。 問題がなければ「保存」ボタンをクリックして目標・実績表を保存します。問題があれば「戻る」ボタンをクリックして前のステップからやり直してください。 また、1からやり直したい場合は保存せずに右上の「❌」ボタンをクリックして内容を破棄できます。
予定・実績表を見る - 進捗と達成状況をリアルタイムで把握
作成した予定実績表のボタンをクリックすることで予定実績表を表示します。予定実績表は複数作成でき、画面上部のボタンを押すことで切り替えが可能です。 予定・実績表は、縦軸に日付、横軸に監視したいデータで構成された格子状の表です。これにより、日ごとの目標達成状況や、月間目標に対する進捗を詳細に把握できます。
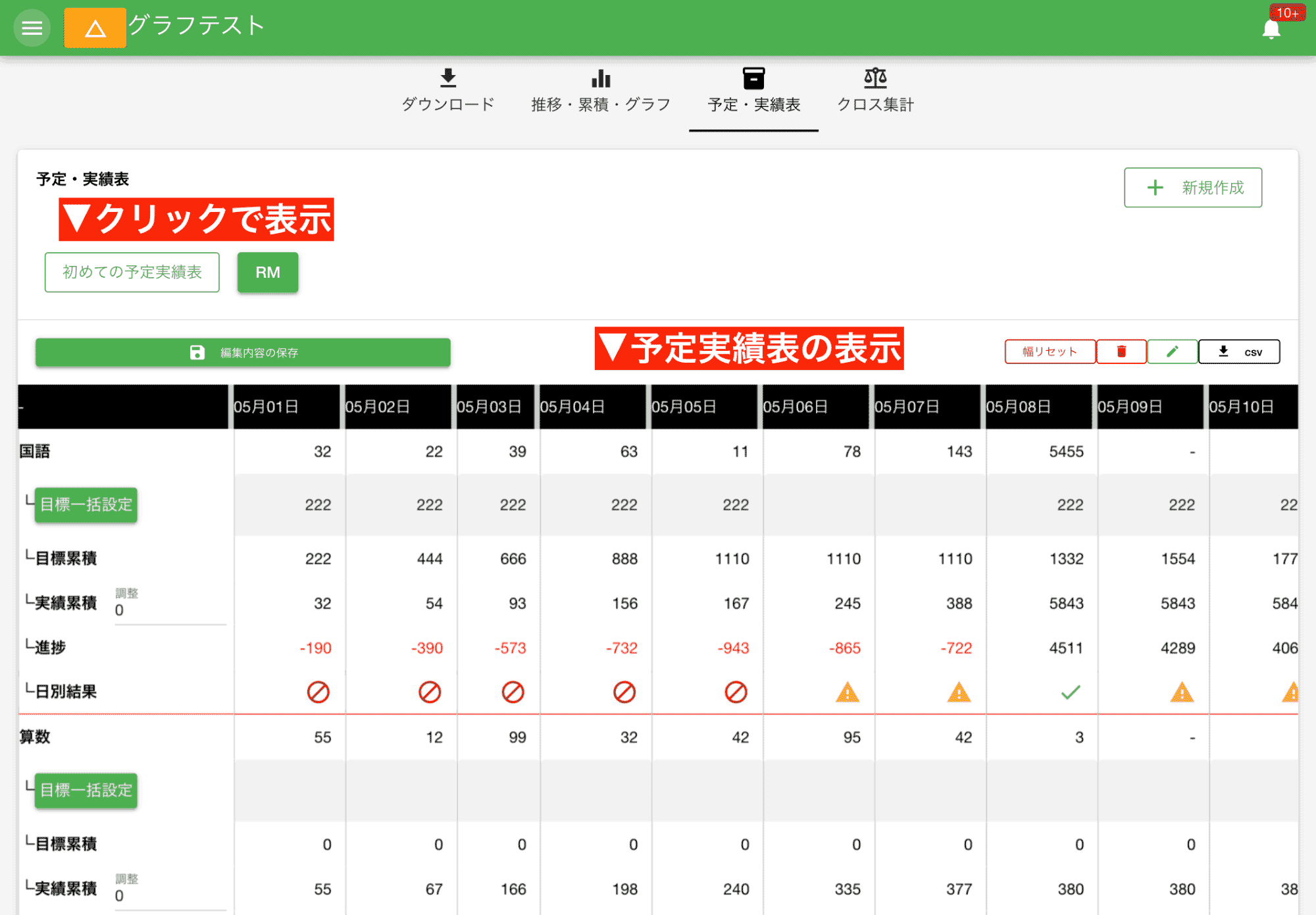

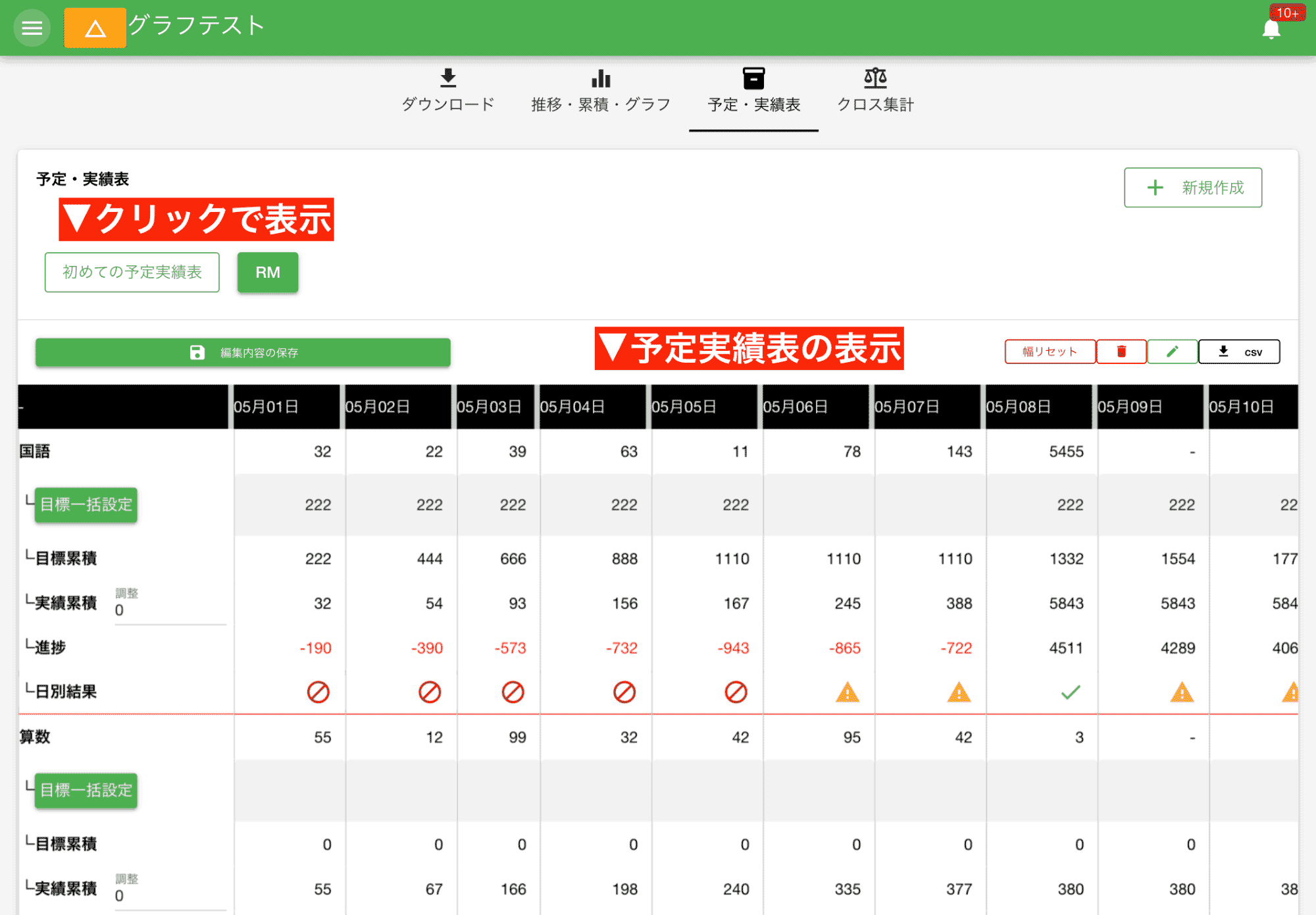
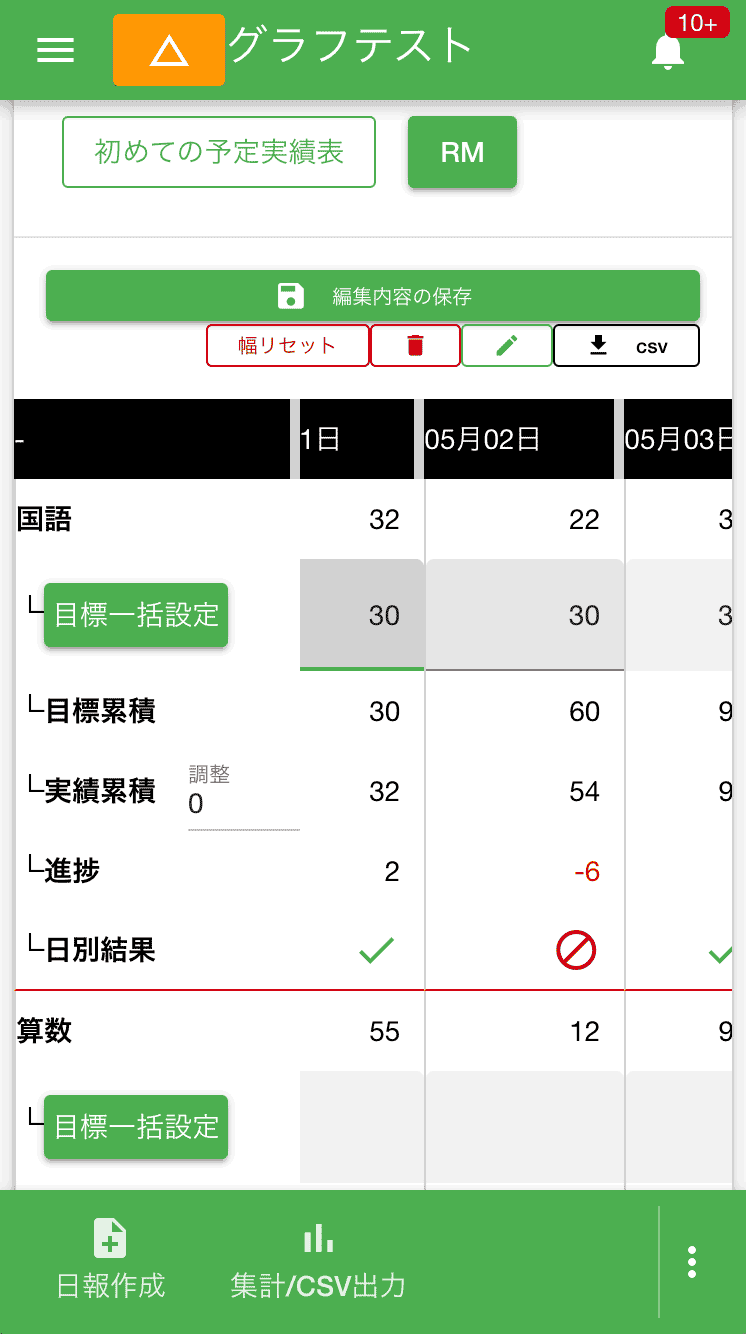
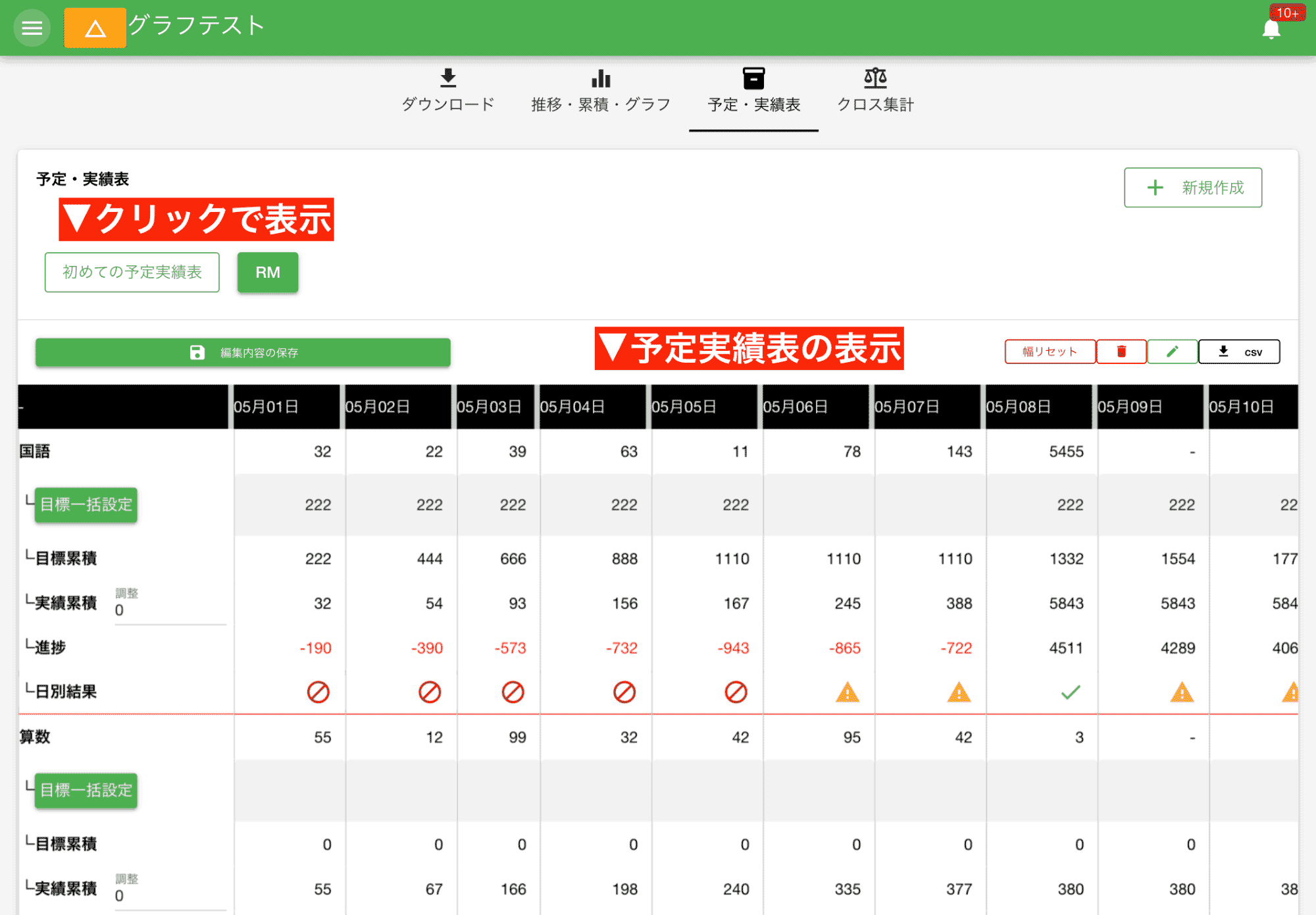
表の各行(データ項目)の説明は以下のとおりです。
- 日報実データ (1行目)
- 日報の集計データ(実績)が反映されます。同日に複数件の日報がある場合は合算されます。
- 目標値 (2行目)
- その日の目標値です。手動で設定します。日別生産目標などを入力します。
- 目標累積 (3行目)
- 目標値の累積です。例えば1日目が10で2日目も10の場合、10+10で20が累積として表示されます。月間目標に対する日ごとの累計目標を把握できます。
- 実績累積 (4行目)
- 1行目の日報実データを累積した数値です。調整値を入れると調整の値が0日目に追加されたとしてカウントされます。月間総生産数や累計売上など、実際の進捗状況です。
- 進捗 (5行目)
- 実績累積から目標累積を引いた値です。つまり、その日までに「何個必要で、何個作ったのか」、その差(残りの生産数、目標までのギャップ)を知ることができます。負数の場合は赤字で表示され、遅れを視覚的に示します。
- 日別結果 (6行目)
- 日単位で目標に対して実績が上回っていれば緑、下回っていれば赤のアイコンが表示されます。目標が設定されていない日は黄アイコンが表示されます。日ごとの目標達成状況を素早く視覚的に判断できます。
予定・実績表の予定数を入力、保存する
実績は日報から自動で集計されますが、予定(目標値)は手動で入力する必要があります。1日ごとに入力するか、1ヶ月の目標を日ごとに按分して設定すると効率的です。 目標一括設定ボタンを押すことで、同じ目標値を一括で設定できます。
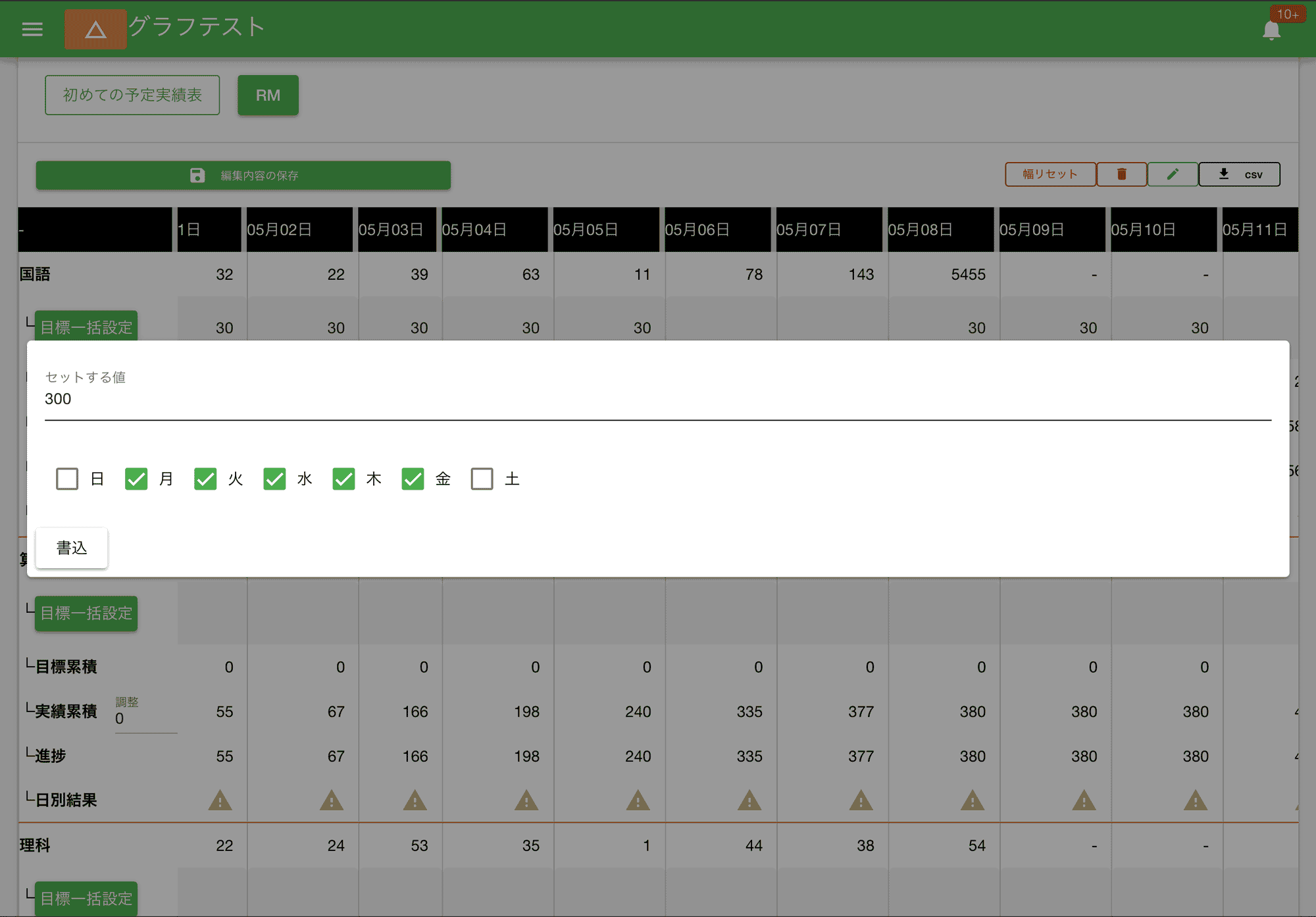

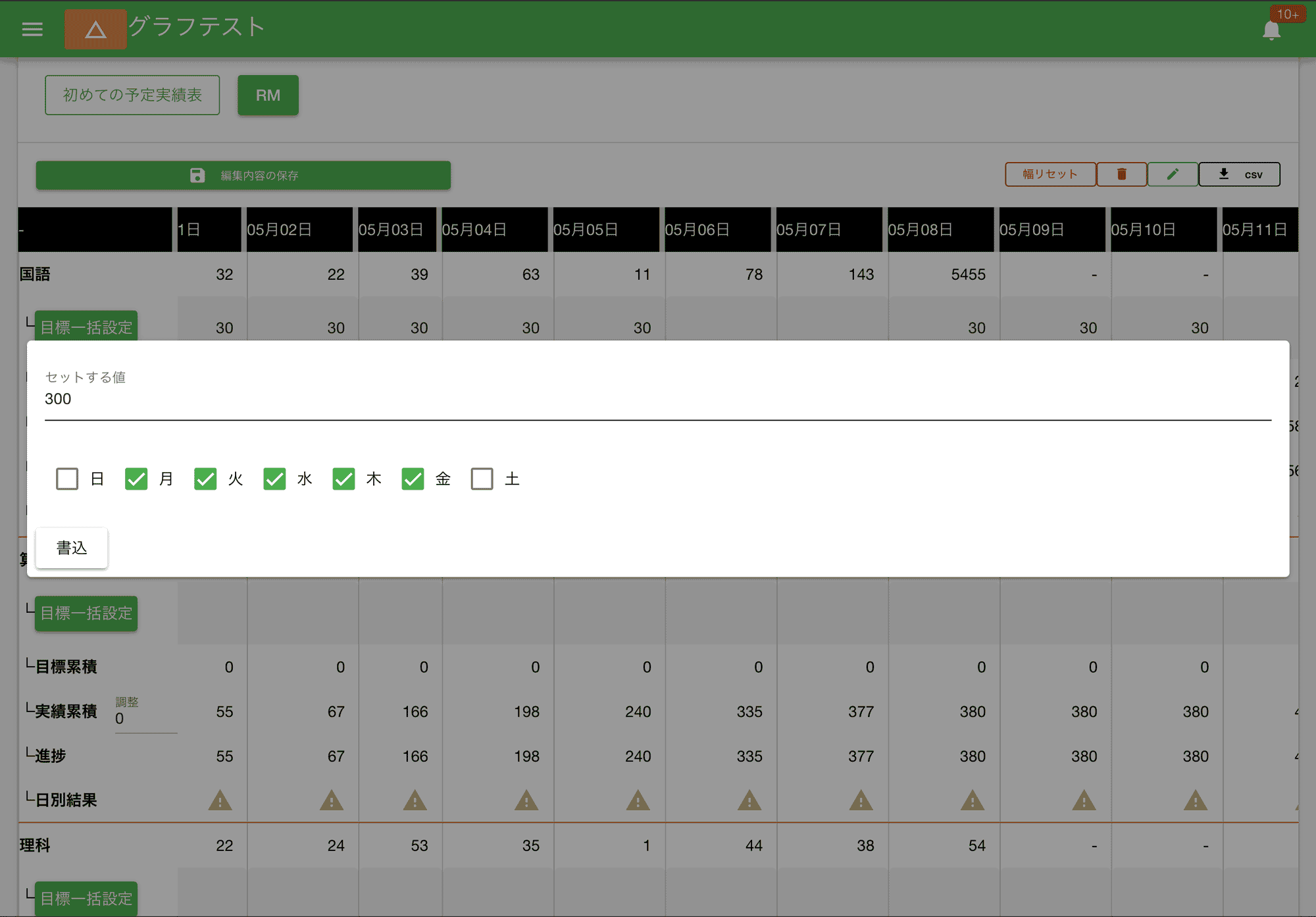
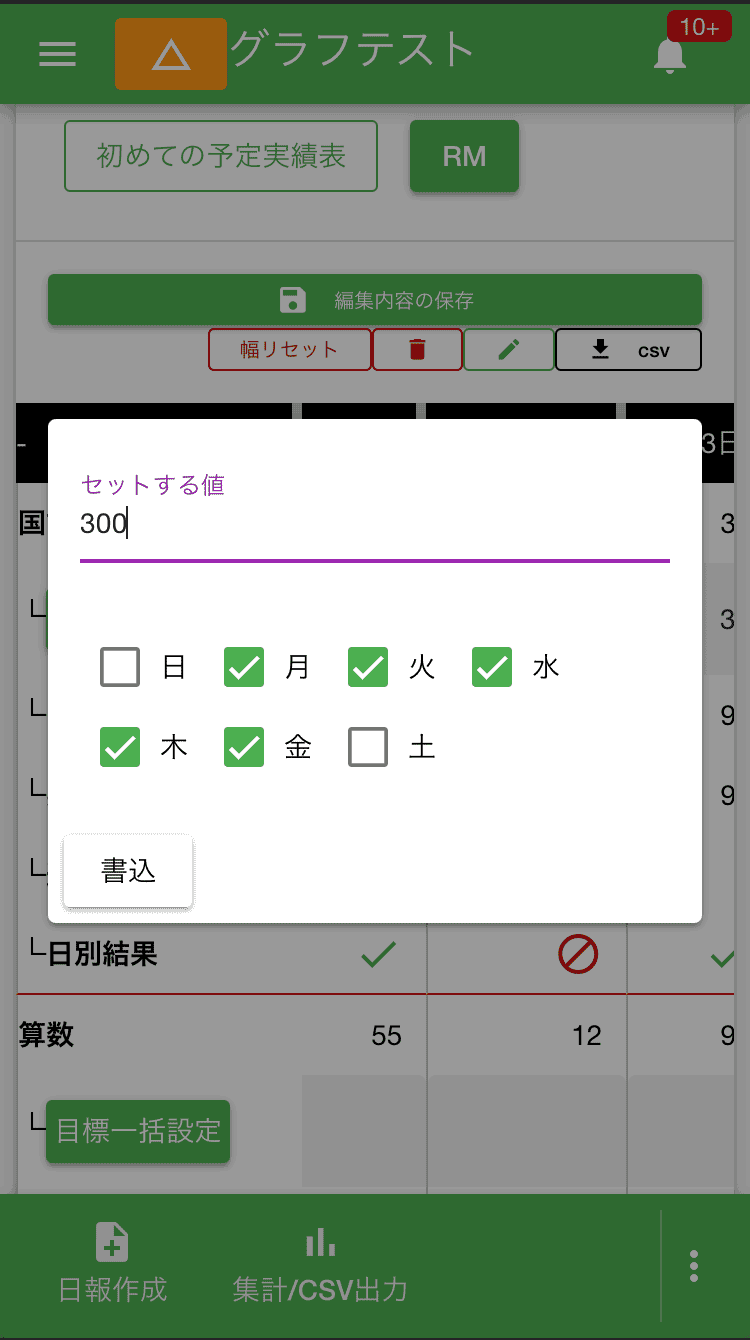
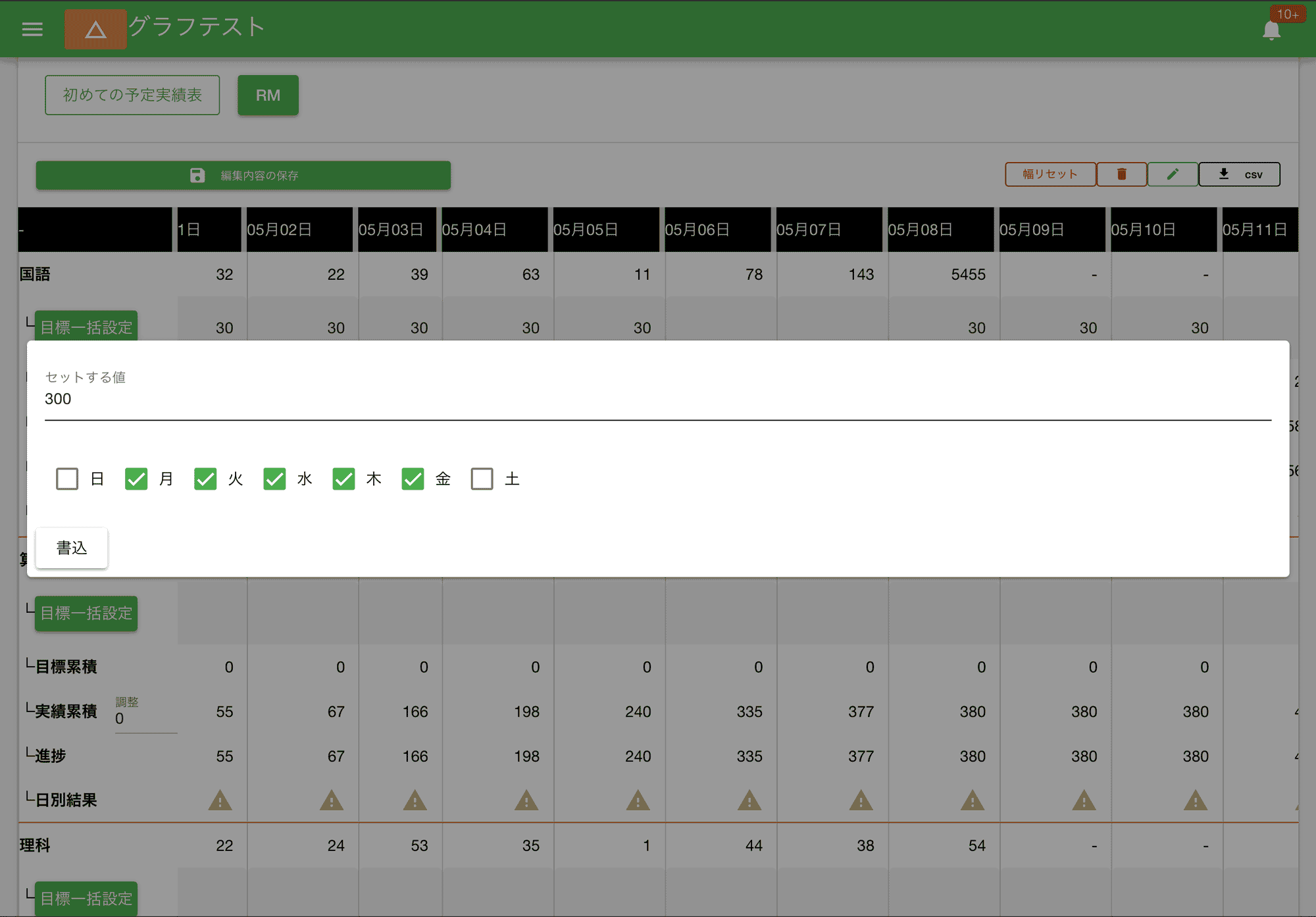
祝日には対応しておりませんので、お手数ですが祝日は手動で削除してください。 予定は書き込んだだけでは自動で保存されません。予定を保存するには「編集内容の保存」ボタンをクリックしてください。
予定・実績表をCSV出力する
必要であれば予定・実績表をCSV形式でダウンロードすることができます。 CSVはExcelやGoogleスプレッドシートなど、一般的な表計算ソフトで開くことができ、より詳細な分析や、他の管理ツールとの連携に活用できます。 CSVで保存するには表右上にある「CSV」ボタンをクリックしてください。
予定・実績表の編集と削除
予定・実績表の構造(表示する項目や設定)を変更したい場合は「編集」ボタン(鉛筆のアイコン)をクリックします。編集方法は新規作成時と同様です。 予定・実績表が不要になった場合は、ゴミ箱アイコンをクリックすることで簡単に削除できます。