レポートデータを自動集計しグラフを作成する
集計が可能なフォームが含まれたテンプレートはグラフ化できます。 グラフは複数種類作成でき、必要に応じてワンクリックで切替が可能です。
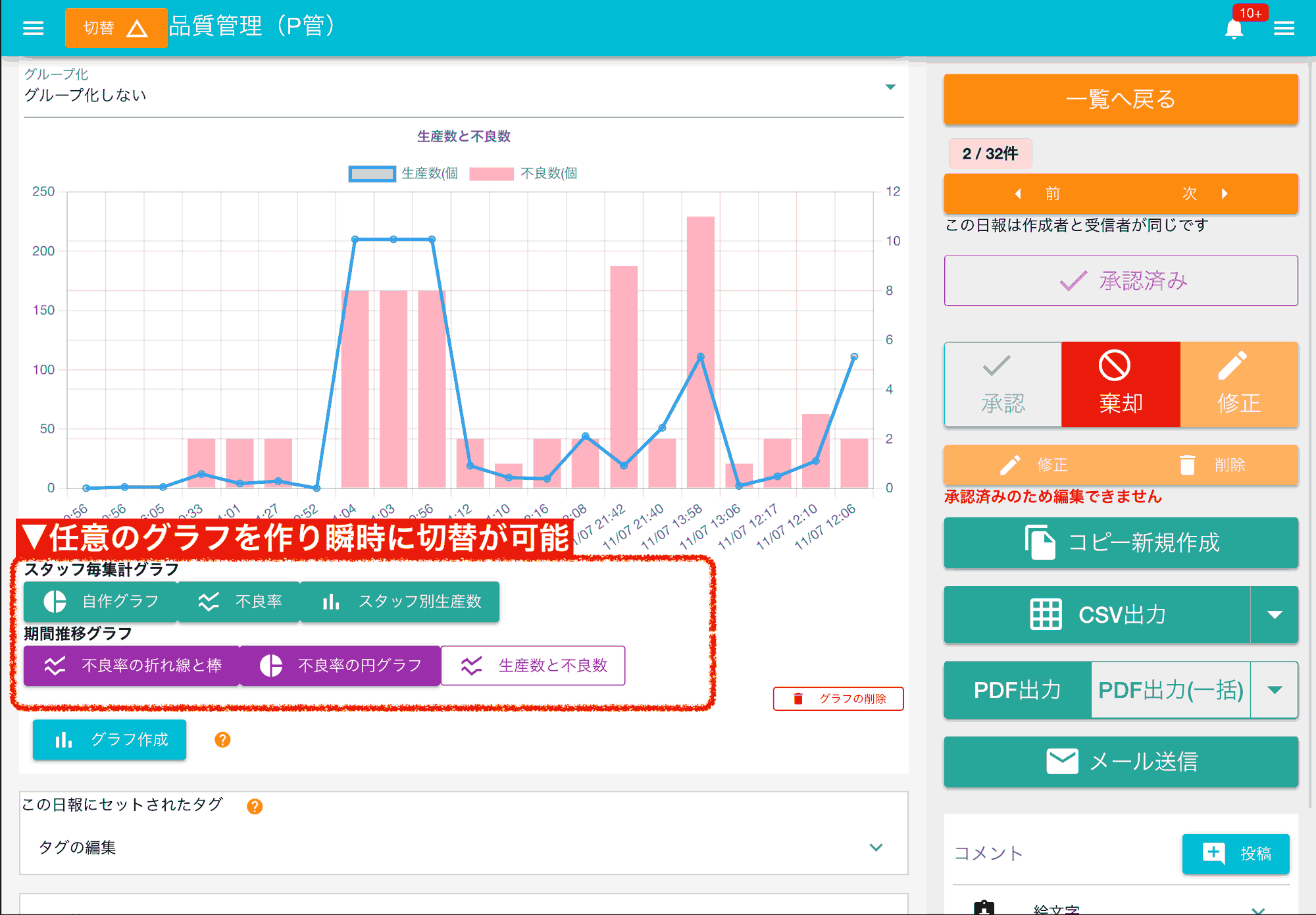

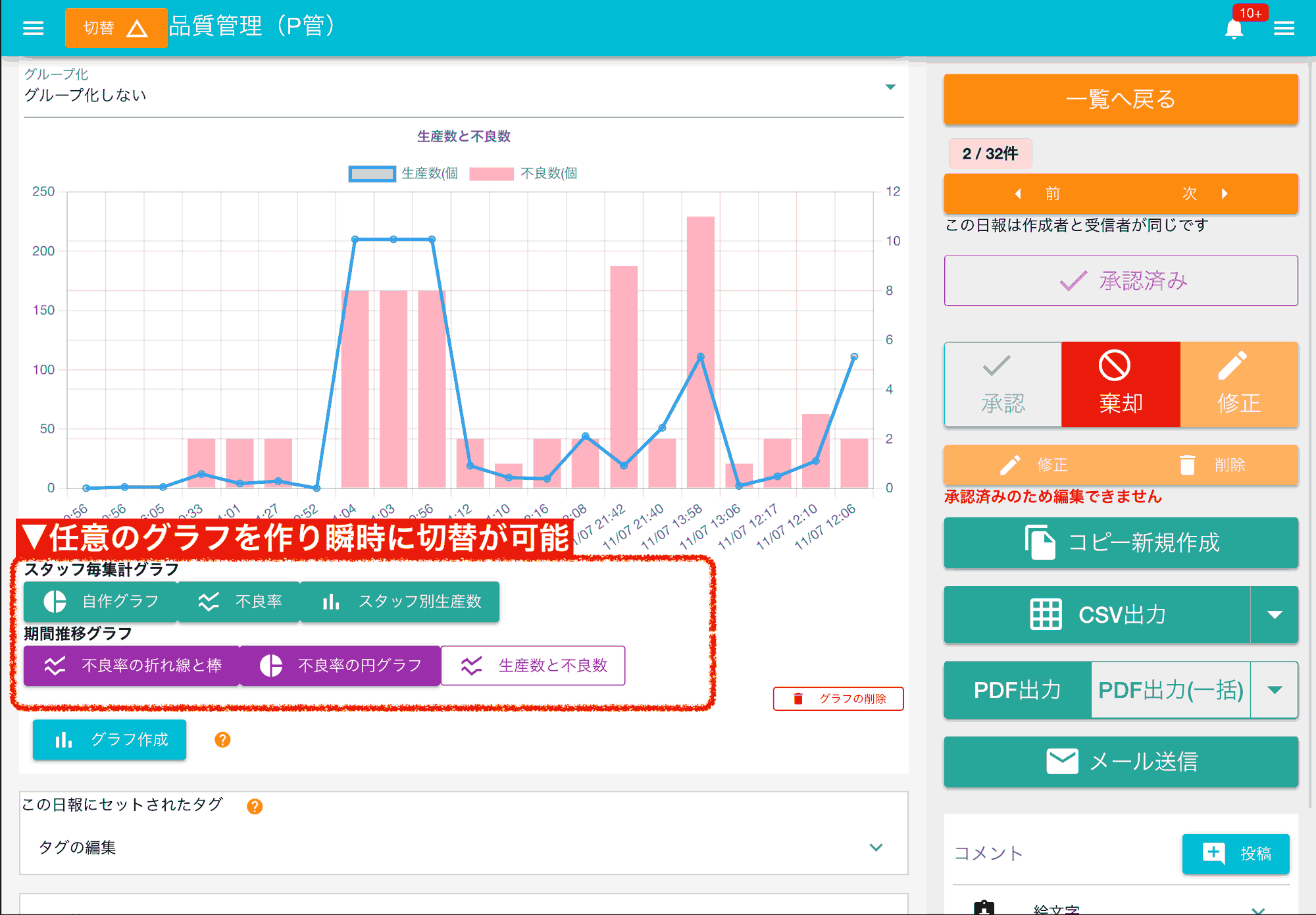
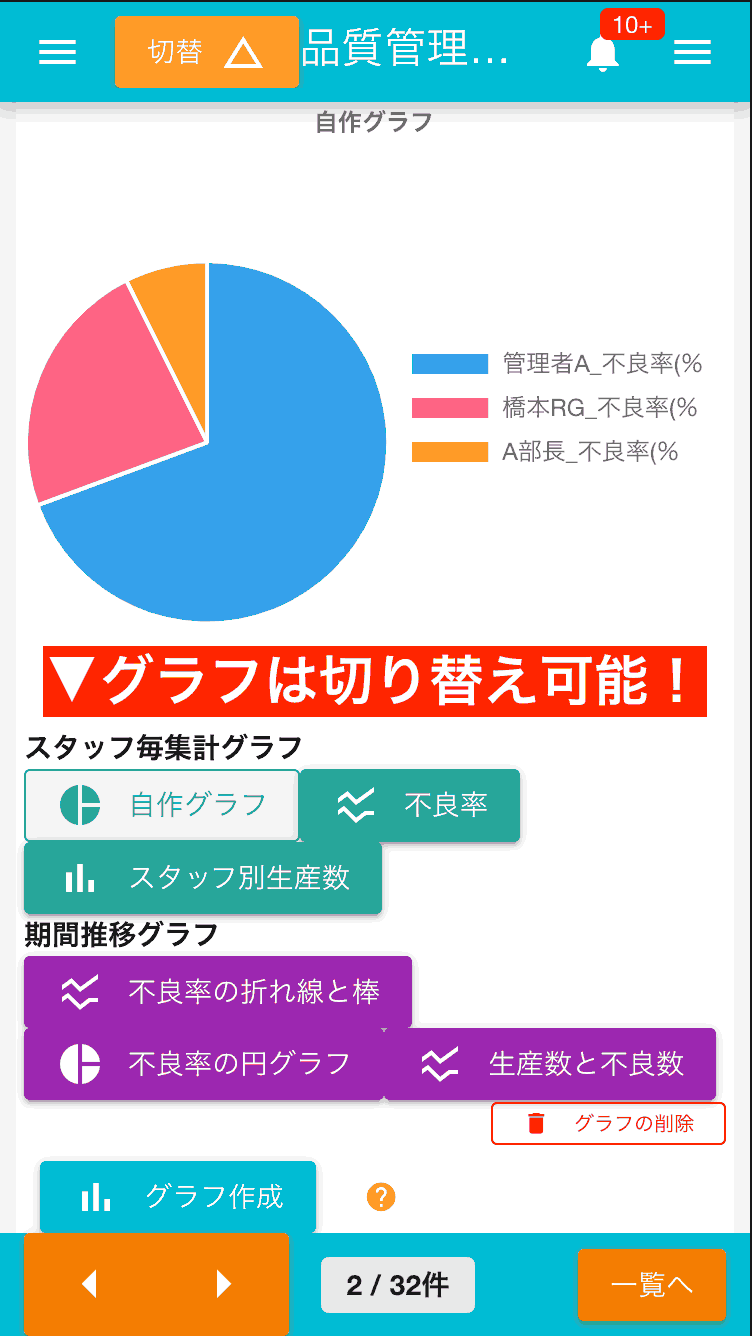
グラフの種類
以下のグラフを作成できます
- 円グラフ
- 折れ線グラフ
- 棒グラフ
- 積み上げ縦棒グラフ
- レーダーチャート
- 複合グラフ(折れ線と棒グラフの組み合わせ)
グラフの作成
グラフ作成の手順は以下の通り。
- 過去データ推移の下にある「グラフ作成」ボタンをクリック
- ポップアップでグラフ作成ウィザードが表示されます
- グラフの種類を選択します
- グラフに使用する入力フォームを選びます
- プレビューを確認します
- 保存します
今回は具体例として、以下の5つの集計可能なフォームを含んだレポートテンプレートをグラフ化します。
国語・算数・理科・英語・社会、合計5つの入力フォームがあるレポートです。これらはすべて集計が可能なフォームを使用しています。
グラフ作成をクリックします。
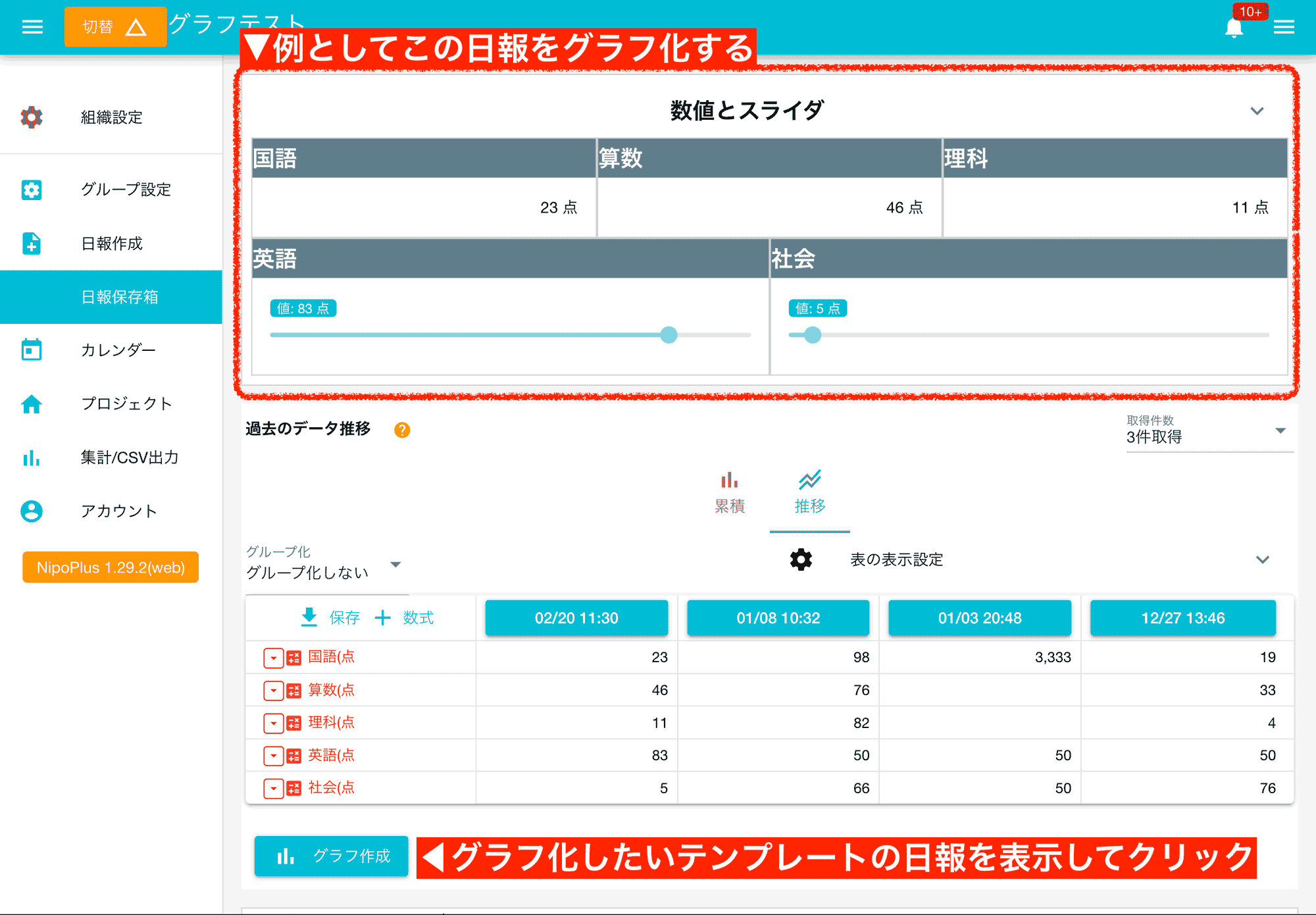
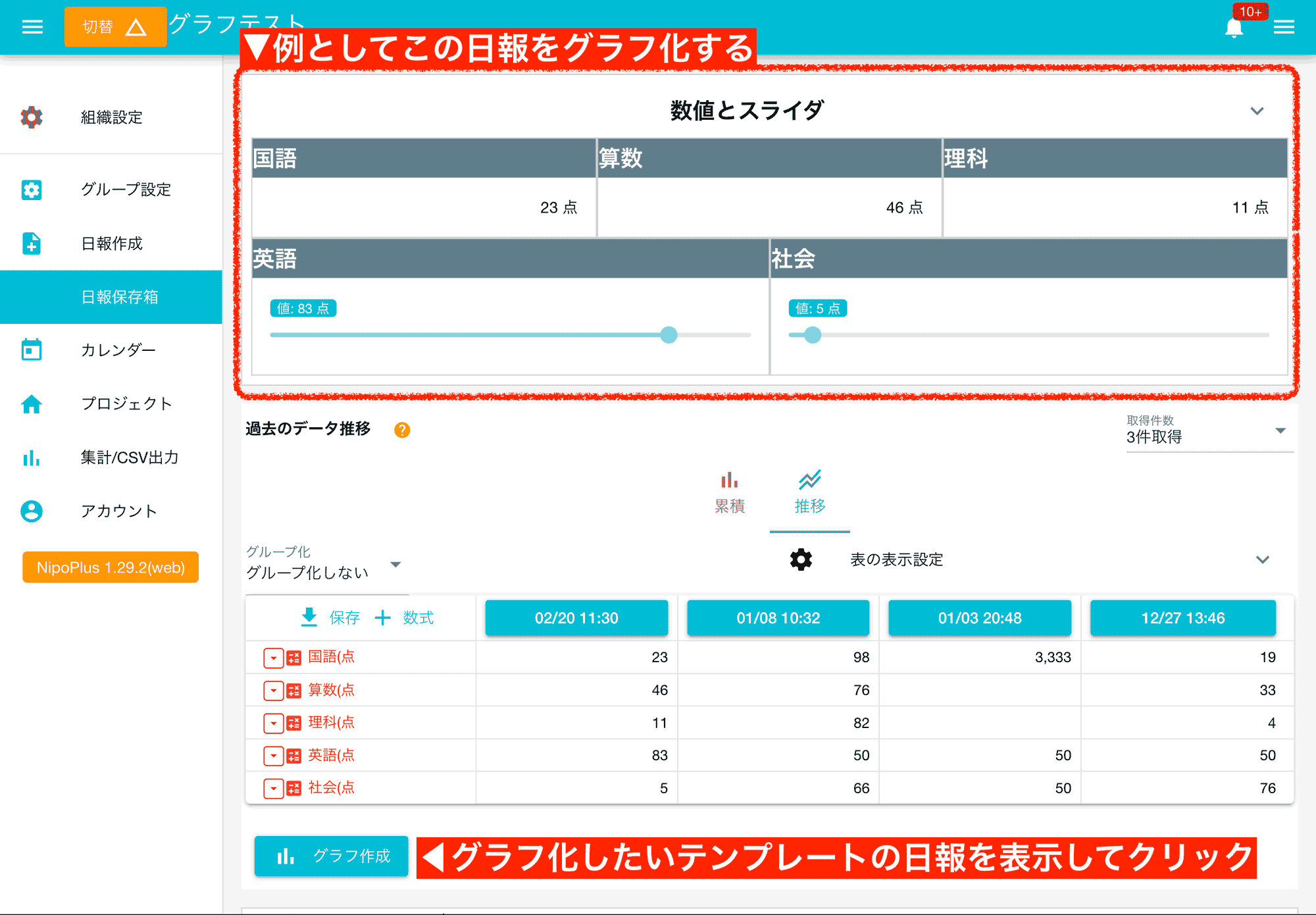
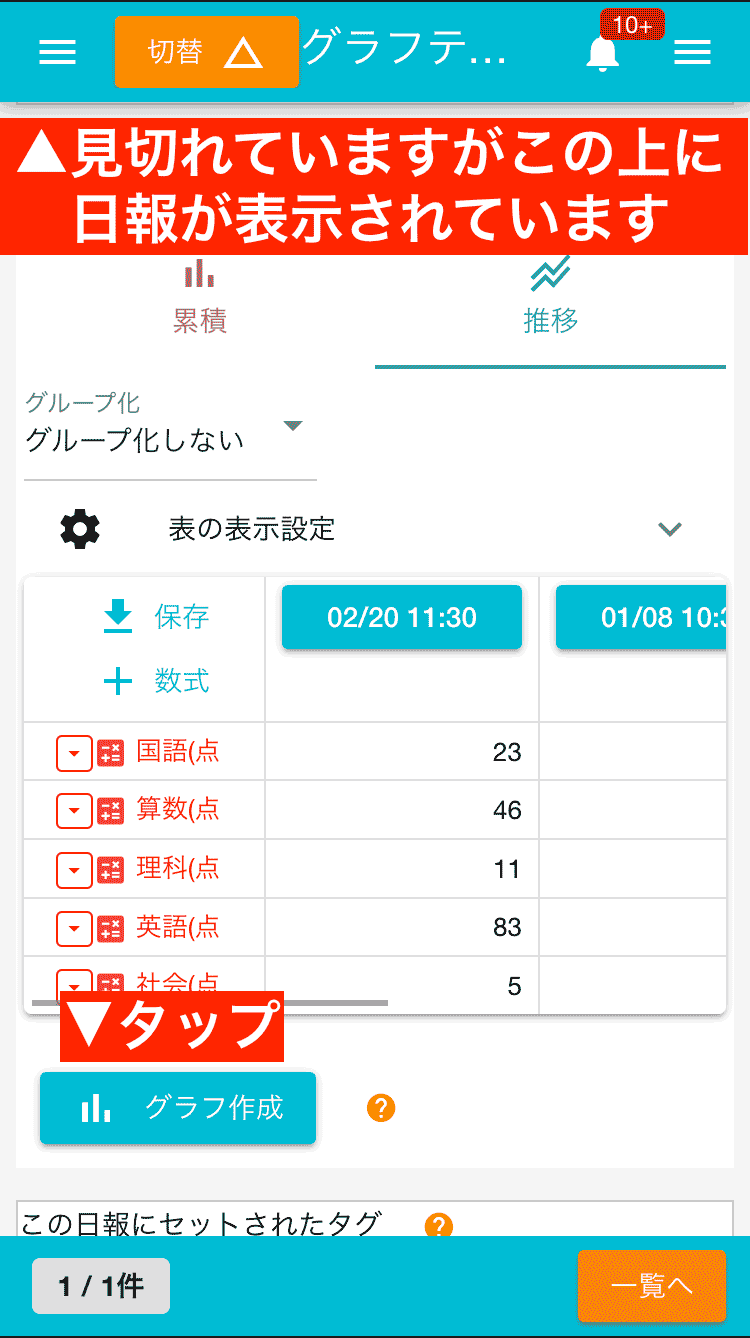
グラフの種類を選択します。この例では「折れ線グラフ」を選択しました。
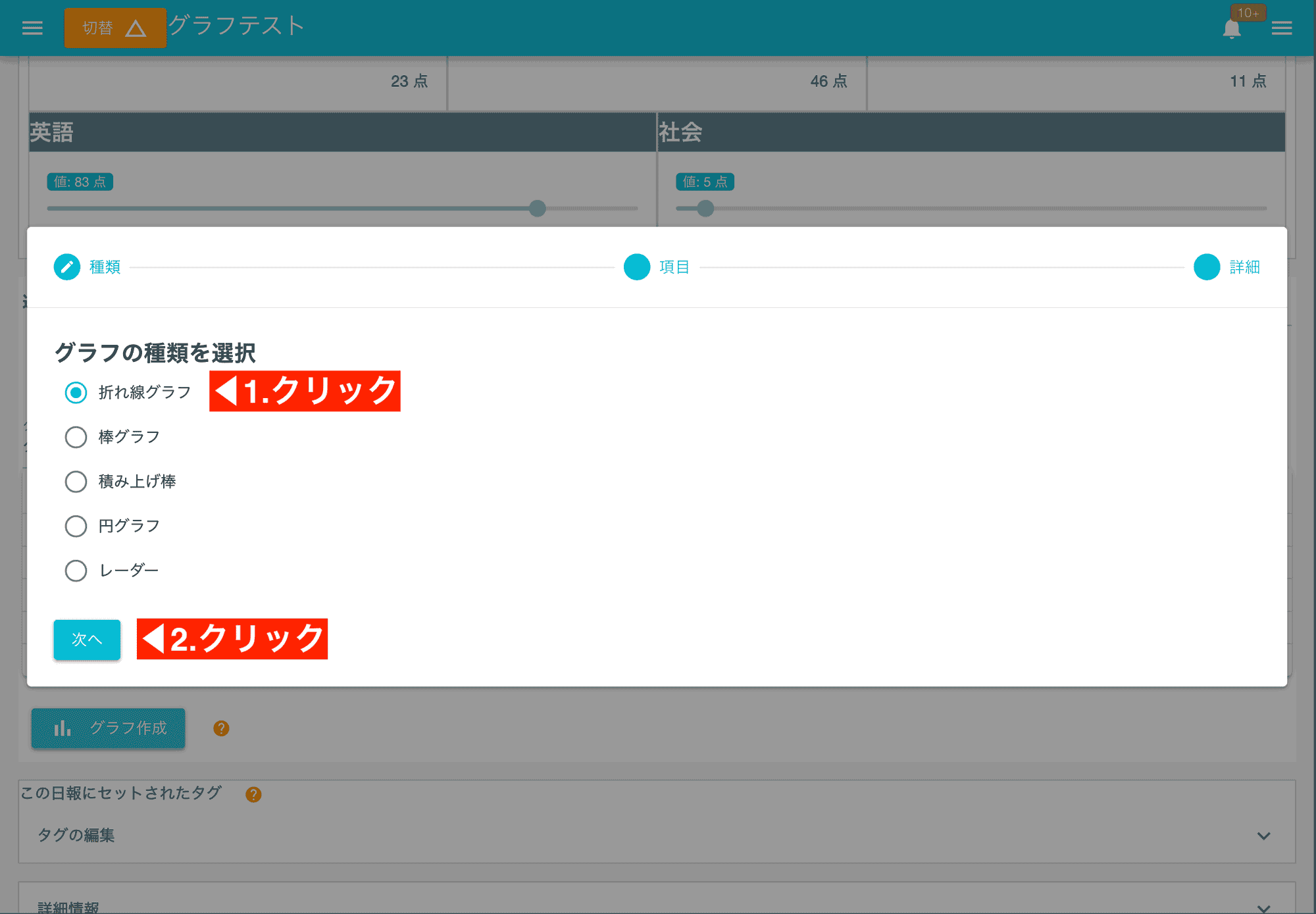
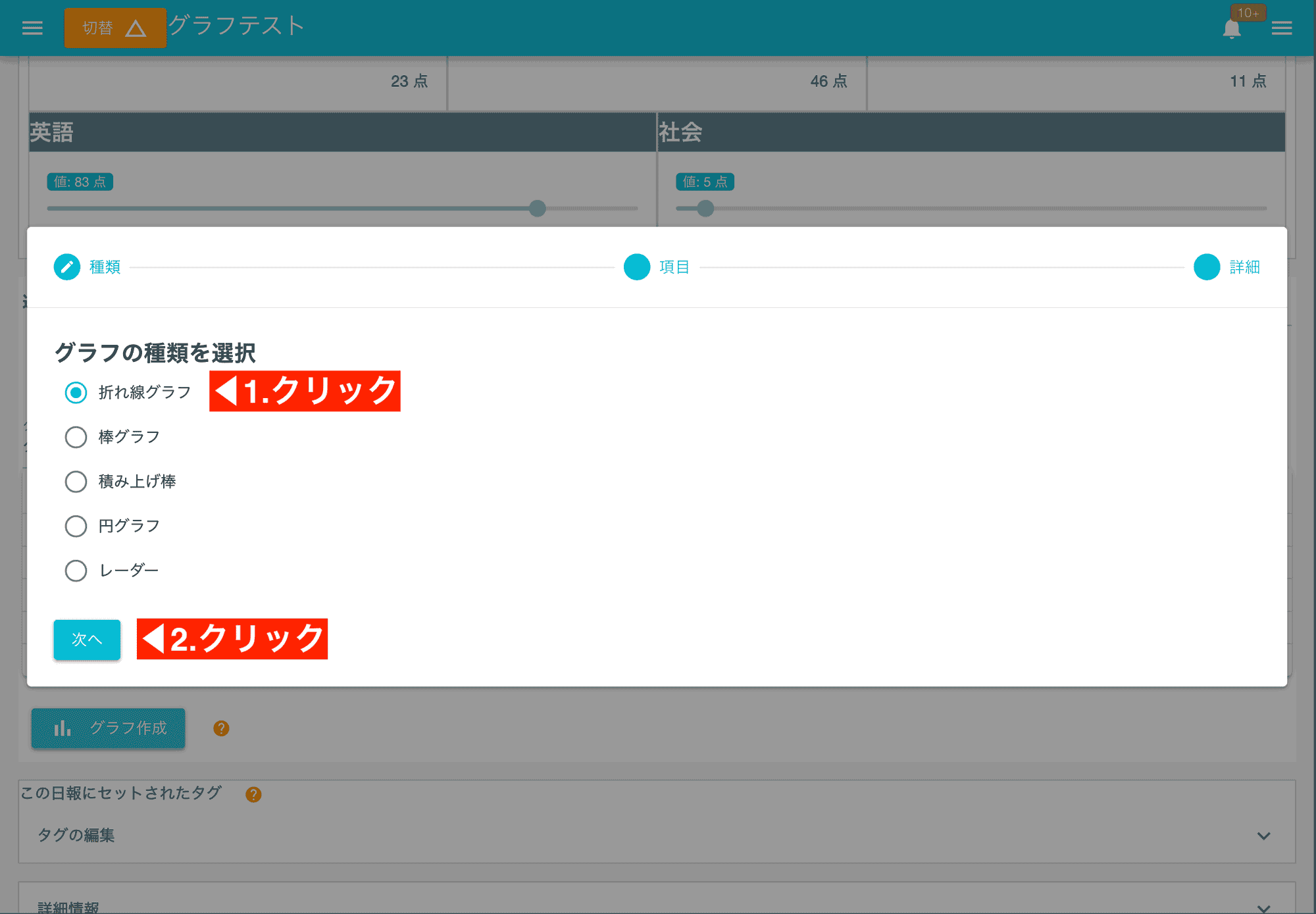
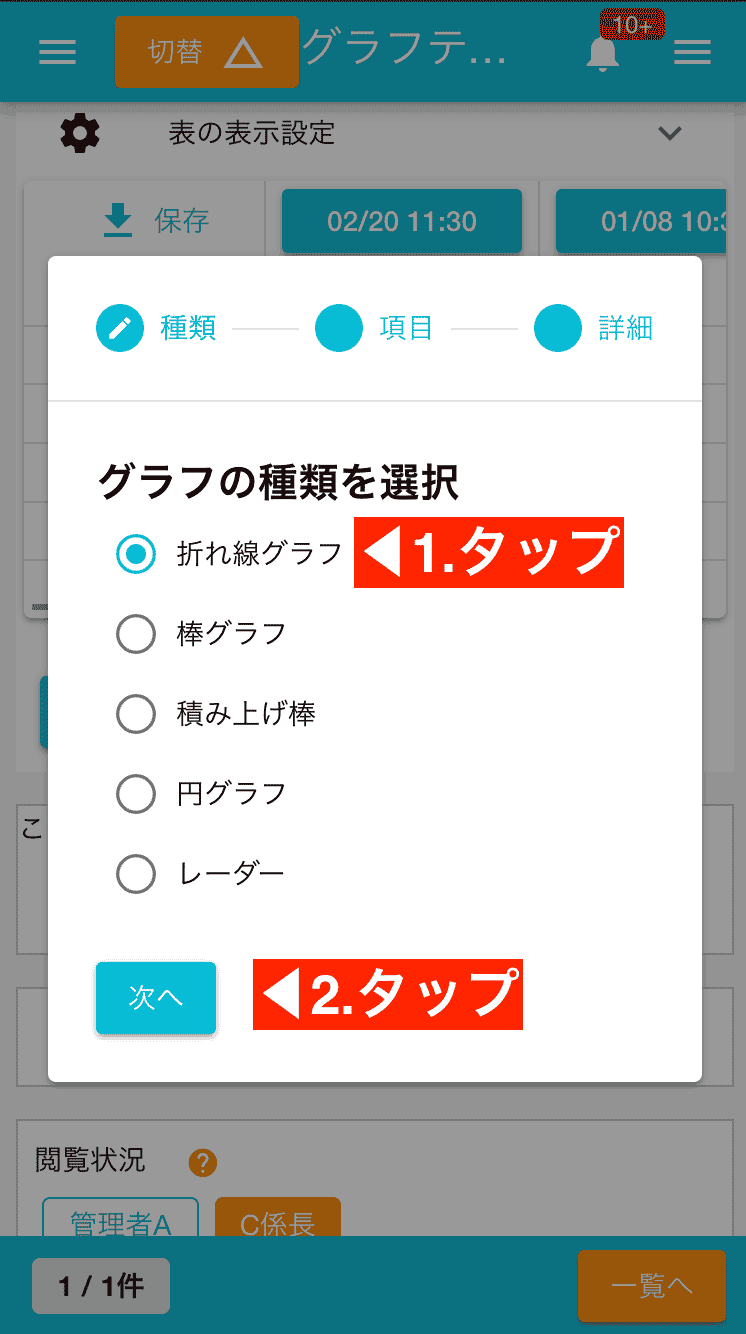
選んだら次へボタンをクリックします
グラフに使用する入力フォームを選びます。利用可能なものだけリストアップされています。 この例では3つチェックしています。
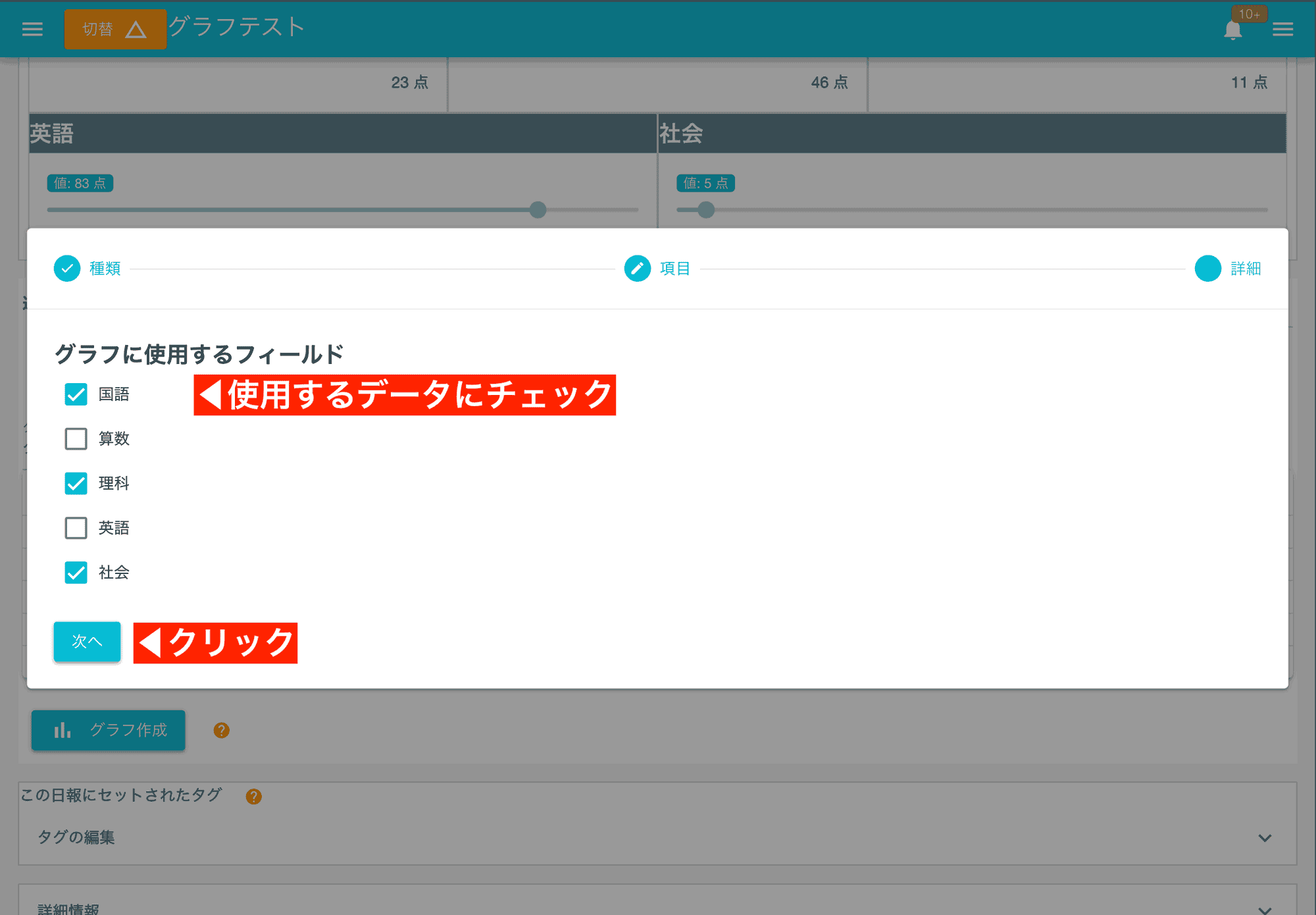
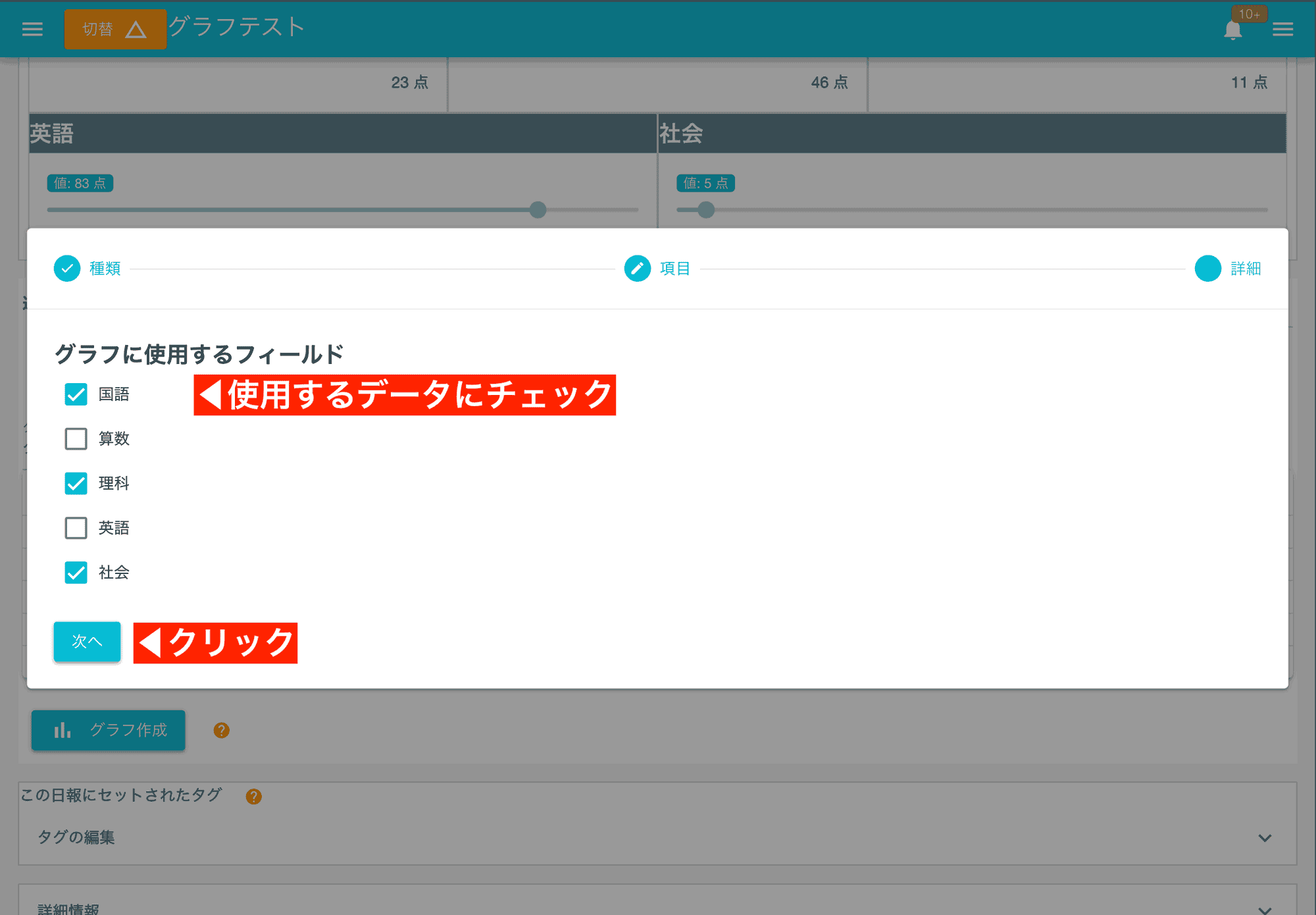
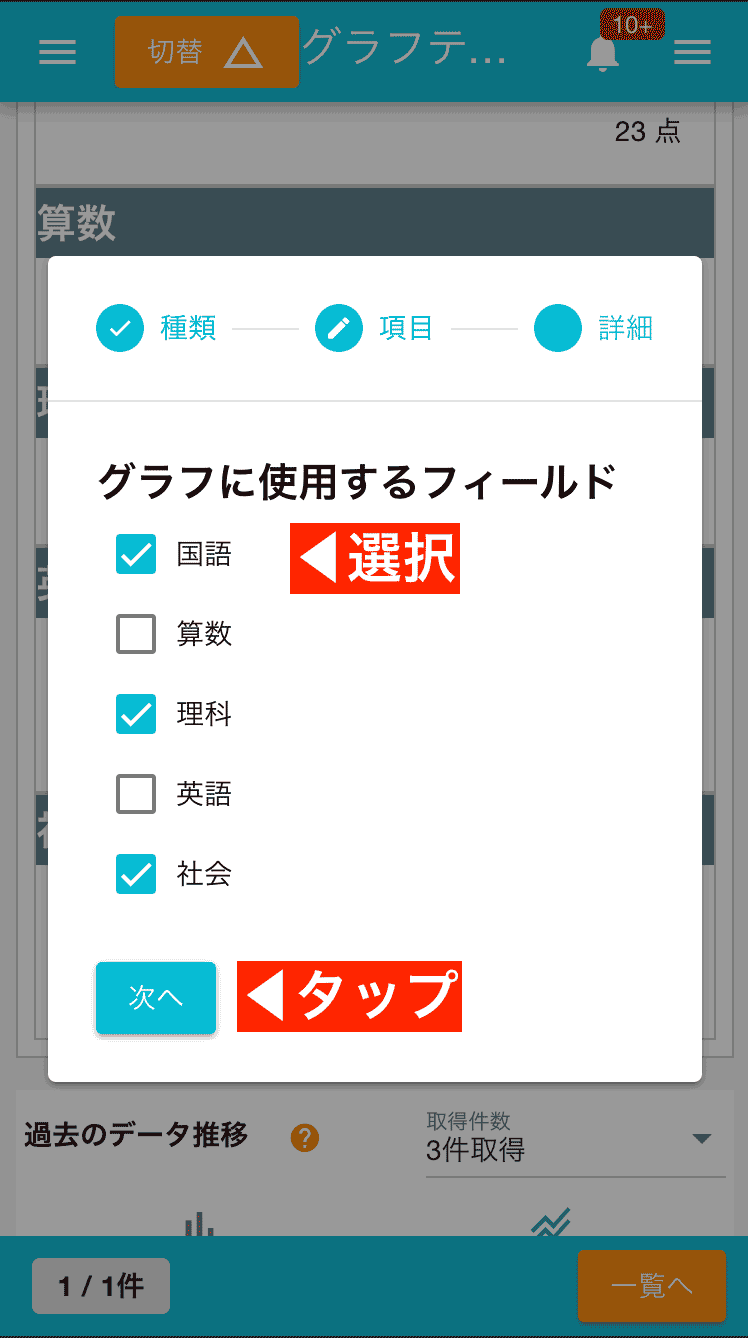
グラフのプレビューが表示されますのでイメージどおりか確認します。
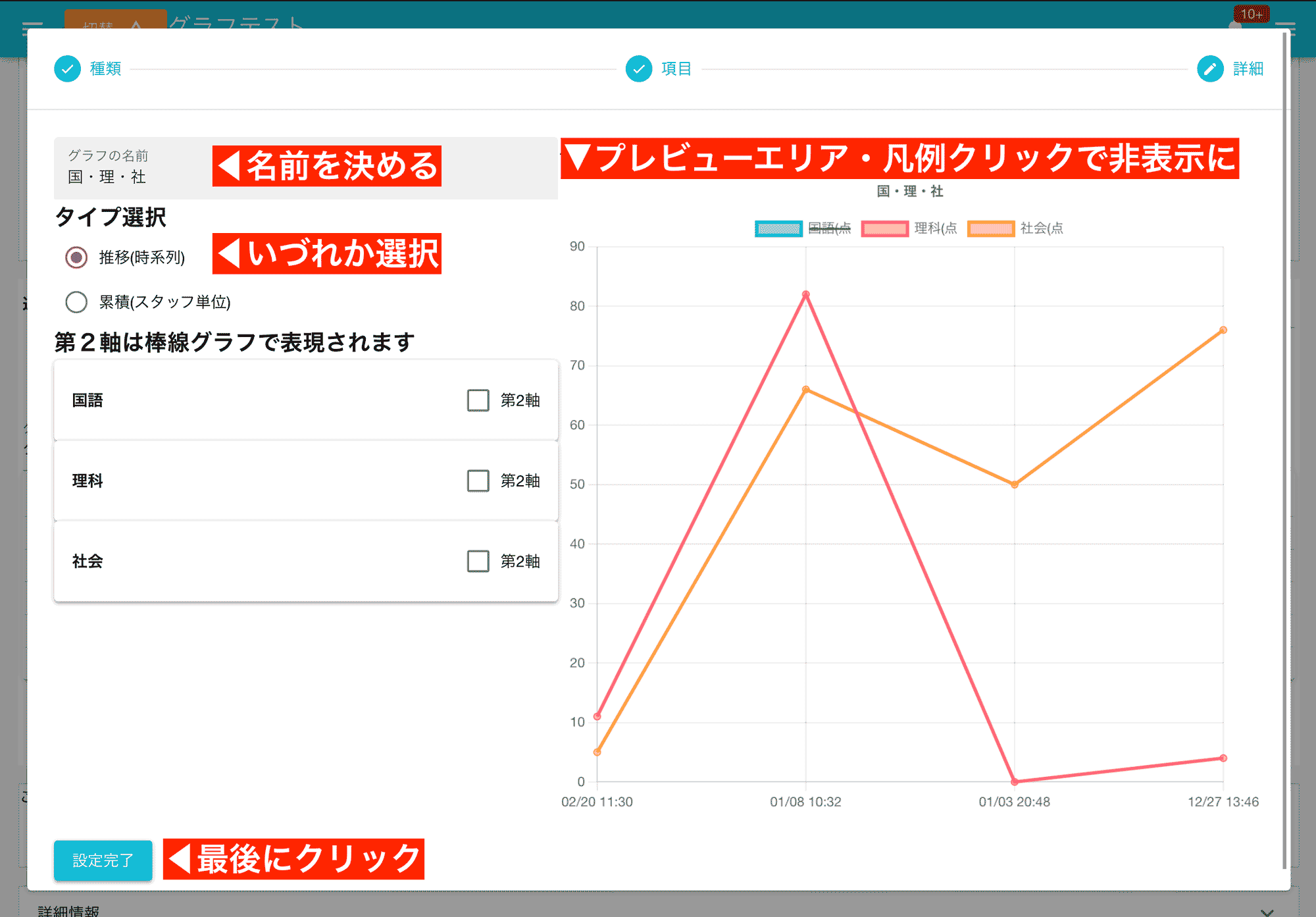
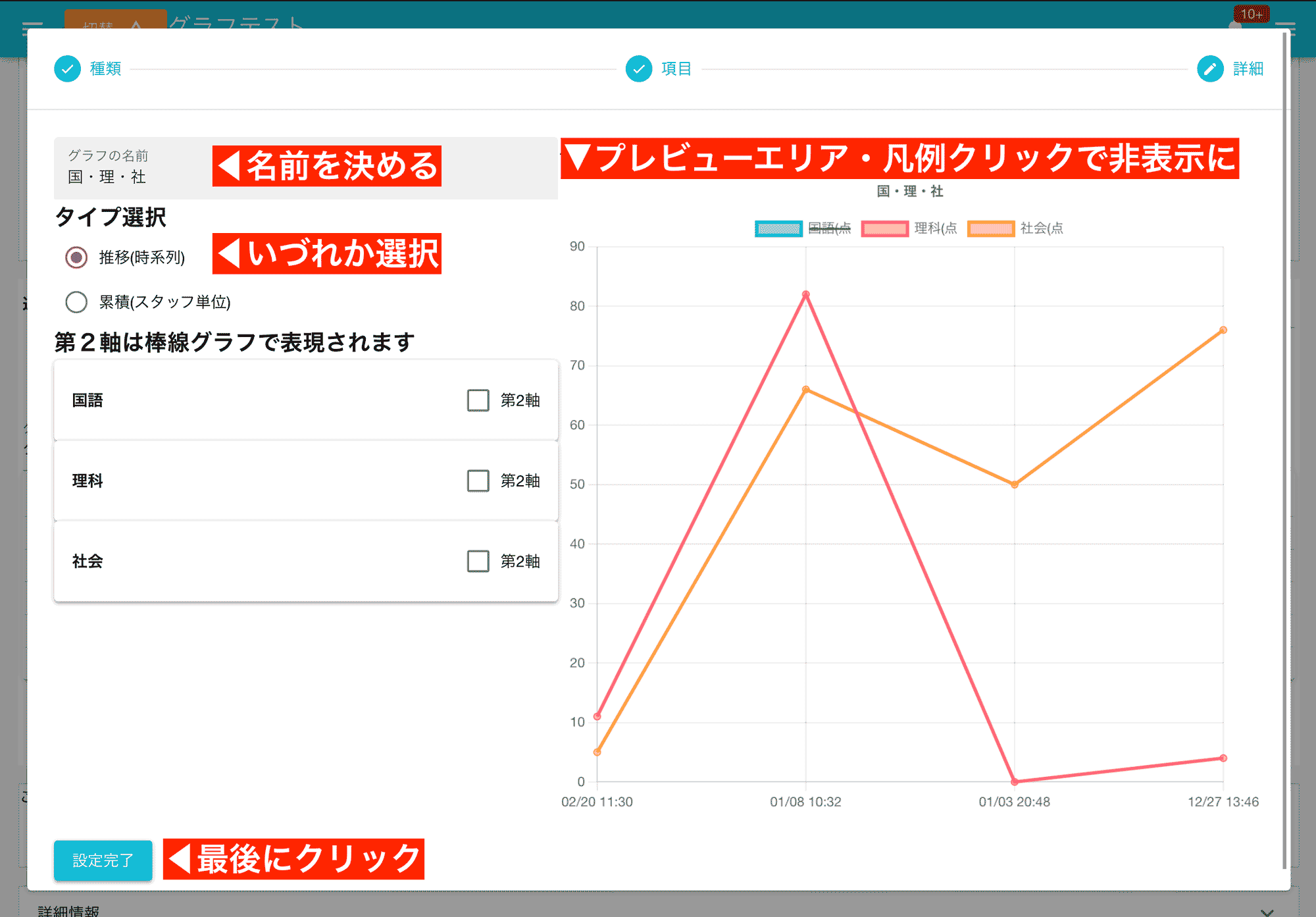
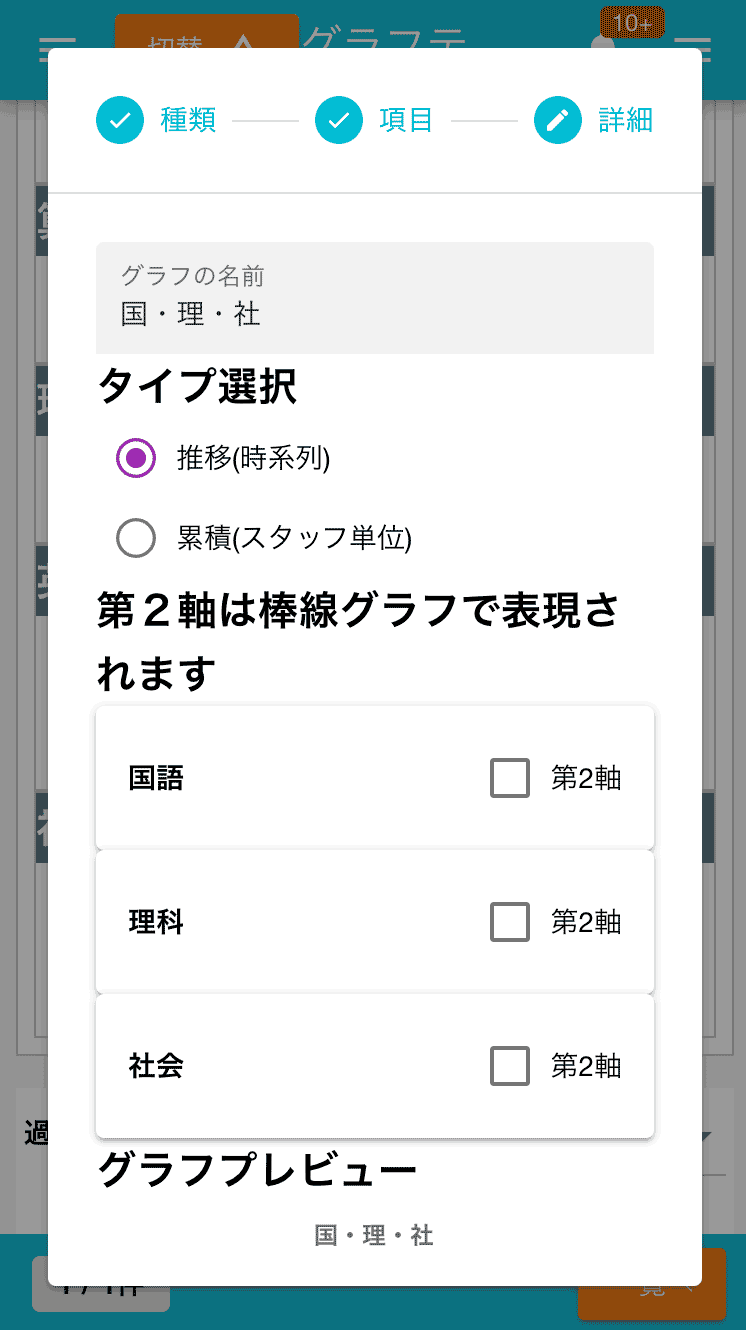
グラフに名前をつけてください。後で切り替える際にわかりやすい名称を設定します。 グラフのタイプは「推移」「累積」から選びます。両者の違いは言葉では伝えにくいので画像付きで紹介します。
累積グラフの特徴
- スタッフごとに集計が行われます
- スタッフ同士の比較に適したグラフになります
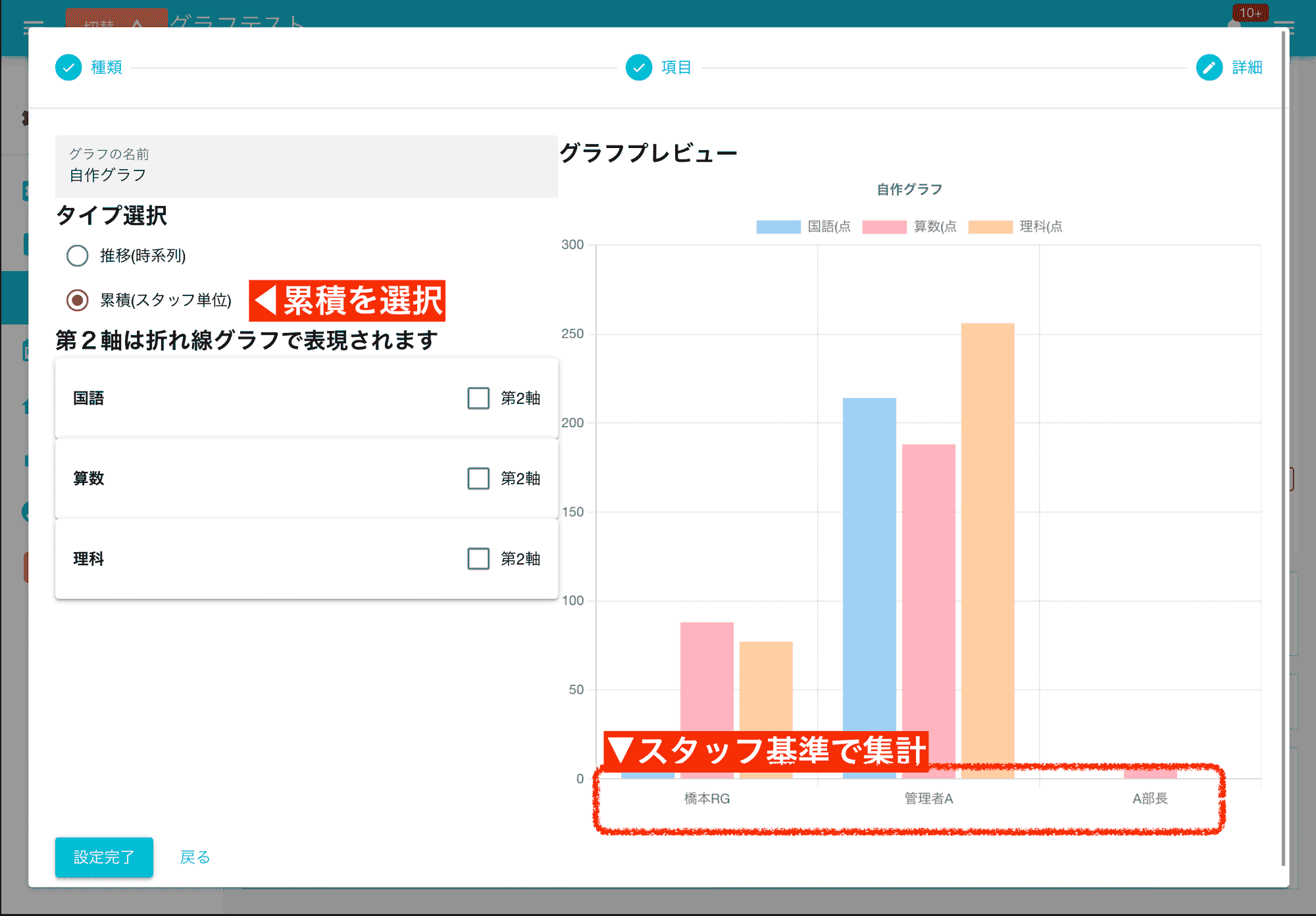
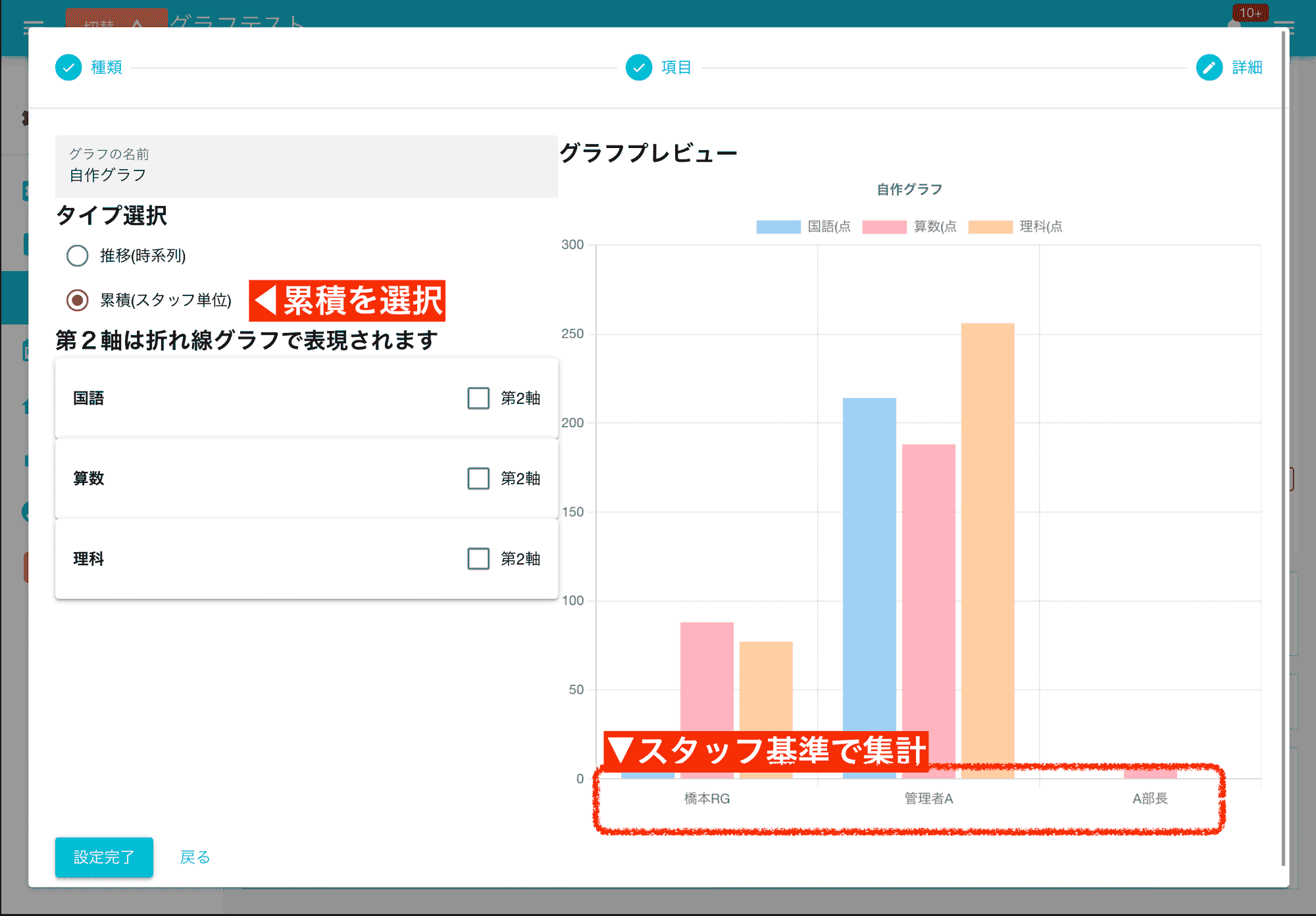
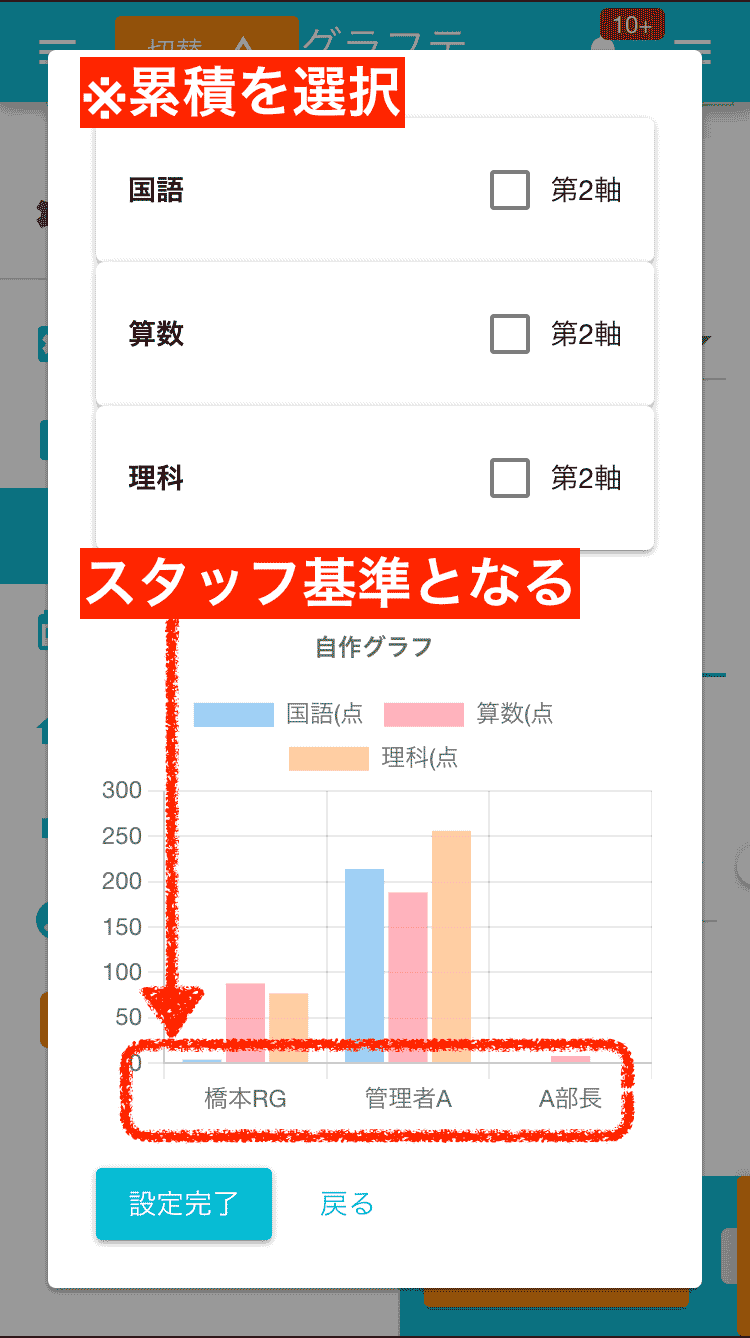
推移グラフの特徴
- 時系列を基準に集計が行われます
- 日毎の変化を見るのに適しています
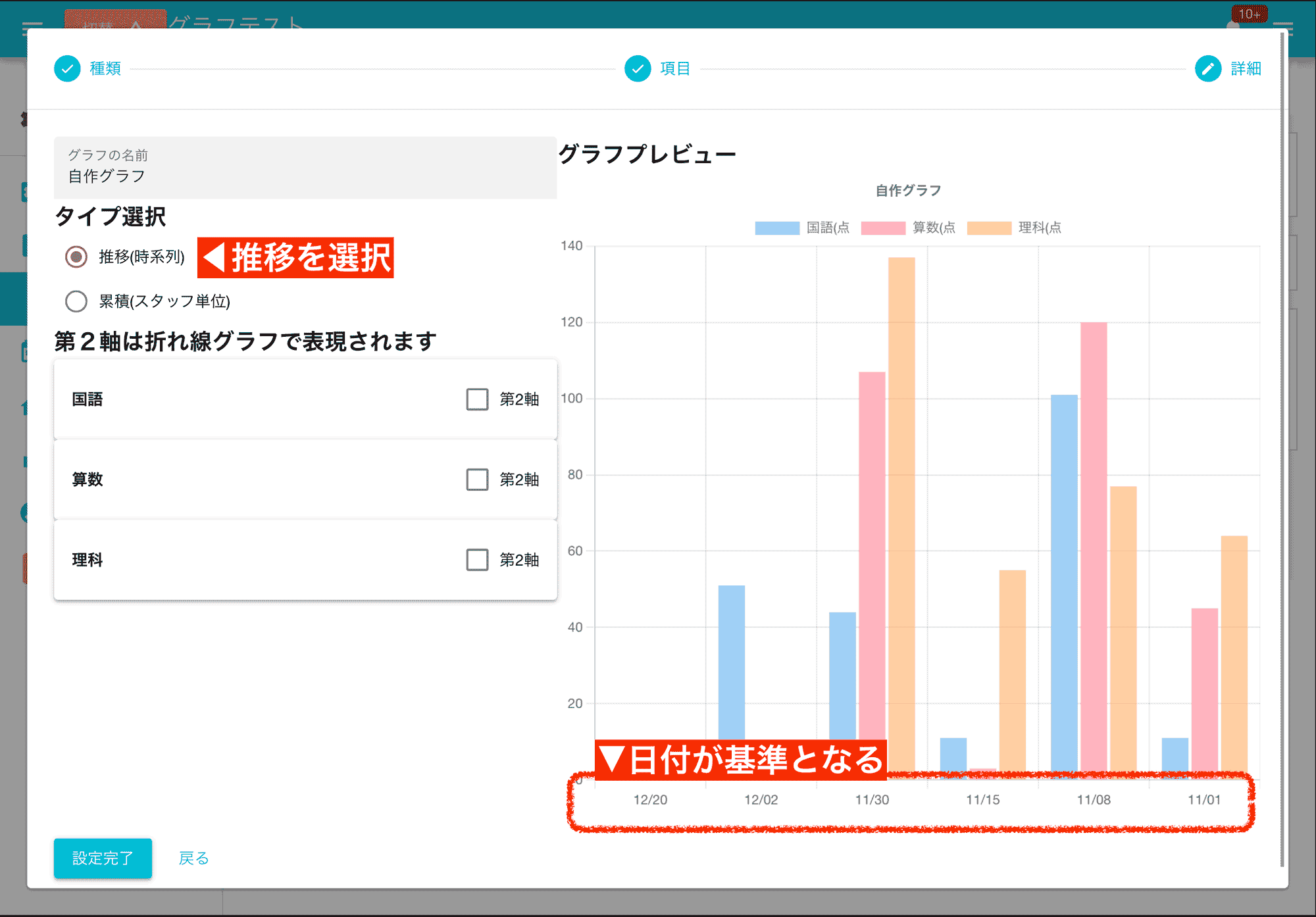
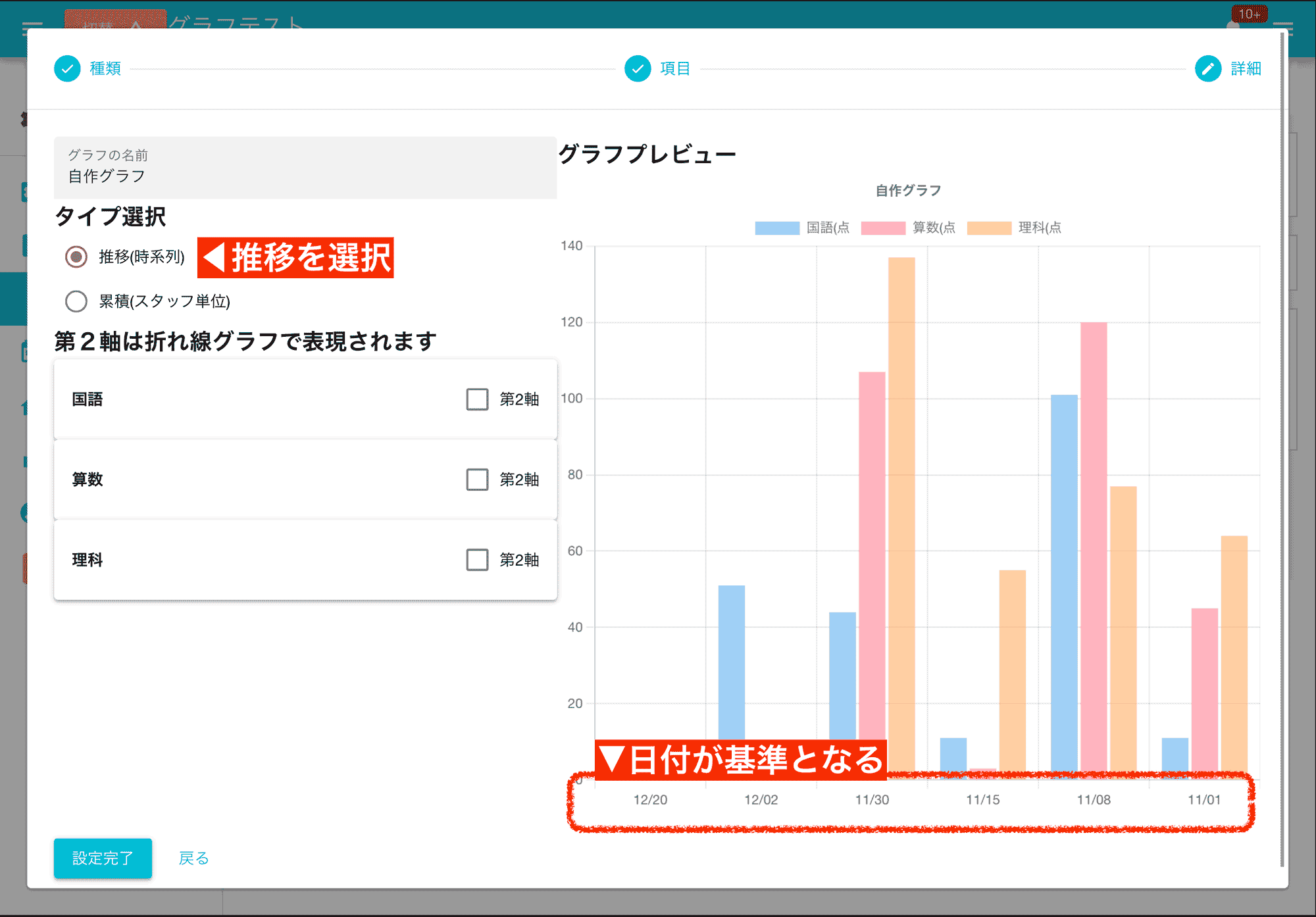
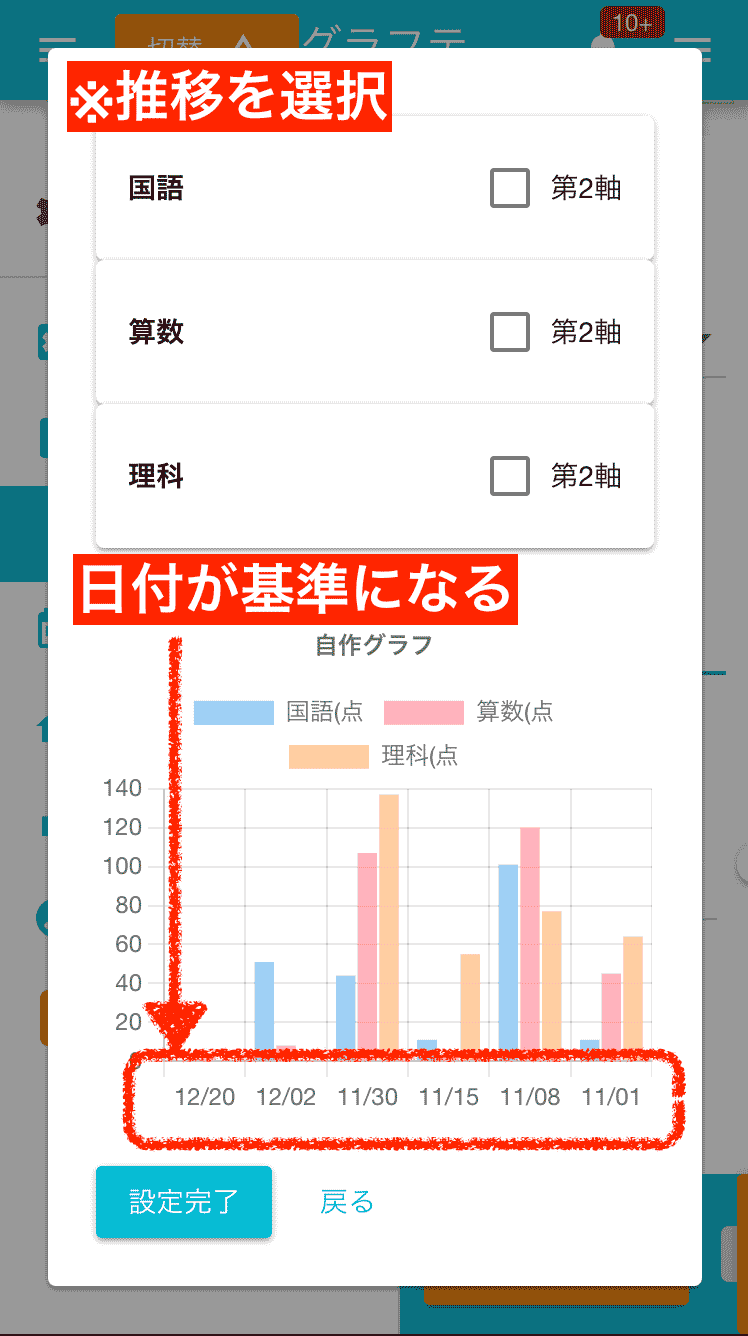
詳しくは次のセクションで紹介します。 最後に設定完了ボタンをクリックしてください。これでグラフが作成できました。

目的に応じて適材適所!2つ作っておけば簡単に切り替えできるよ
作成したグラフを表示する
作成したグラフがボタンとして追加されます。ボタンをクリックしてグラフを表示します。
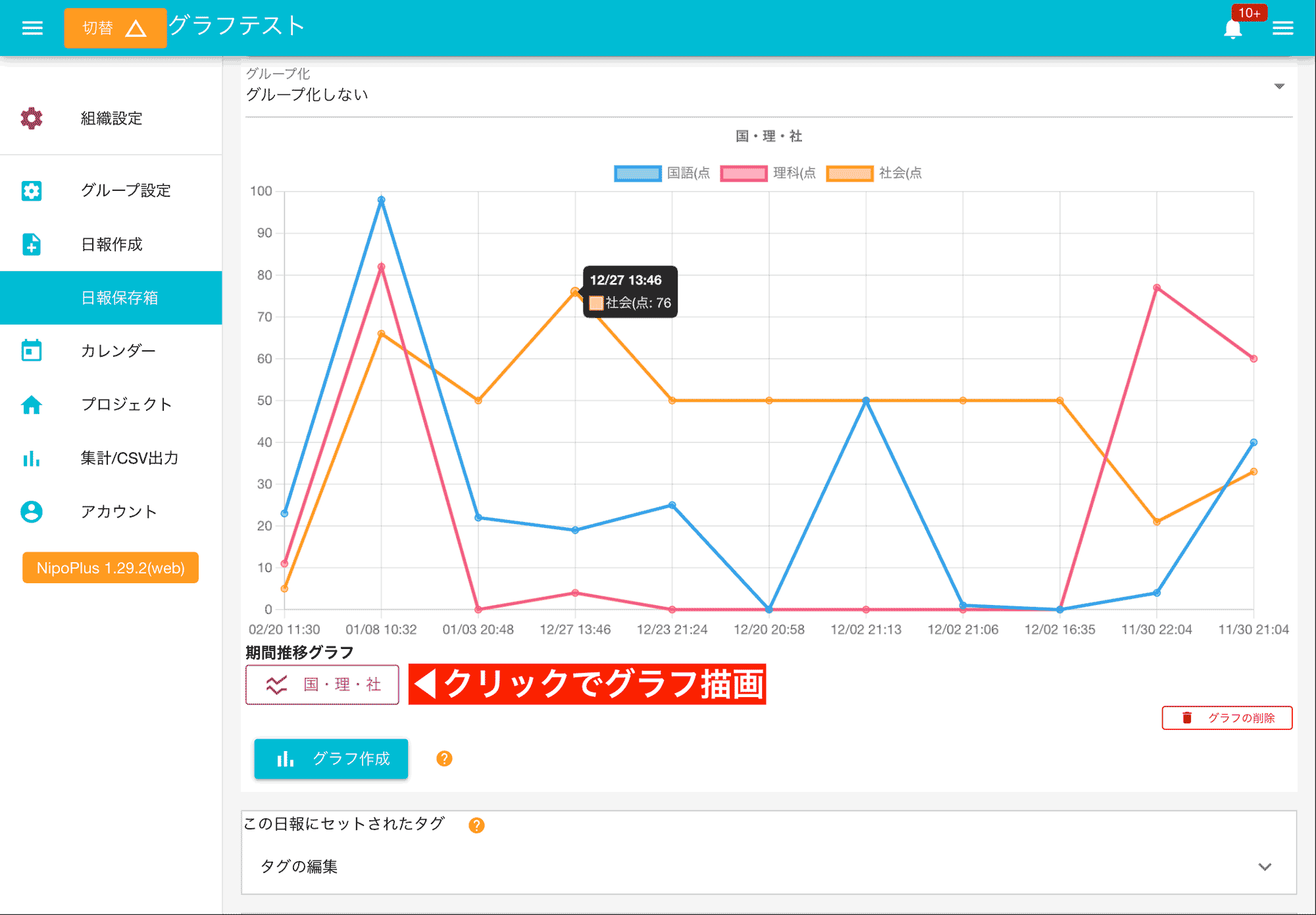
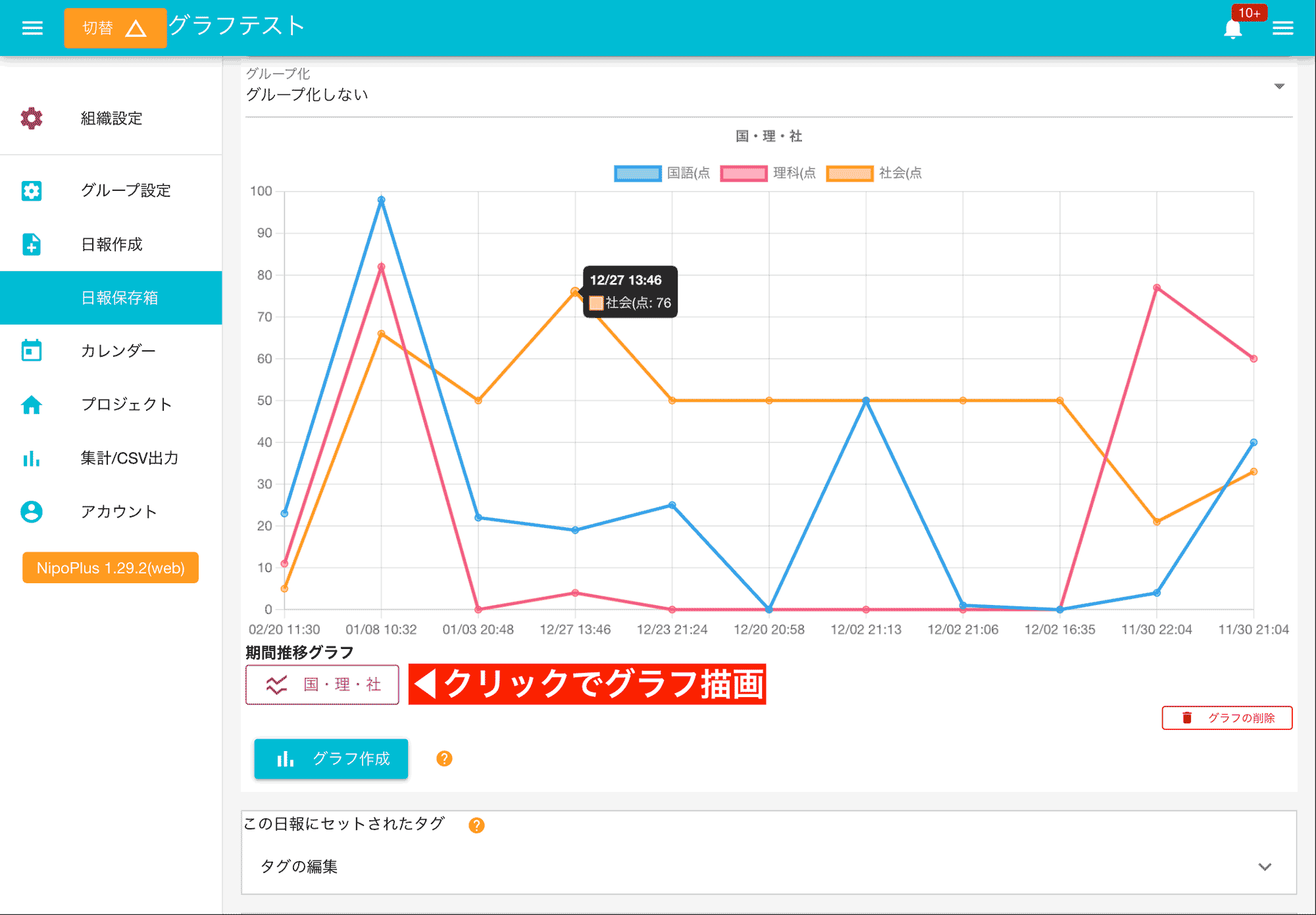
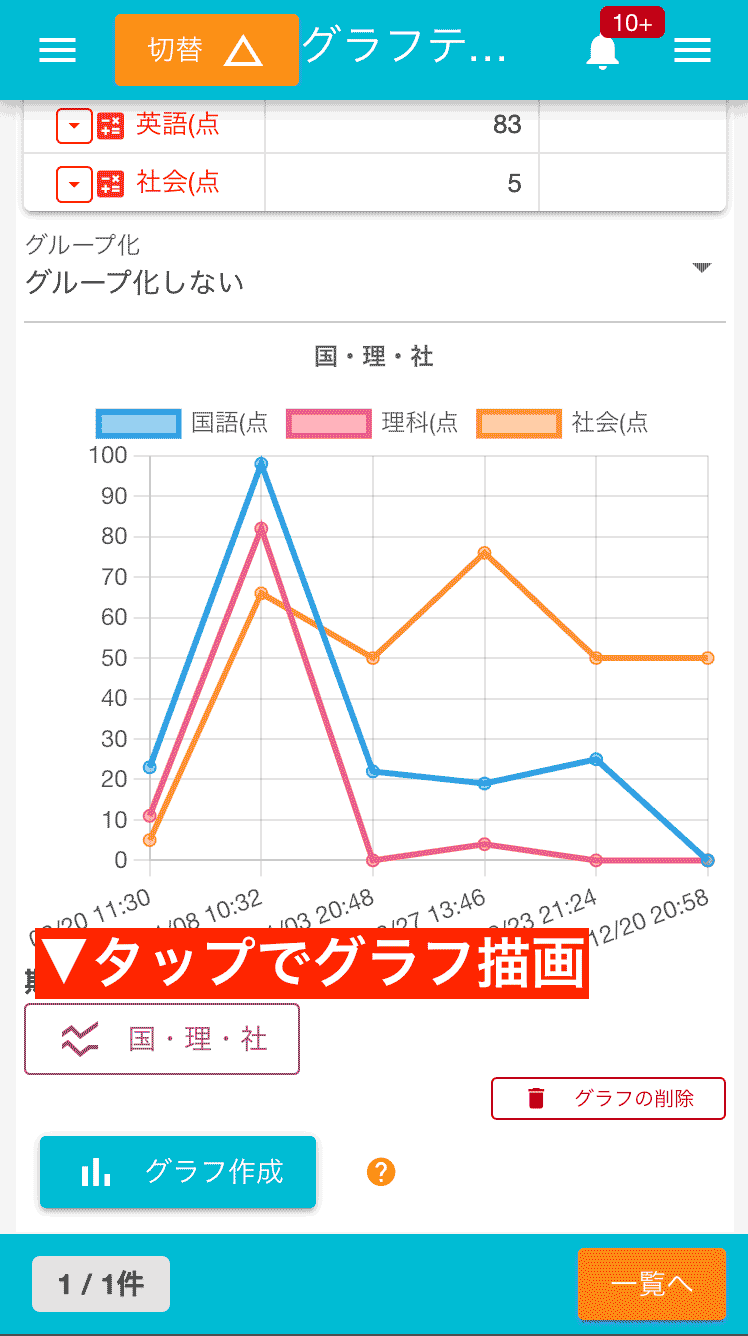
データのグループ化
グラフタイプが「推移」のものはグループ化集計が可能です。グループ化とは「同日」など基準を設けてその範囲のレポートを合算してグラフ化する仕組みです。 初期状態ではグループ化は無効になっています。次の画像は「同日」を基準にグループ化した例です。
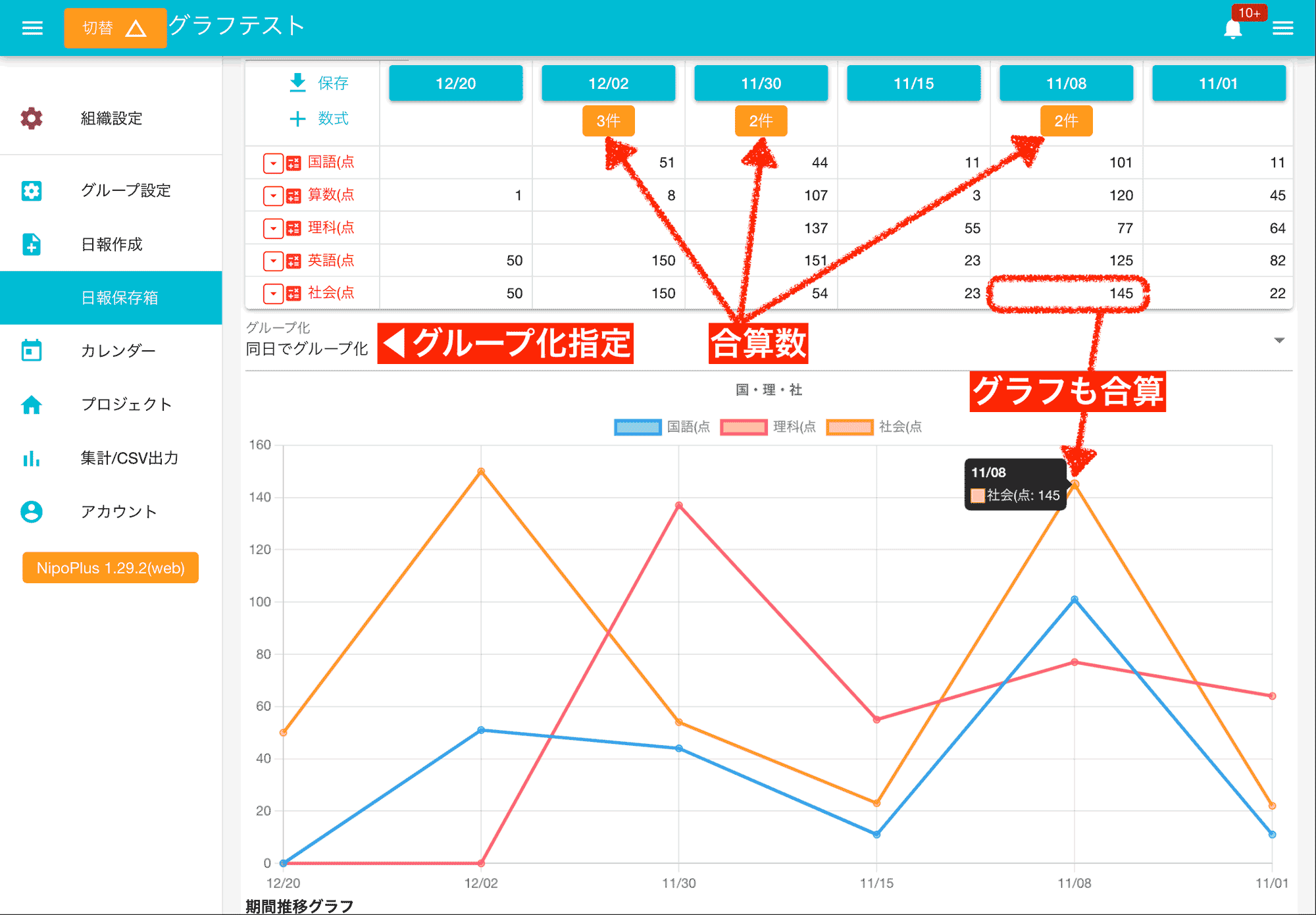
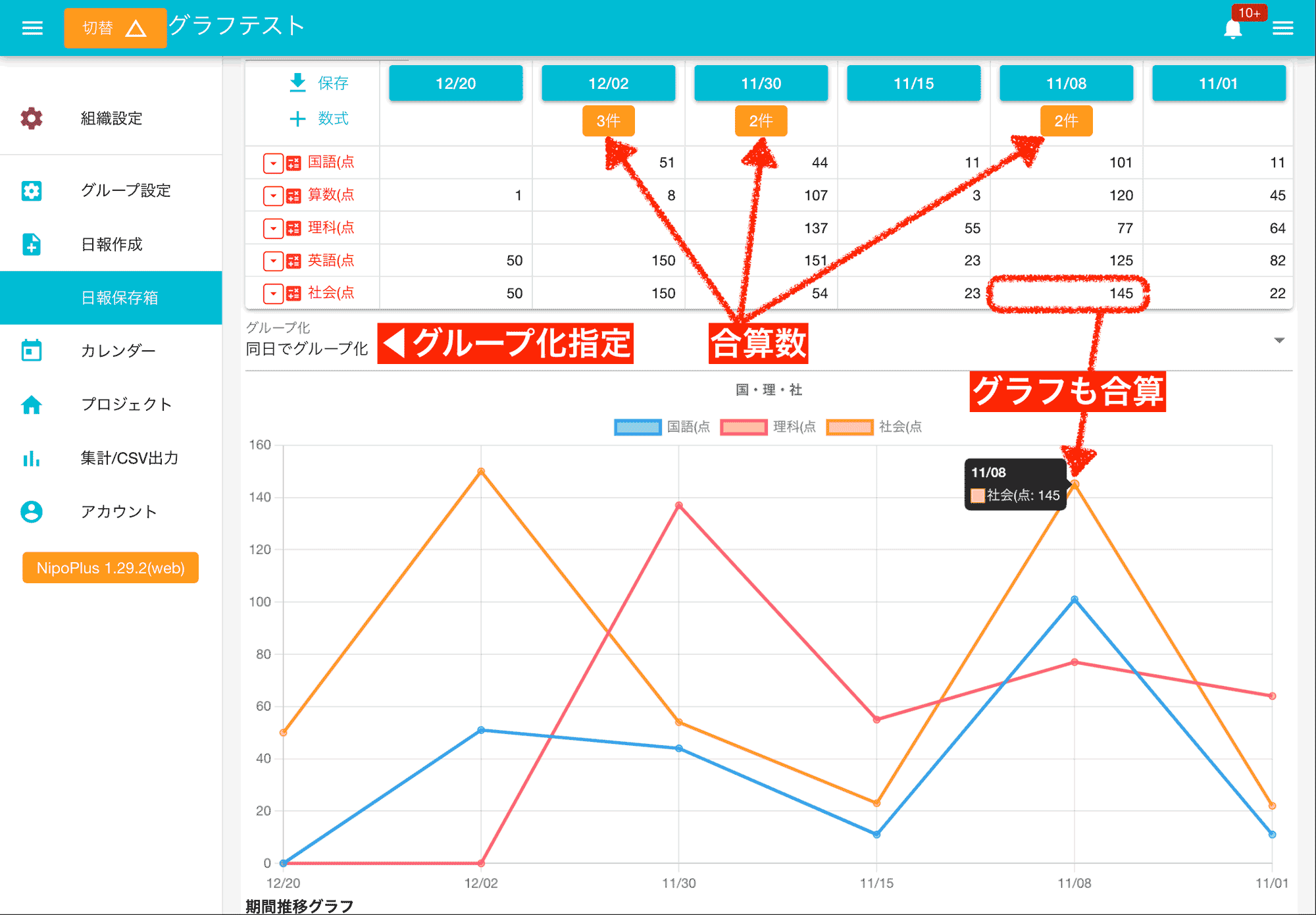
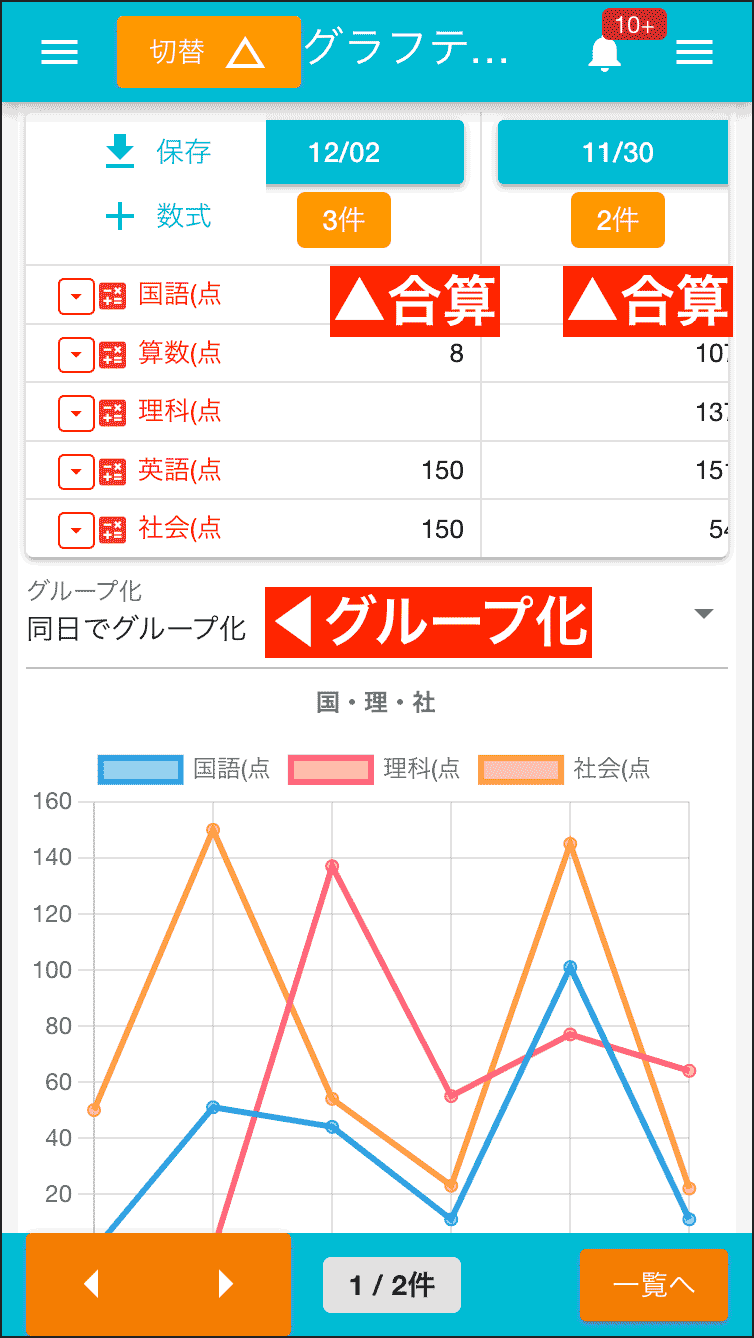
「同日」を基準にすると同じ日に提出されたレポートを1つのレポートに見立てて合算処理を行います。何件のデータが合算されたのかはオレンジ色のバーで表示します。上の画像では、12/2日に3件のデータが合算されたことがわかります。 合算されたデータはグラフにもそのまま反映されます。

グラフの設定はアカウントの単位で記録されるので、各々のスタッフが自由にグラフを作ってOKですよ
複合グラフを作る
複合グラフは軸を2つ使用したグラフで、特にデータに大きな開きがある場合に便利です。 「折れ線グラフ」「棒グラフ」の場合は第2軸を指定することで複合グラフを作ることができます。
- 折れ線を選ぶと第2軸が棒グラフになります
- 棒グラフを選ぶと第2軸が折れ線グラフになります
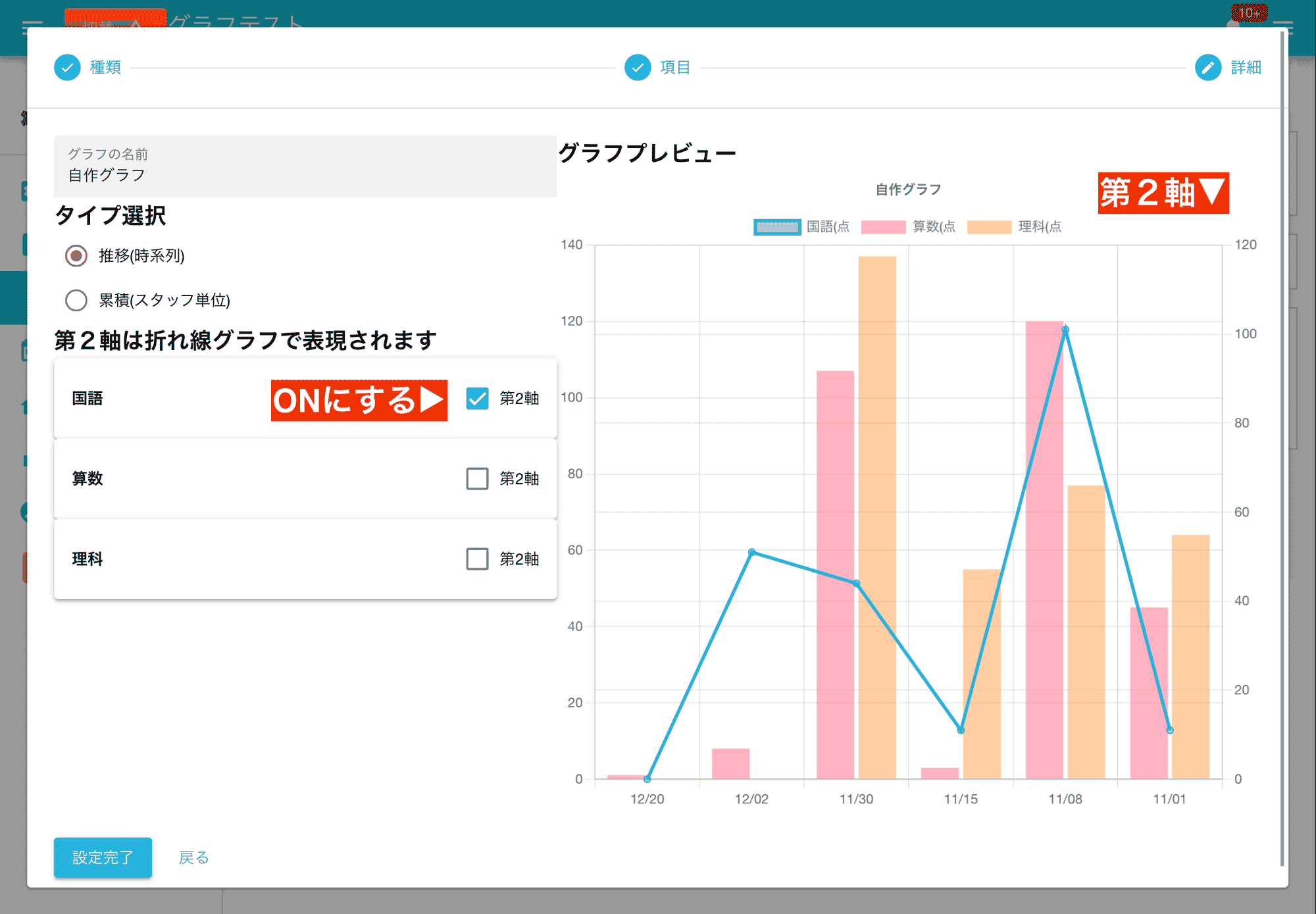
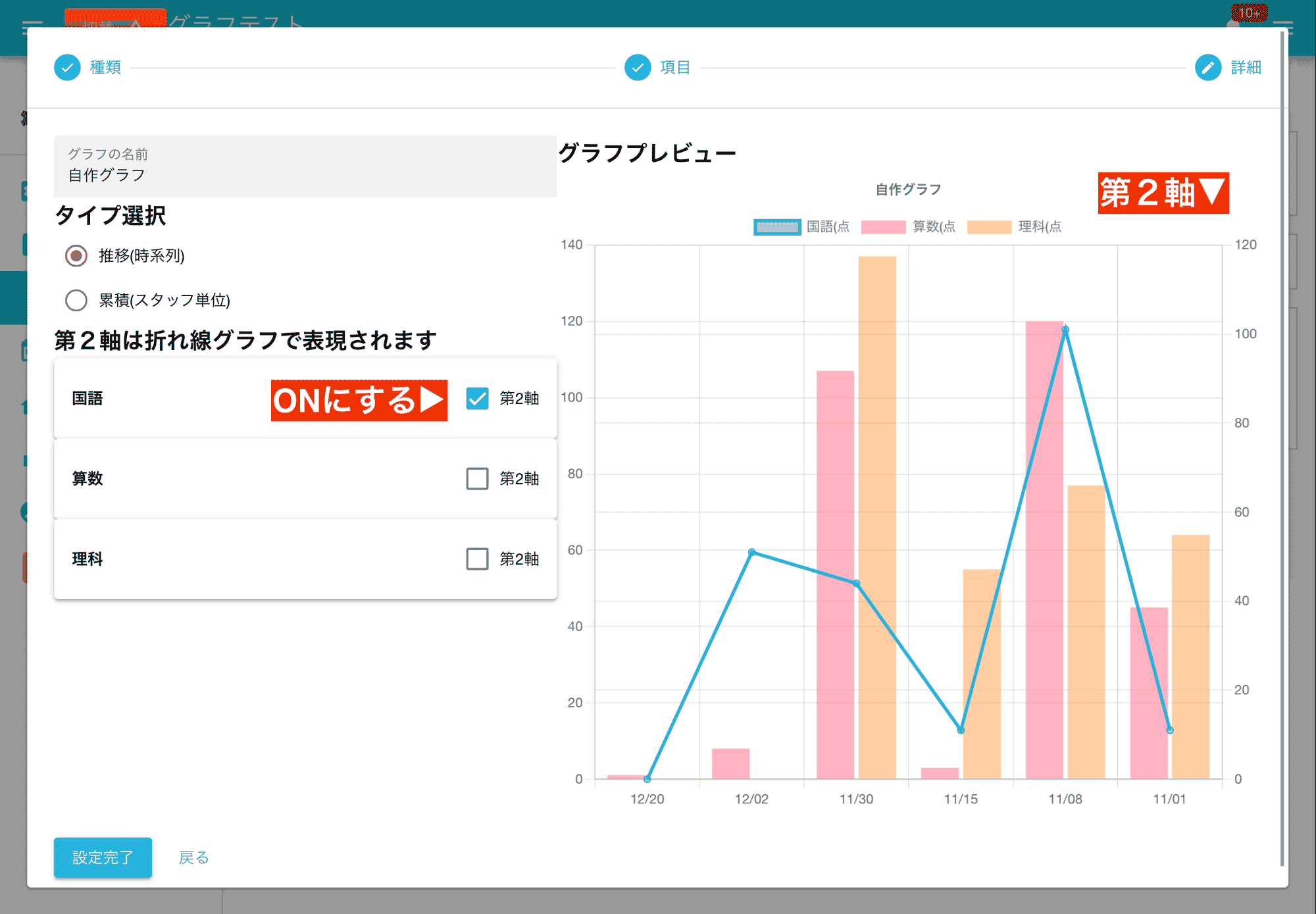
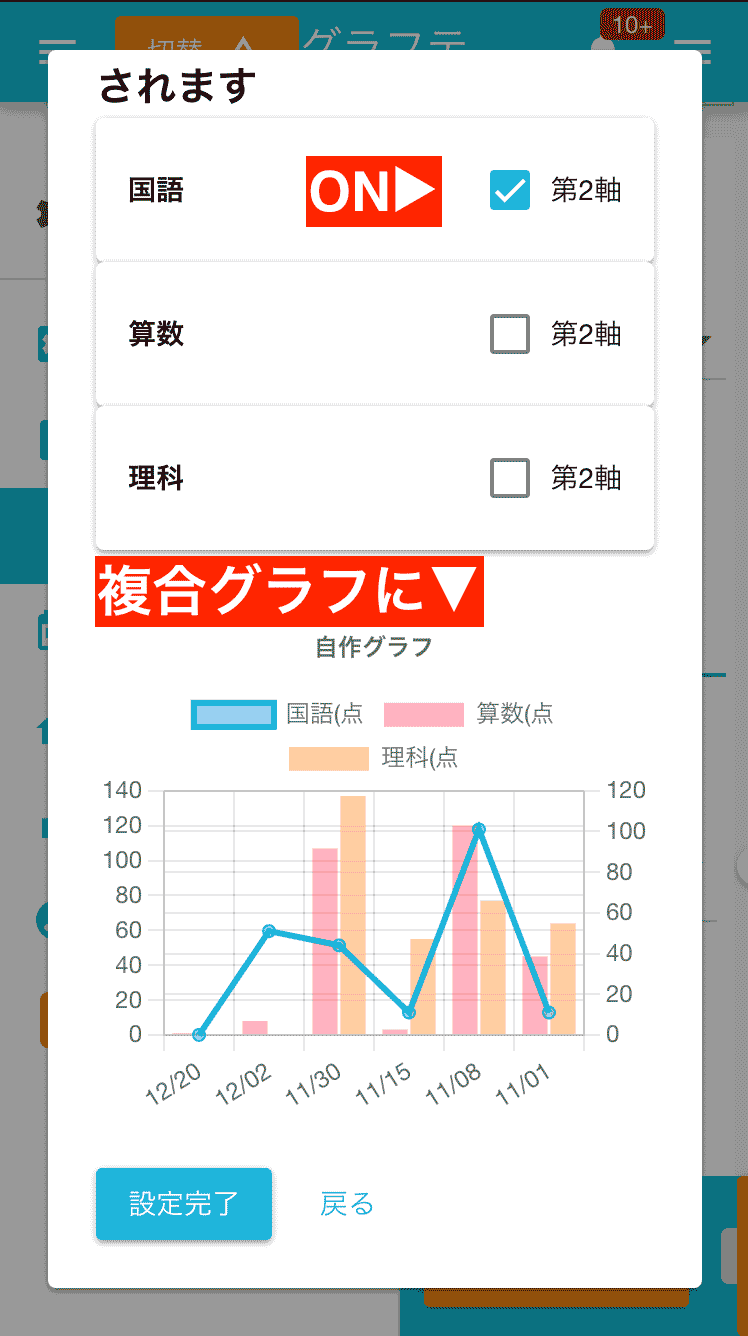

入場者数と売上高を1つのグラフにすると桁が違うので小さい方がみえなくなるよね。これを回避するよ
積み上げ棒グラフを作る
グラフの種類選択時に「積み上げ棒グラフ」を選ぶことで積み上げ棒グラフが作成できます。 前述した第二軸と組み合わせることも可能です。
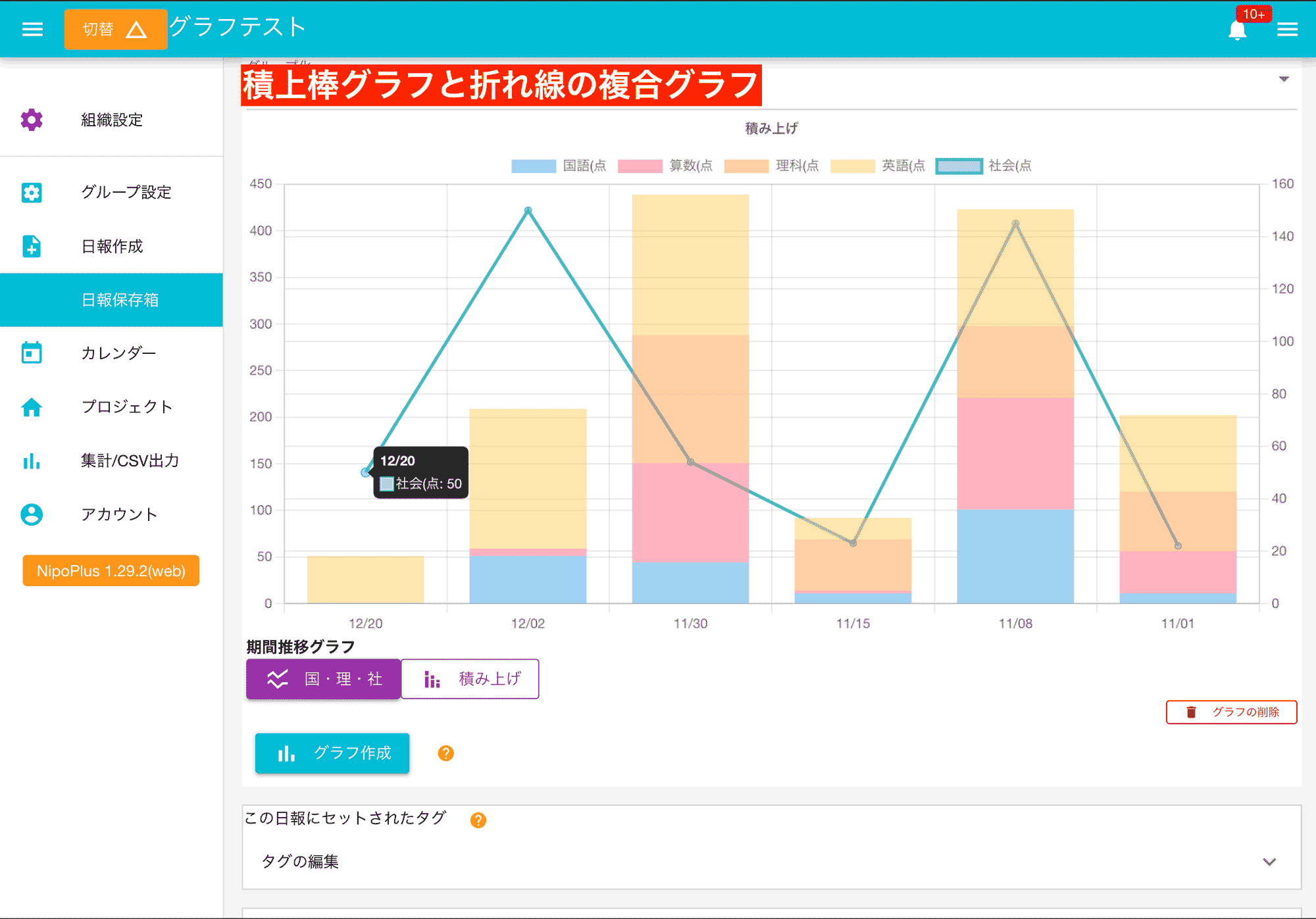
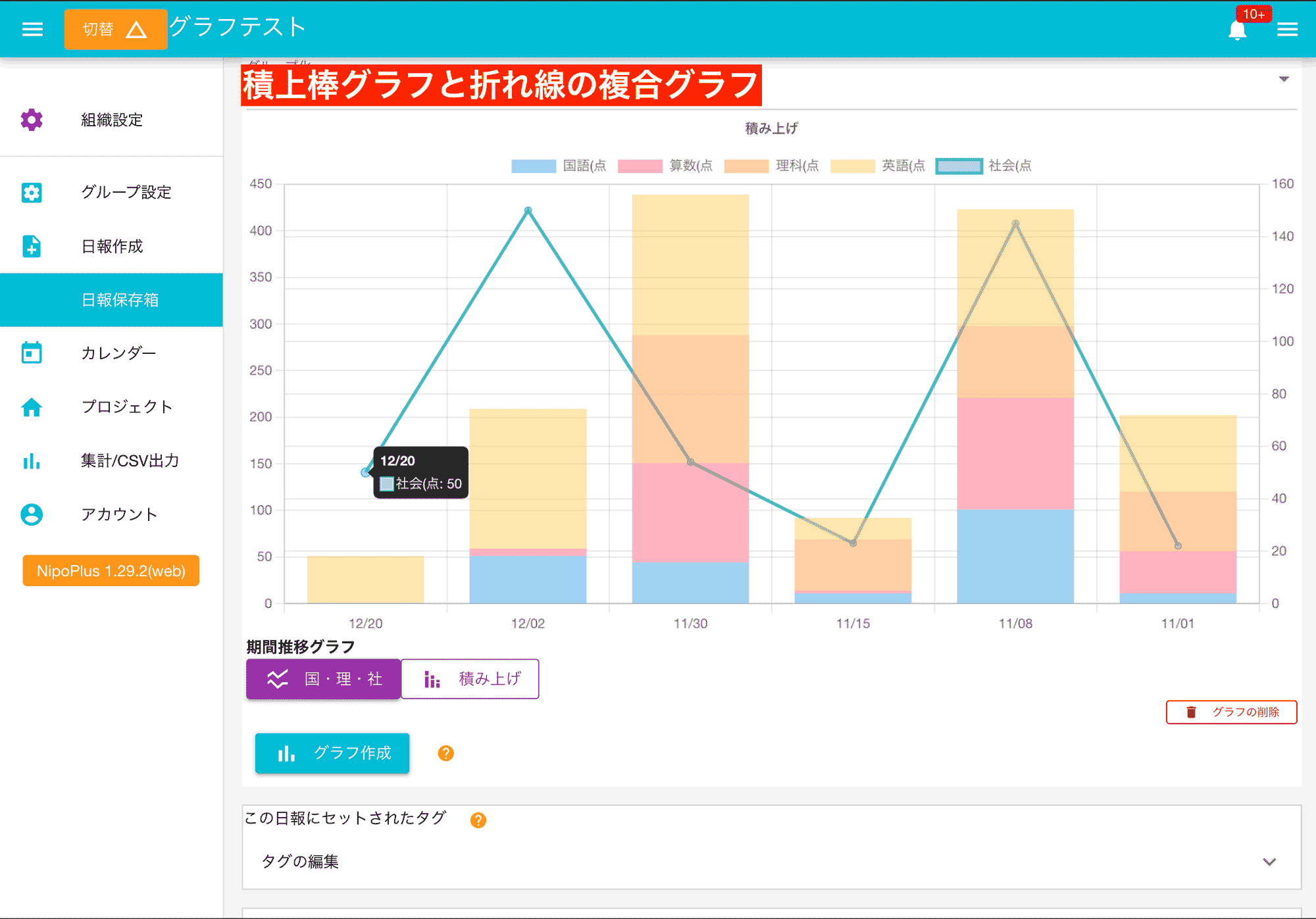
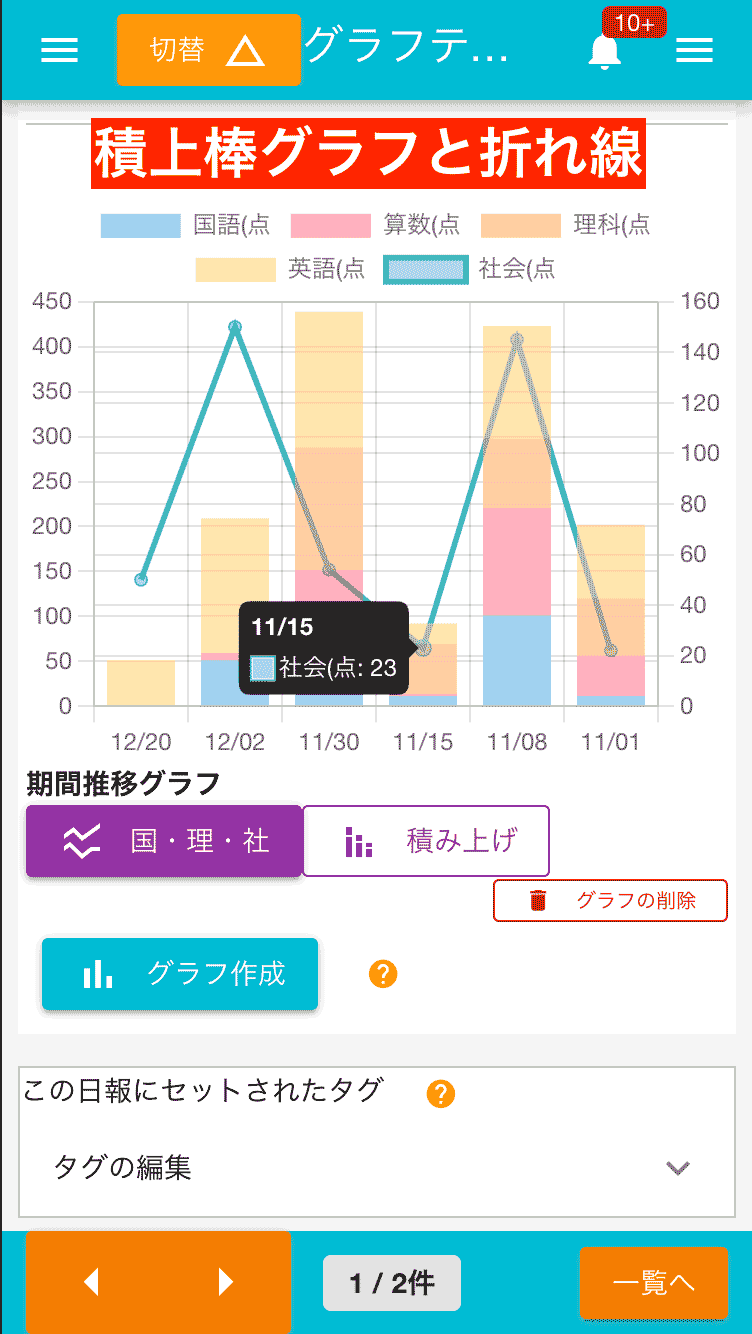
円グラフを作る
グラフの種類選択時「円グラフ」を選ぶことで円グラフが作成できます。 円グラフは全体に占める割合を表します。推移では期間内の合計をもとに円グラフを生成します。 円グラフは推移と累積で表示が変わります。 推移の例です。
- 期間内のデータを合計してグラフ化
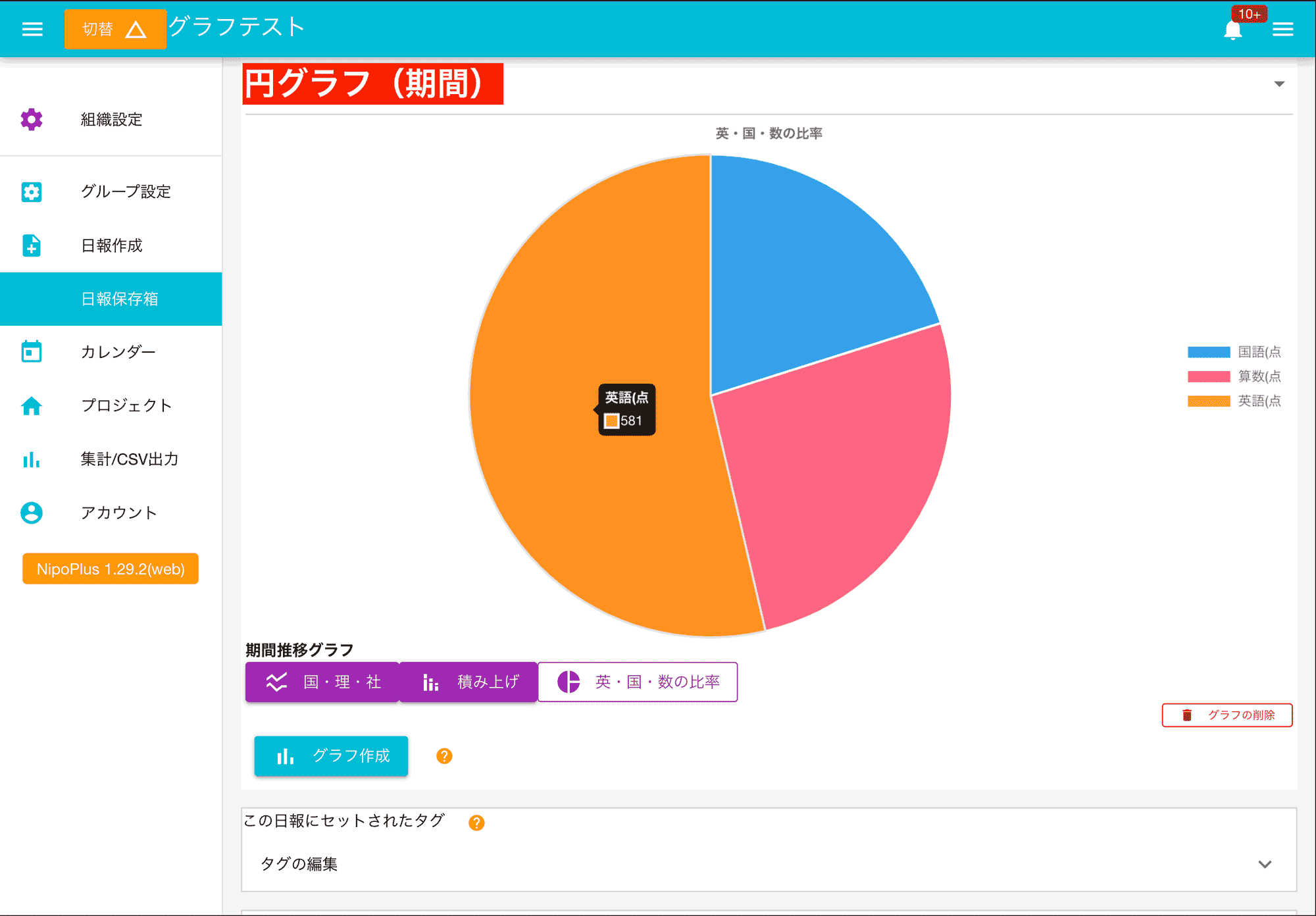
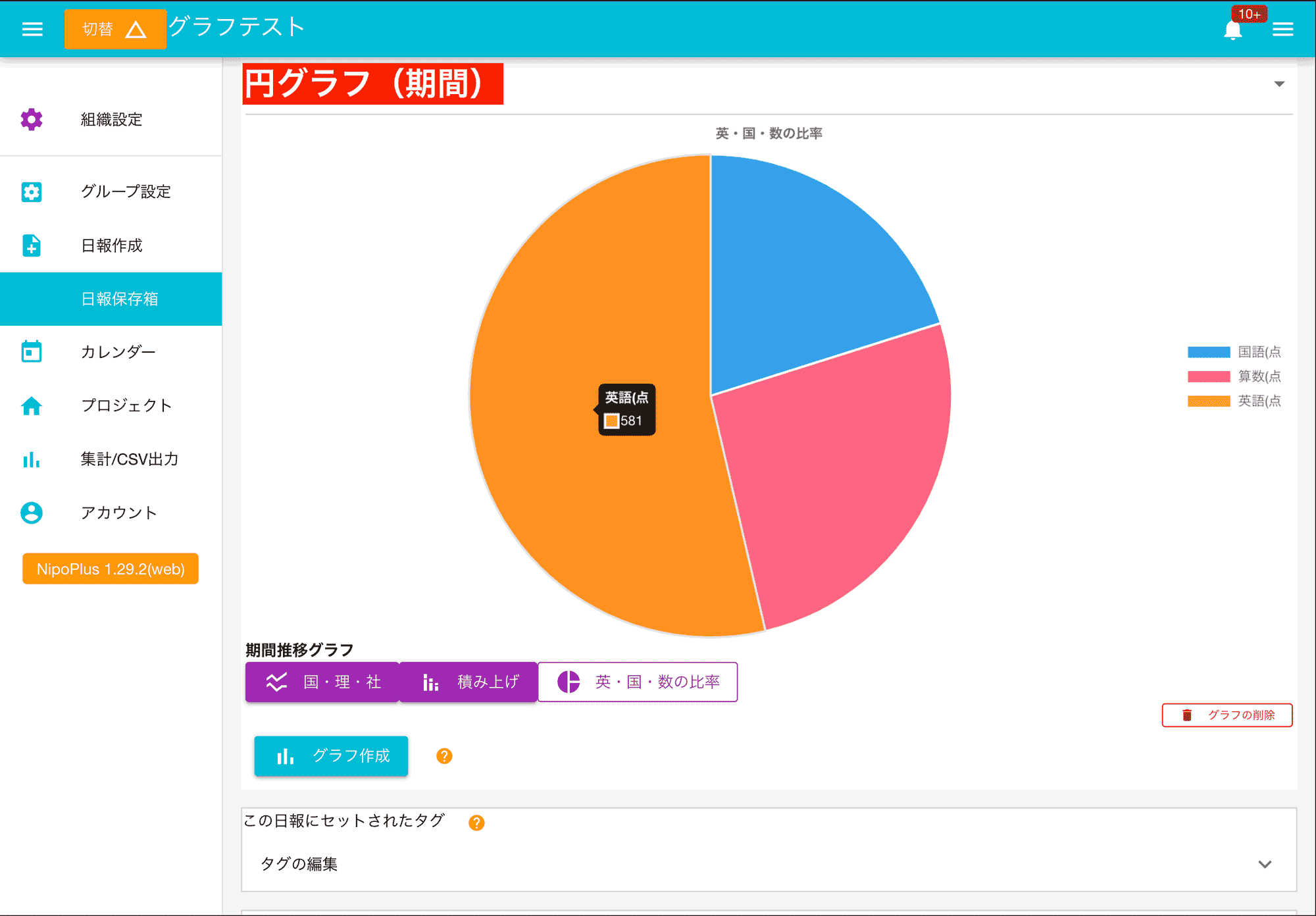
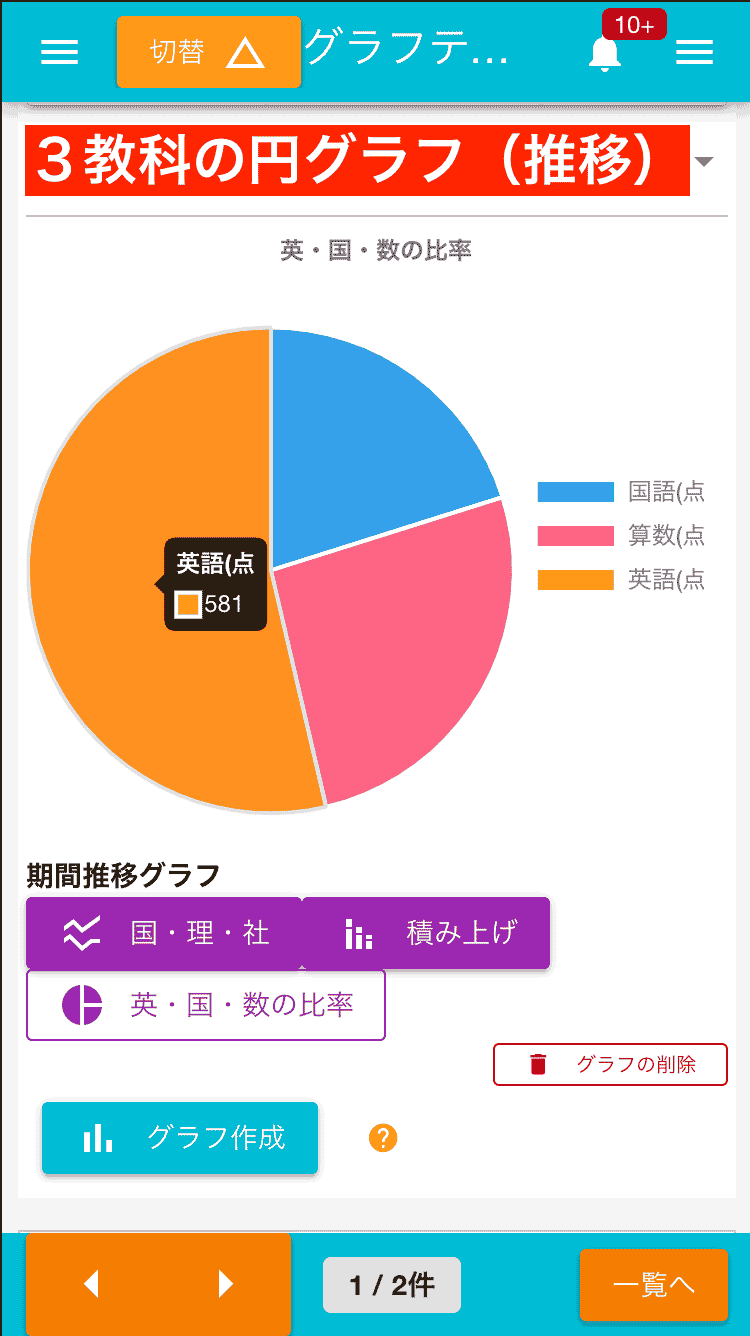
累積の例です。
- 期間内のスタッフごとに分けて合計しグラフ化
- スタッフ数×項目のため円が細分化しやすい
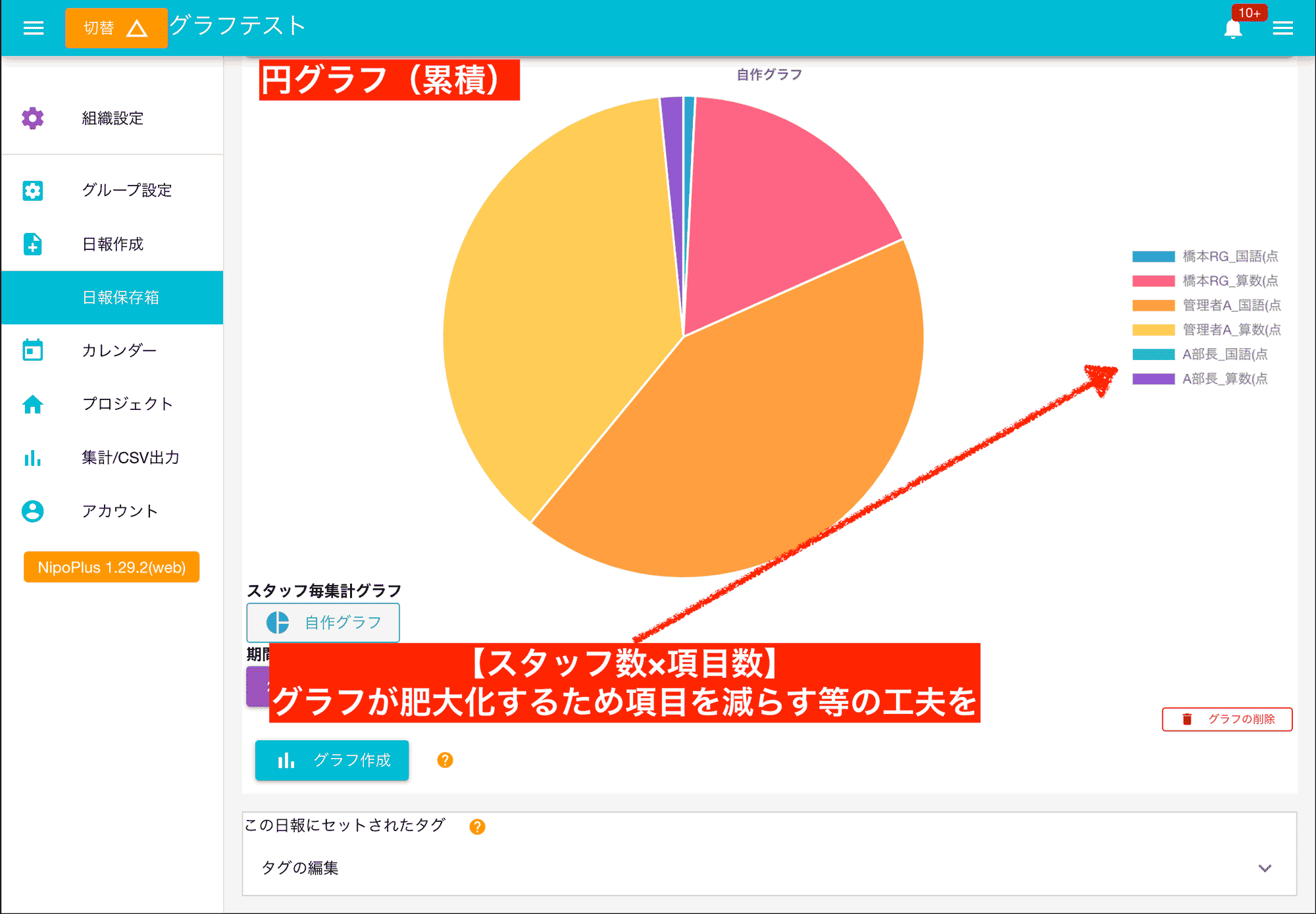
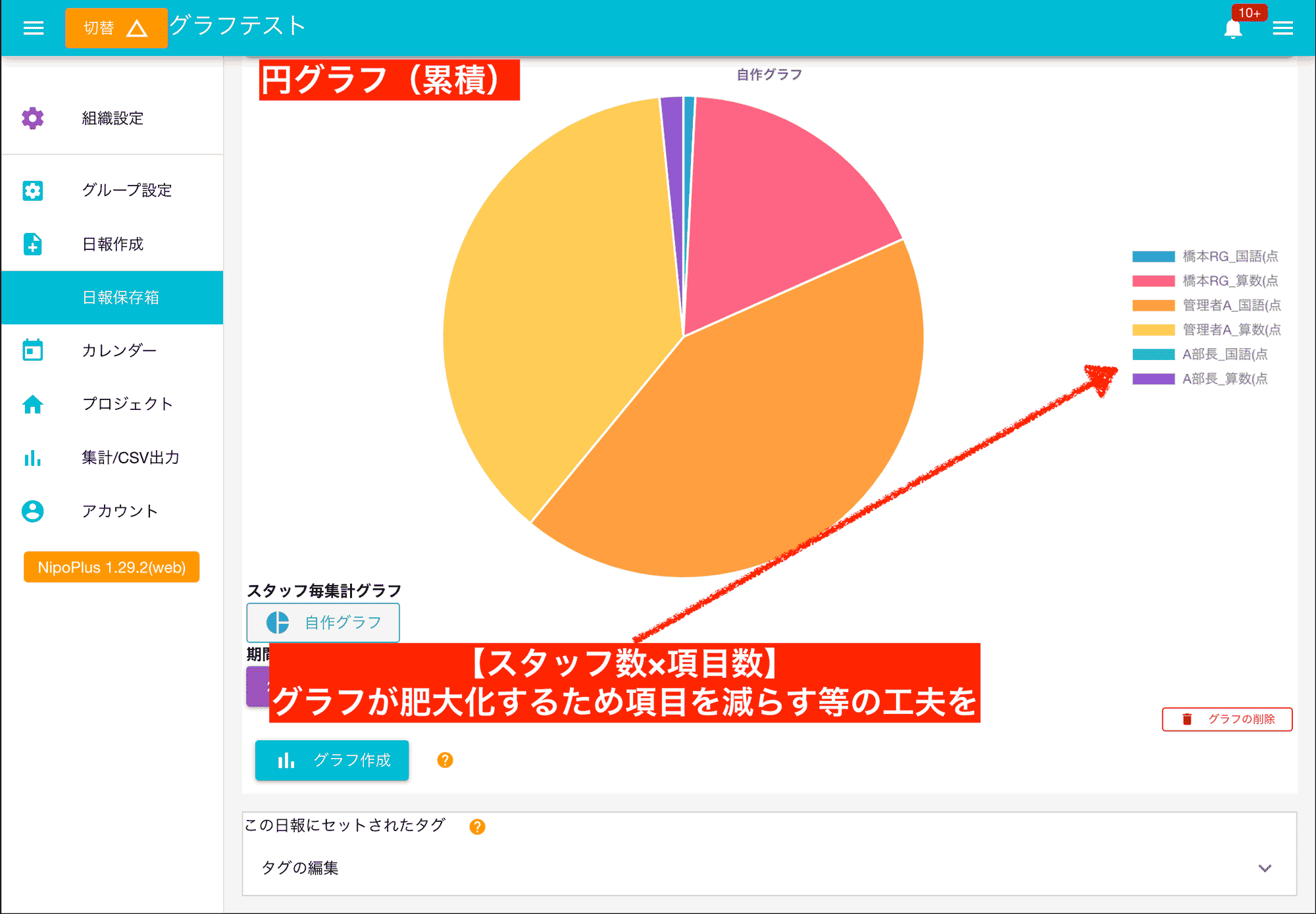
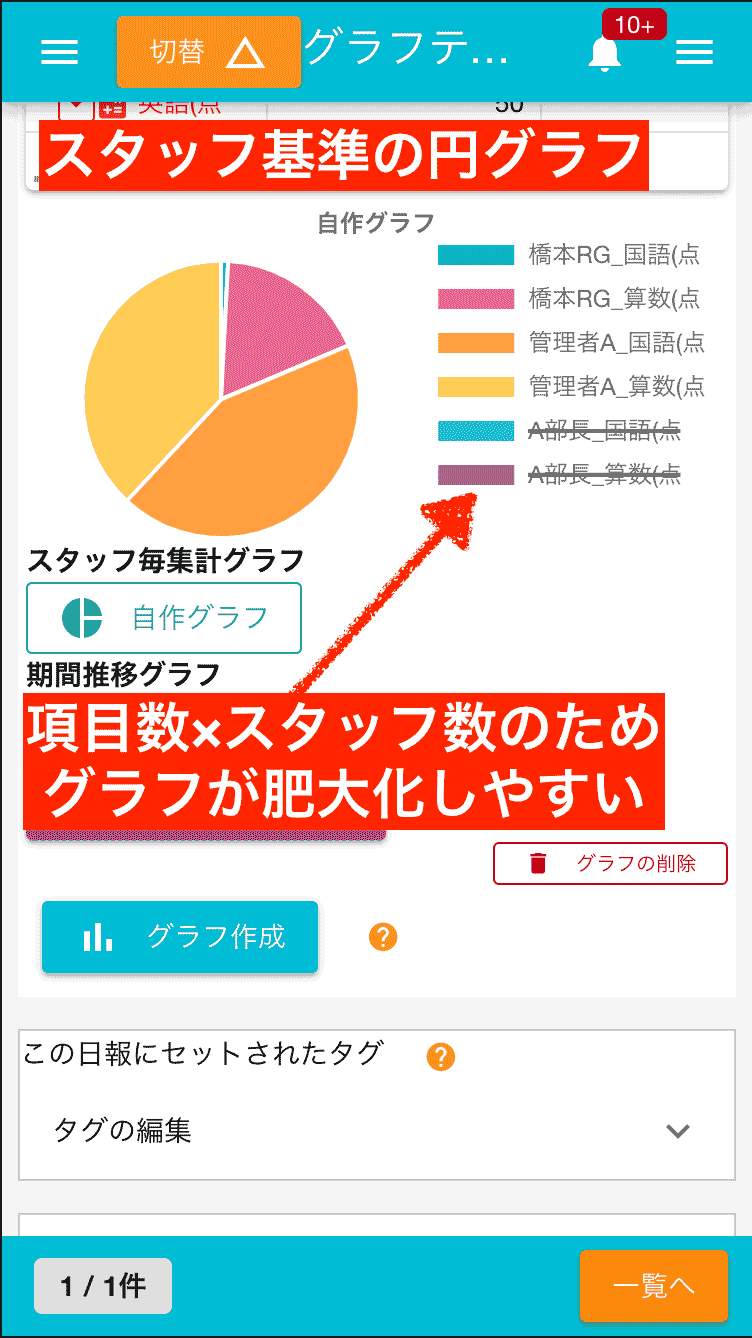

難しく考えずにプレビューをみながら調整すればいいよ
レーダーチャートを作る
グラフ作成時に「レーダーチャート」を選ぶとレーダーチャートが作成できます。 レーダーチャートは円グラフと似た性質を持っています。
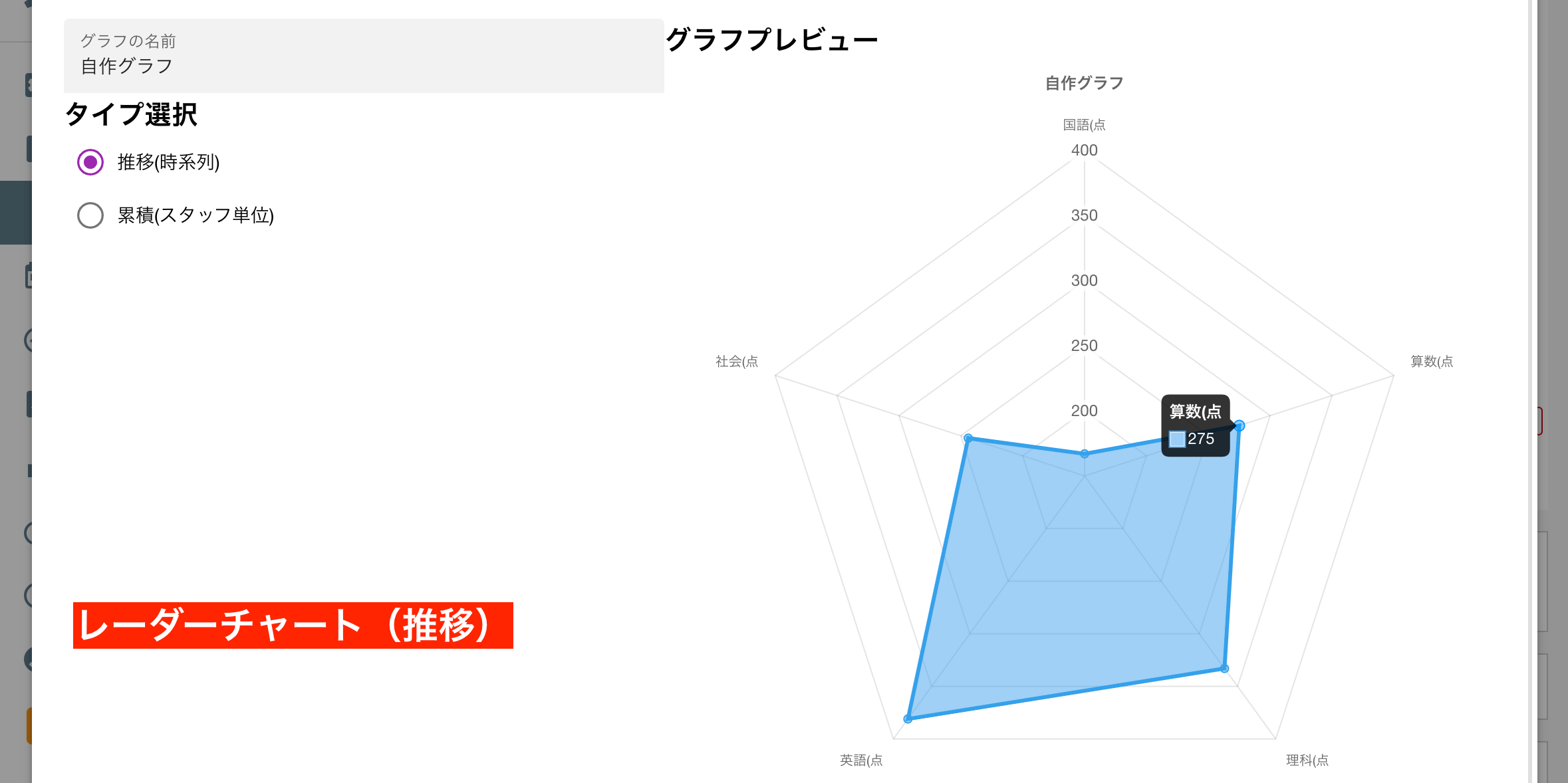
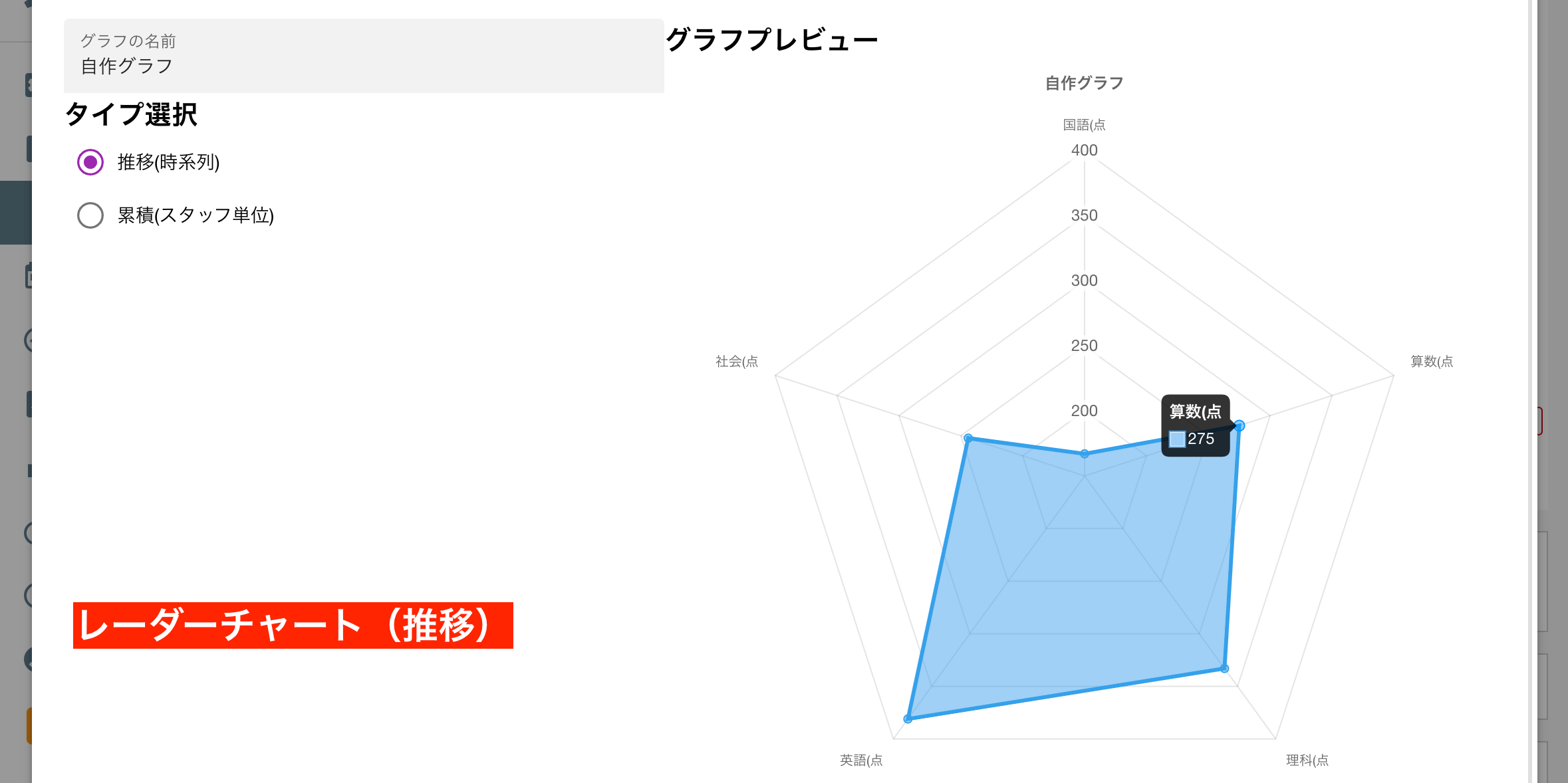
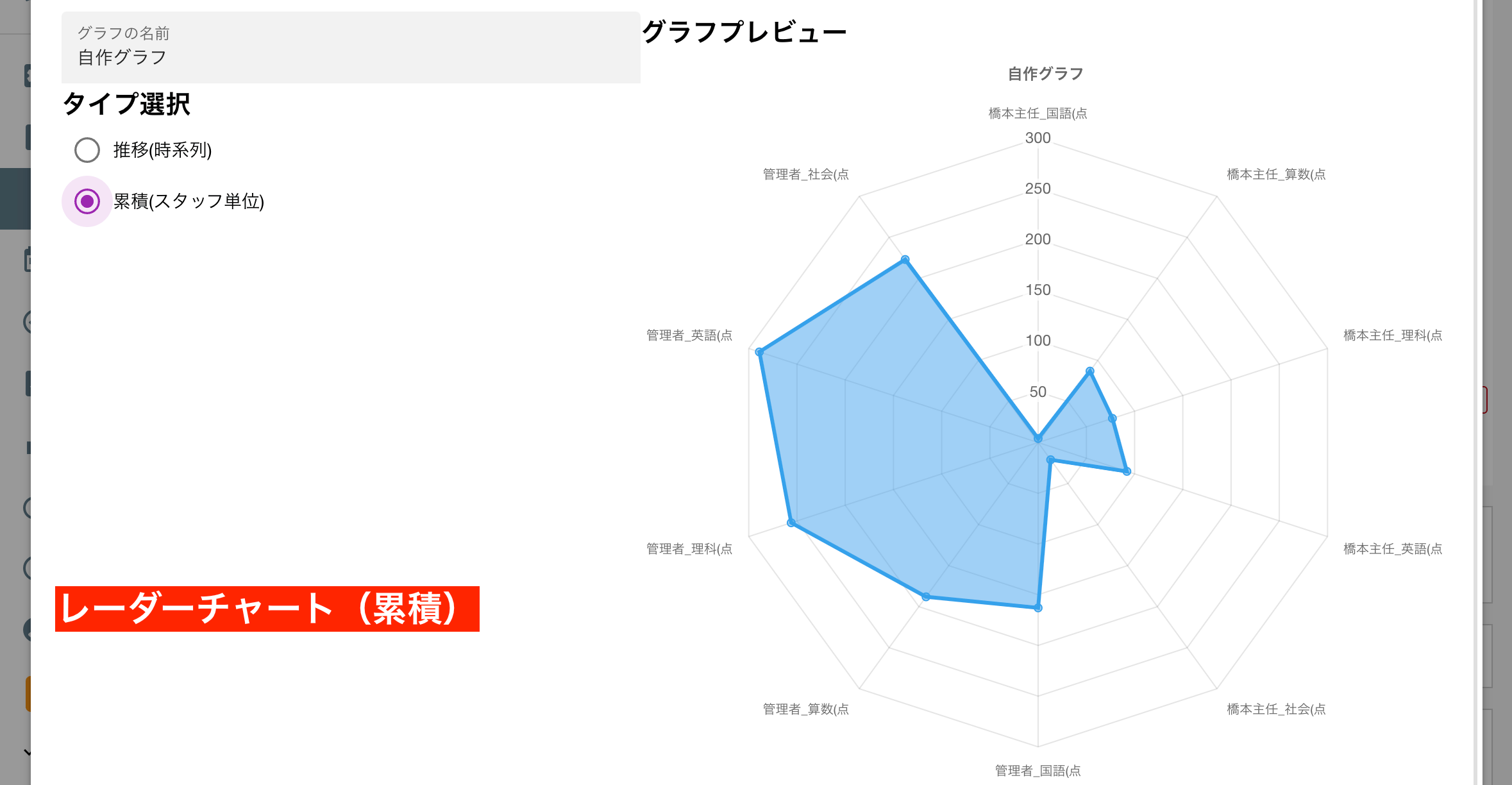
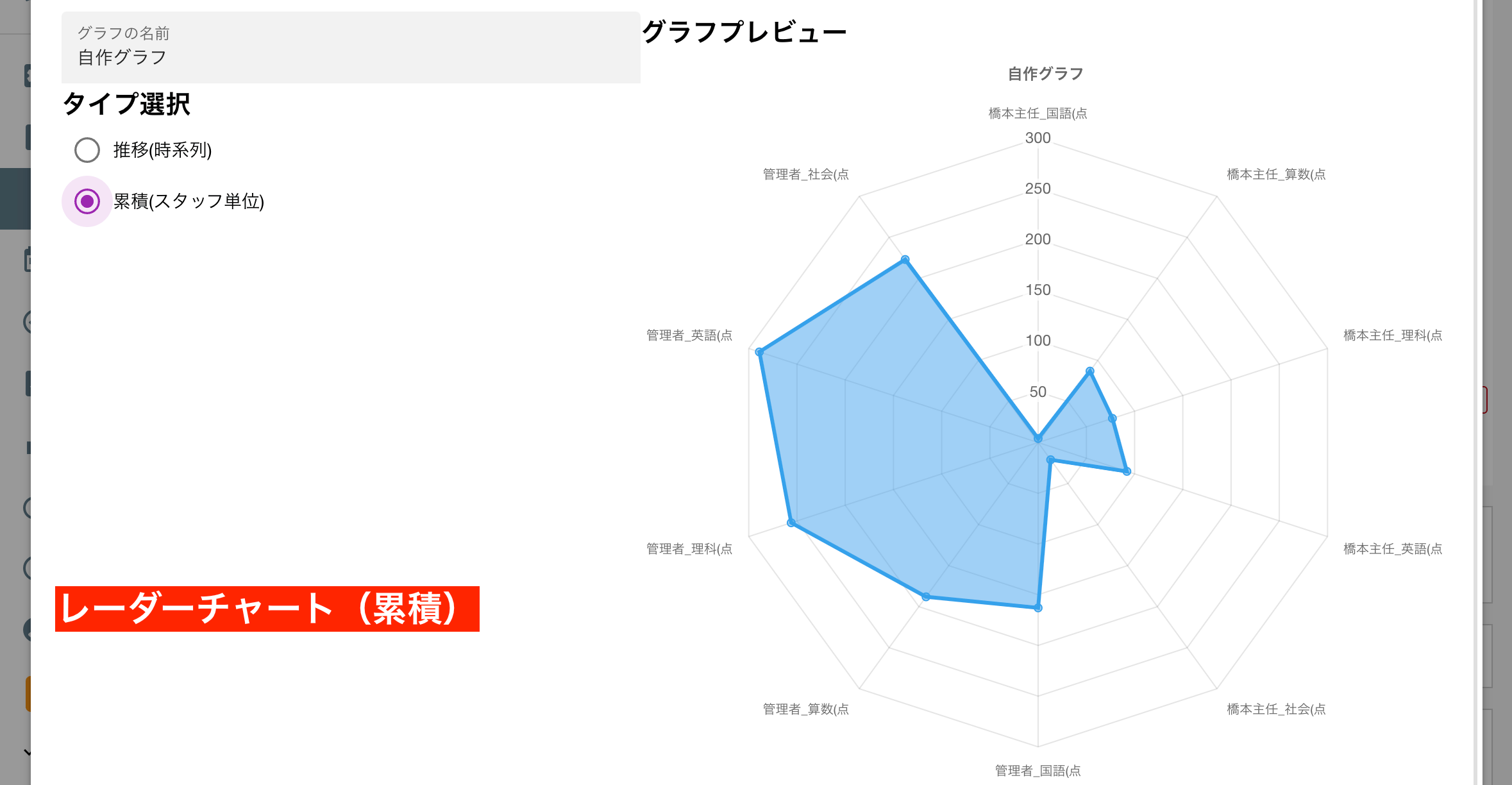
集計方式の違いとグラフ
個々からは少し細かい話になります。 まず集計ルールですが大きく分けて2つの集計ルールがあります。
- 回数の集計
- 単語の選ばれた回数を集計できます。以下のフォームが該当します
- 合計の集計
- 単純に合算した集計ができます。以下のフォームが該当します
- 期間入力フォーム (単位は分:1時間半は90分として出力)
- 数値入力フォーム
- スライダ入力フォーム
ここまでのグラフはすべて合計の集計でした。回数の集計をグラフにすることもできます。
選択式入力フォームに数値が含まれる場合のグラフ化
選択肢の単語に数字が含まれている場合は数字として集計が可能です。 選択式入力フォームを含んだテンプレートを用意しました。項目は3つ(線形ズレ・重量誤差・状態)です。
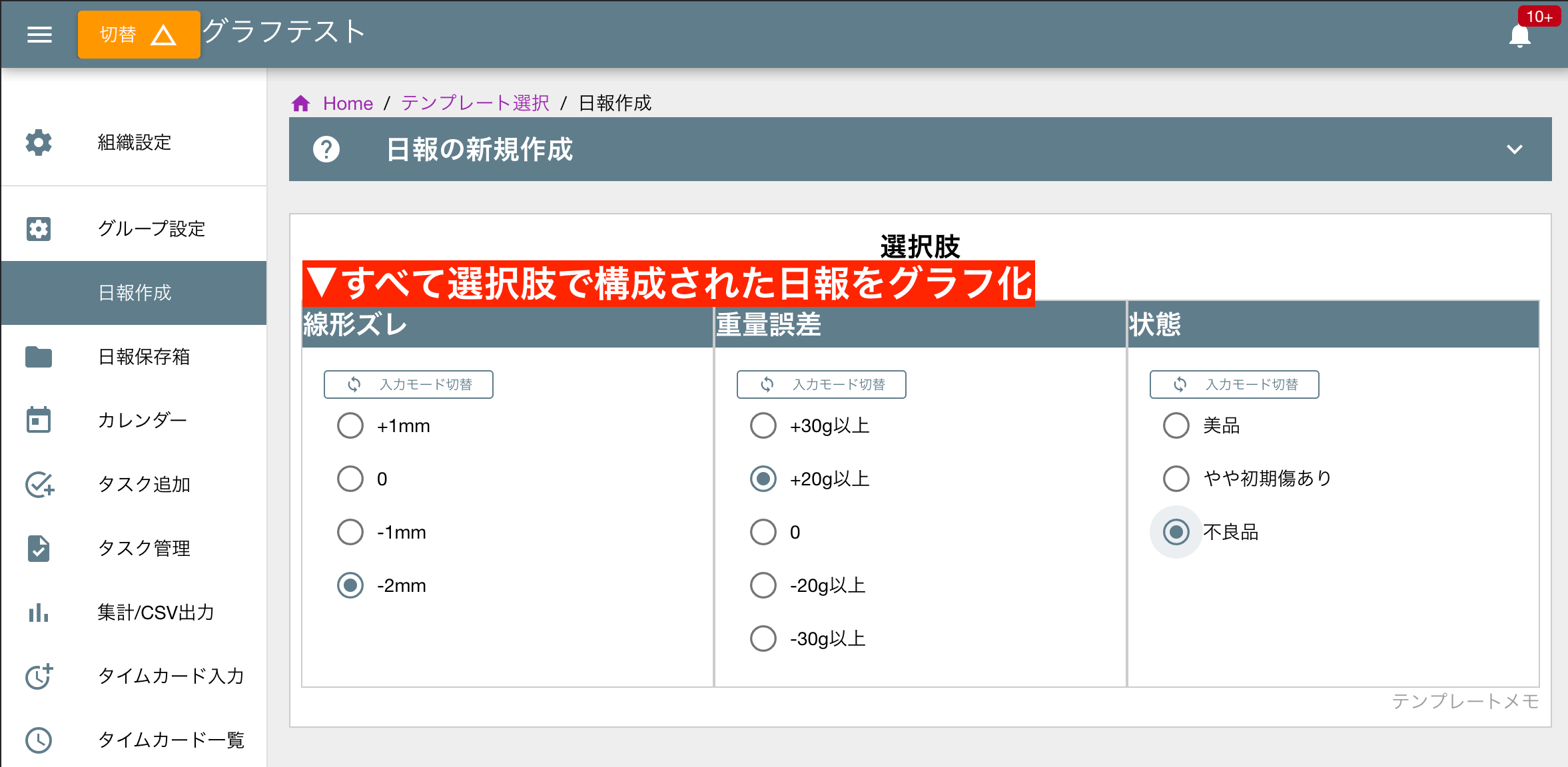
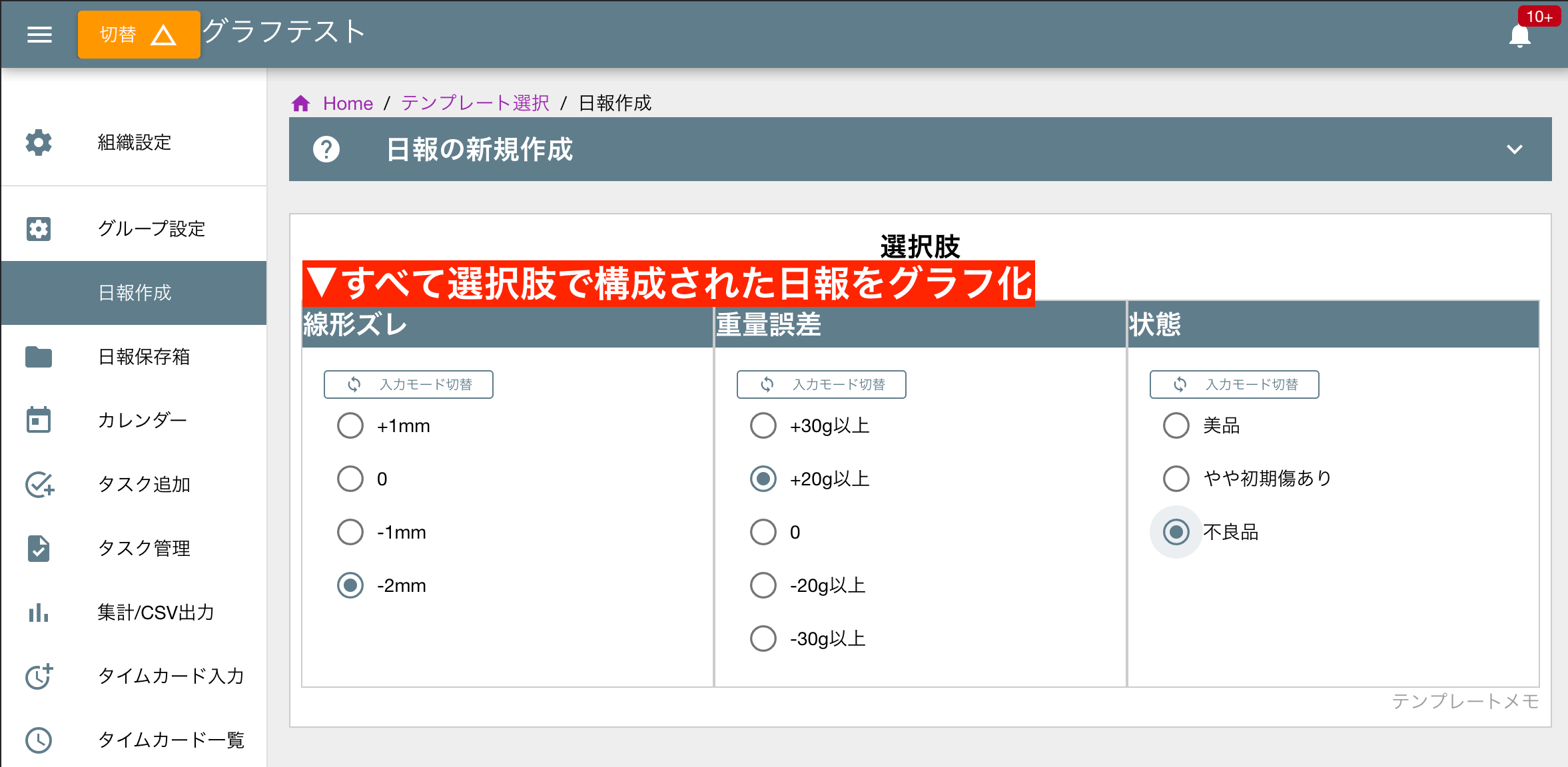
- 線形ずれ
- 選択肢ですが全て数を含んでいます(+1mmなど)
- 重量誤差
- 選択肢ですが全て数を含んでいます(+30Kgなど)
- 状態
- 数値が一切含まれません
選択肢はデータ上、単語として記録されるため、選ばれた回数として集計がされてしまいます。例えば次の画像のように表示されることでしょう。
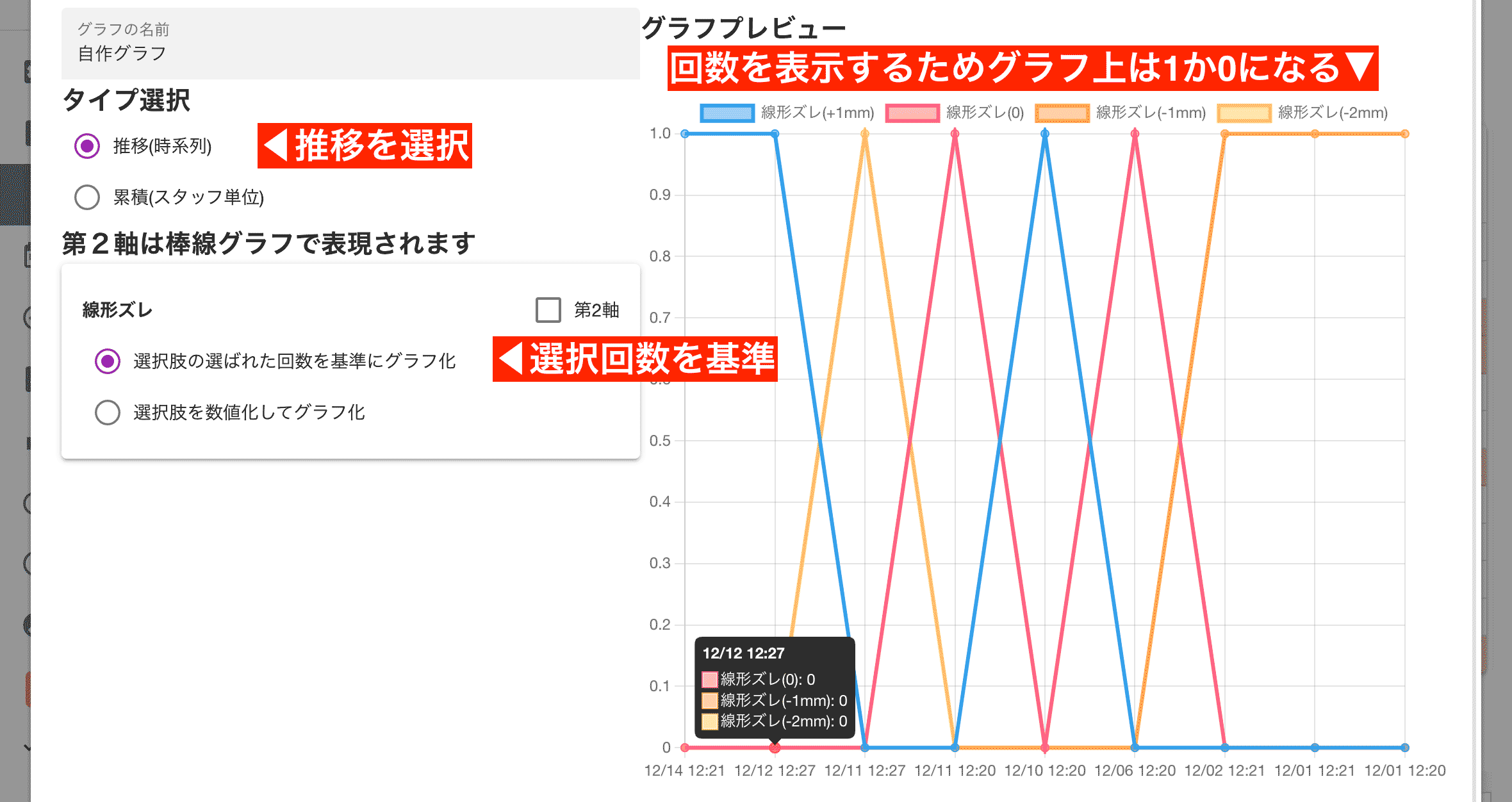
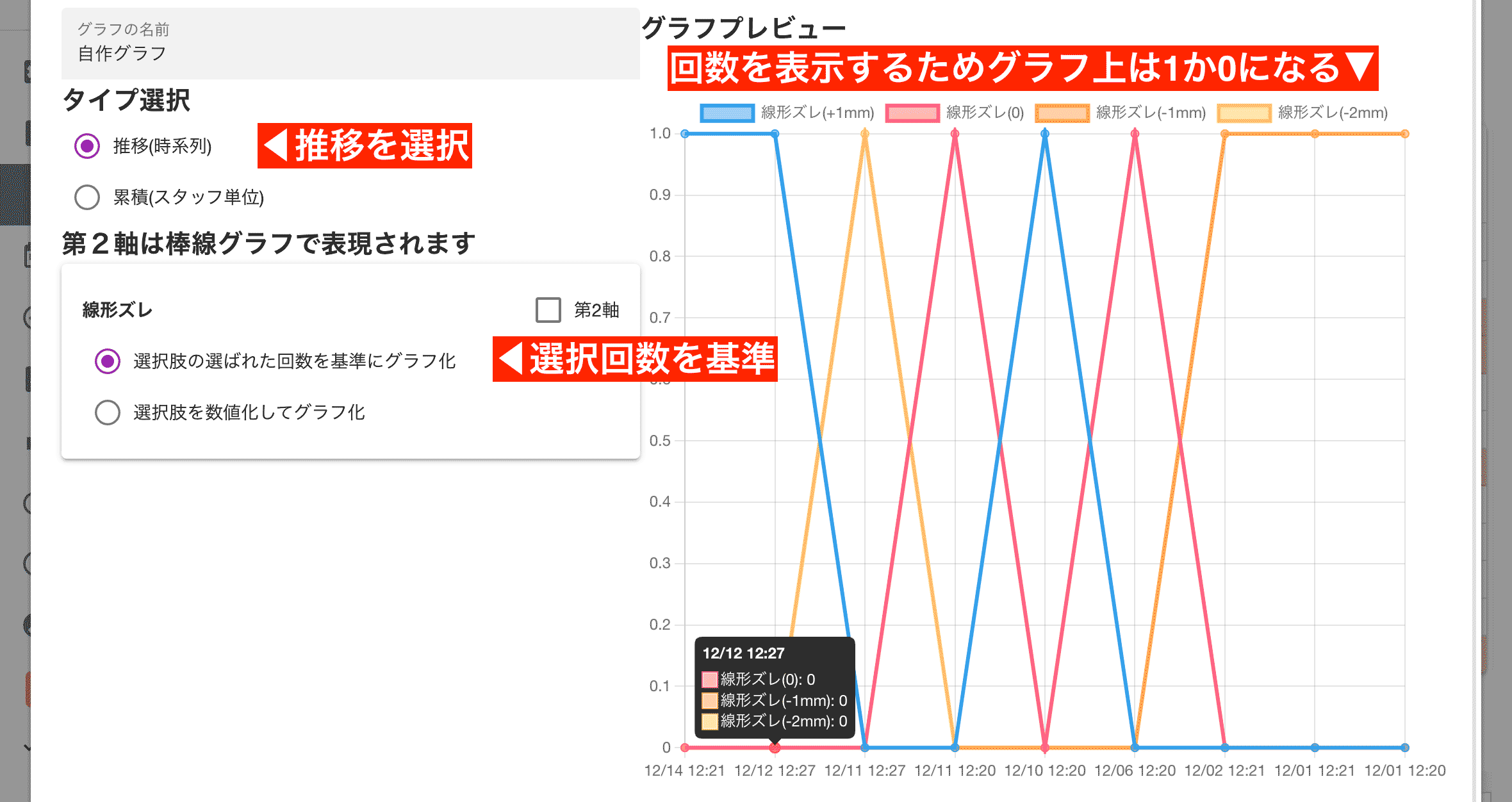
選択肢の数字を数値として変換してグラフを作成する際は「選択肢を数値化してグラフ化」を選びます。
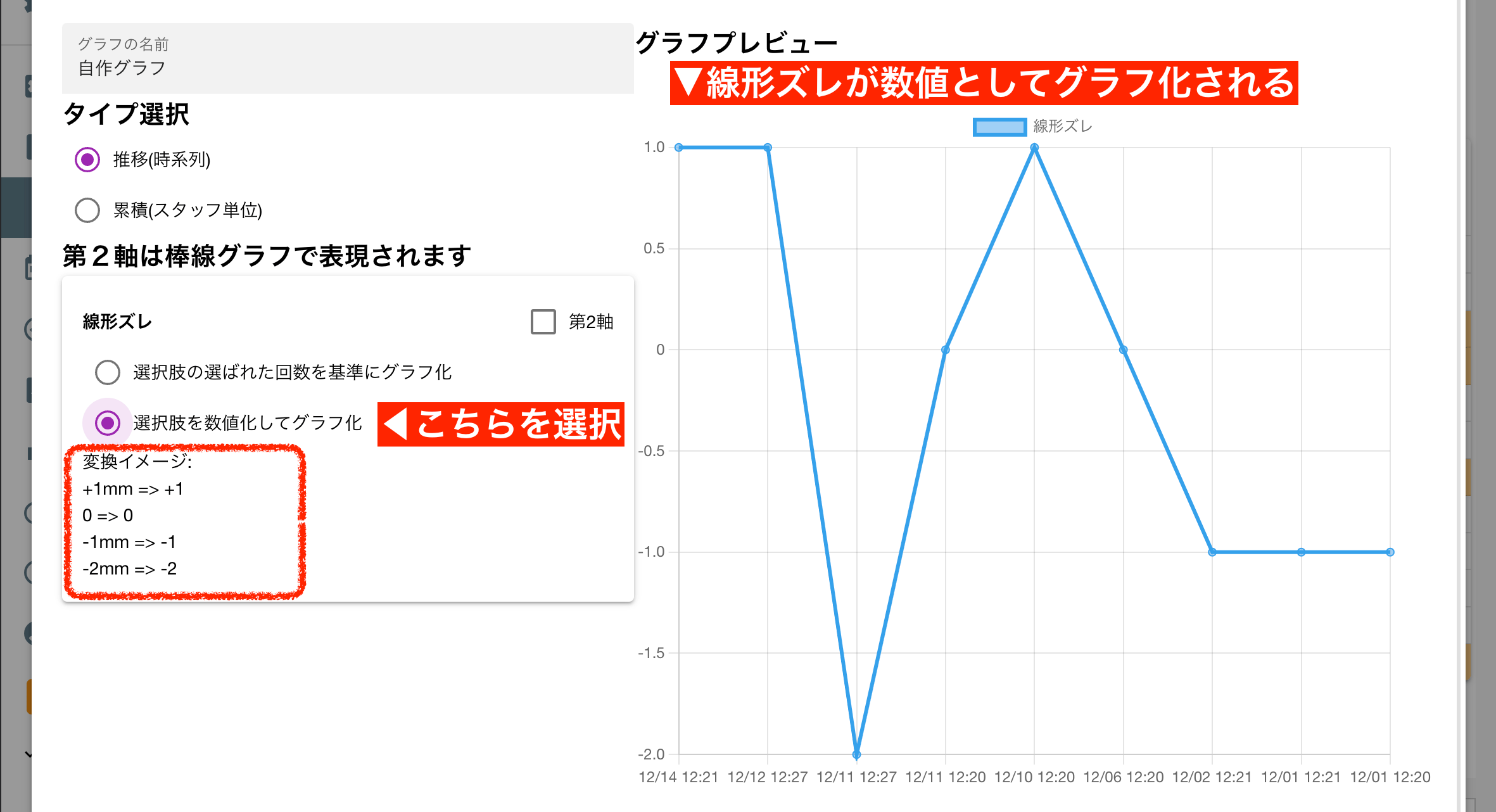
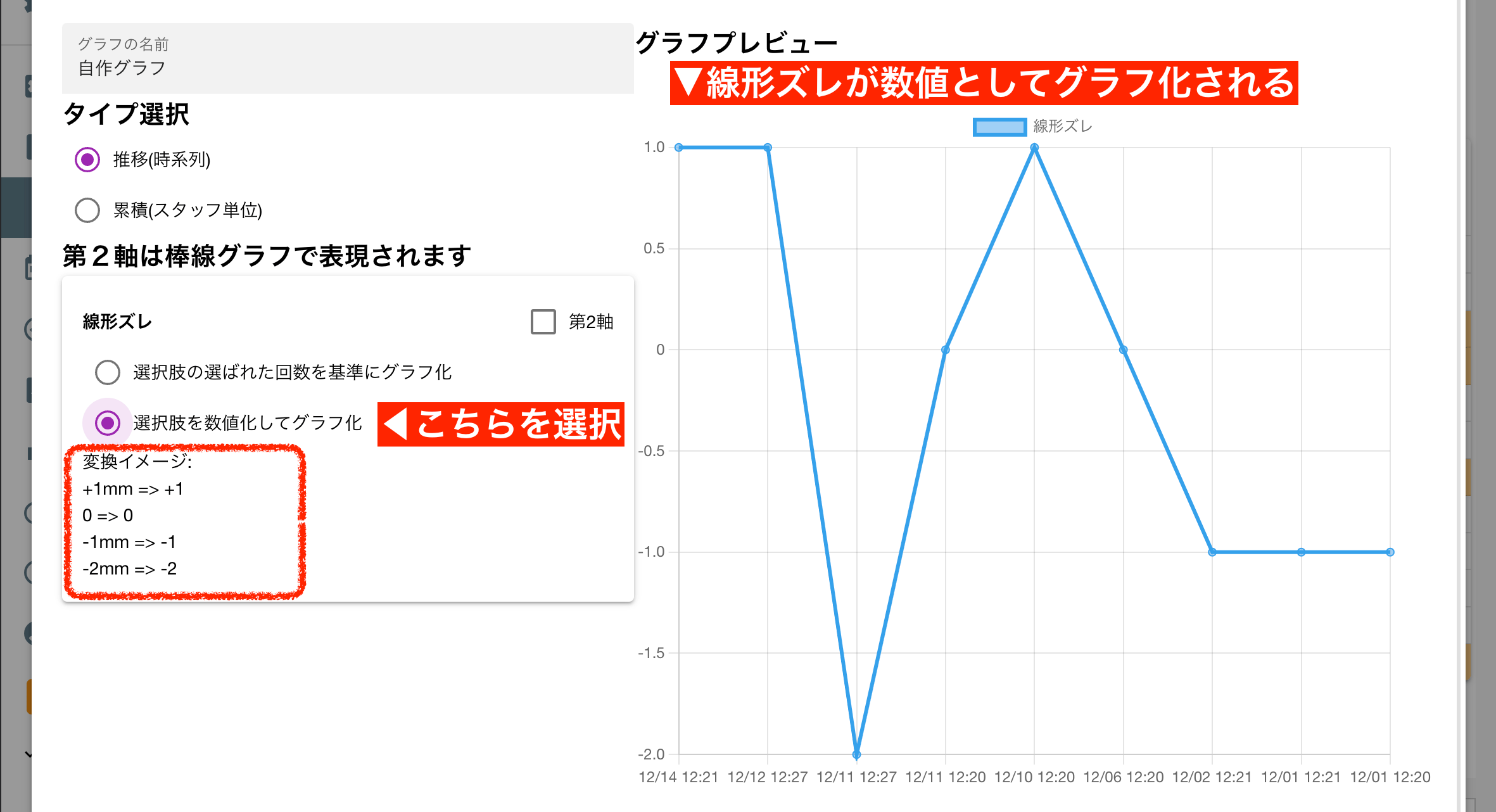
数値変換に関するその他ルール
- 数値化できない選択肢の場合は0として変換される(例えば「美品」など)
- 漢数字は使えない(一、二、三など)
- 単語内に複数数値が出現する場合は最初の数字が変換される(5月14日は5となる)
- カンマはうまく機能しない
一般的には選択肢は円グラフのほうが向いています。円グラフの場合は単語の出現回数を基準にグラフが生成されます。
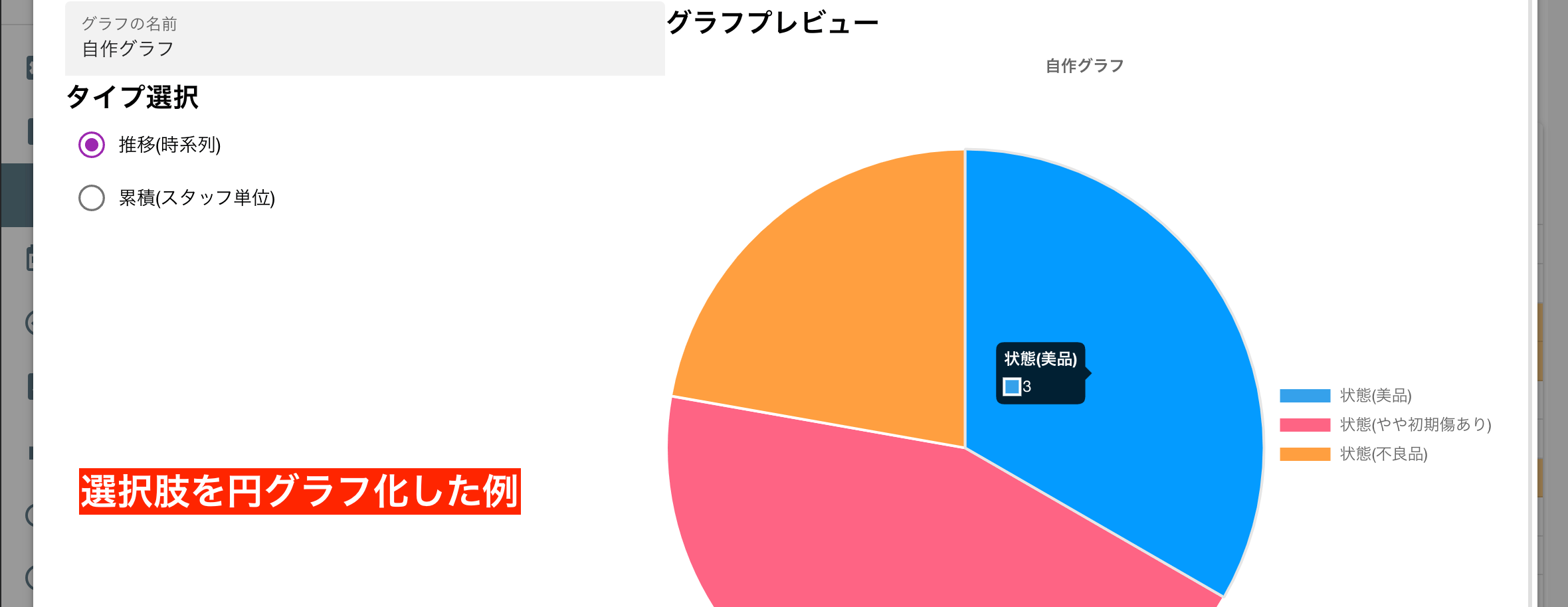
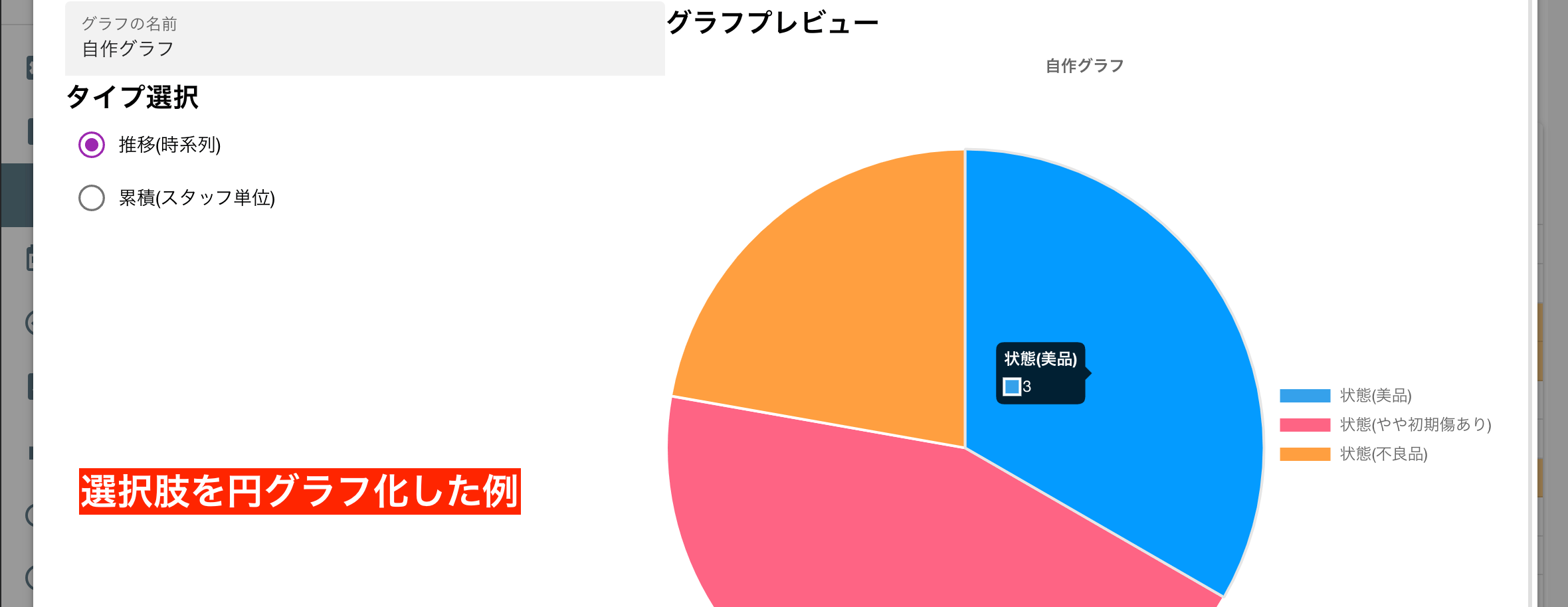
レート入力フォームのグラフ化
レート入力フォームは以下のような見た目をしています。


レートでは集計ルールを2つ選ぶことができます
- ★1の選ばれた回数、★2の選ばれた回数などそれぞれで集計する(回数としてカウント)
- 星の合計を集計する
選ばれた回数としてグラフ化した例
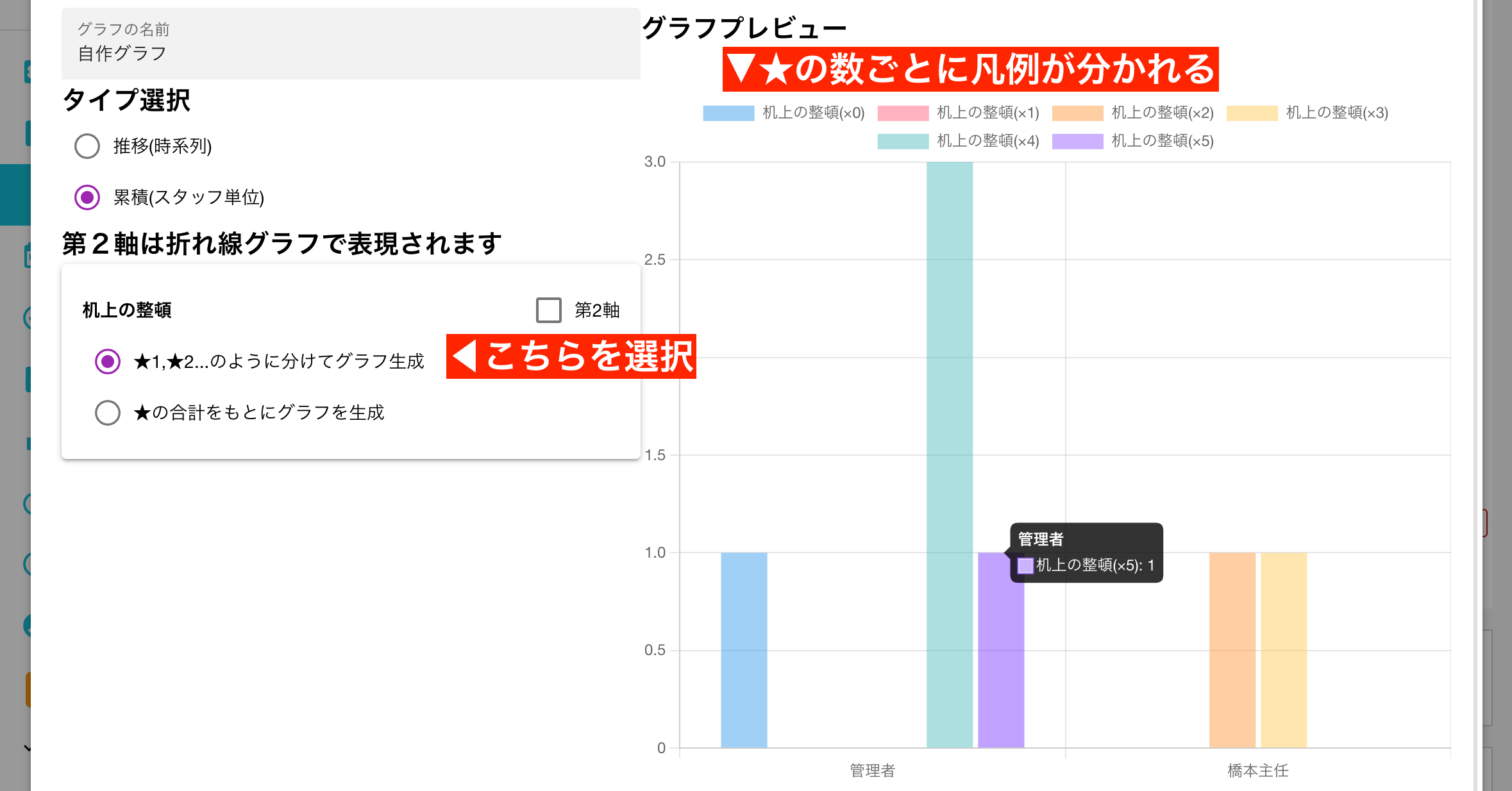
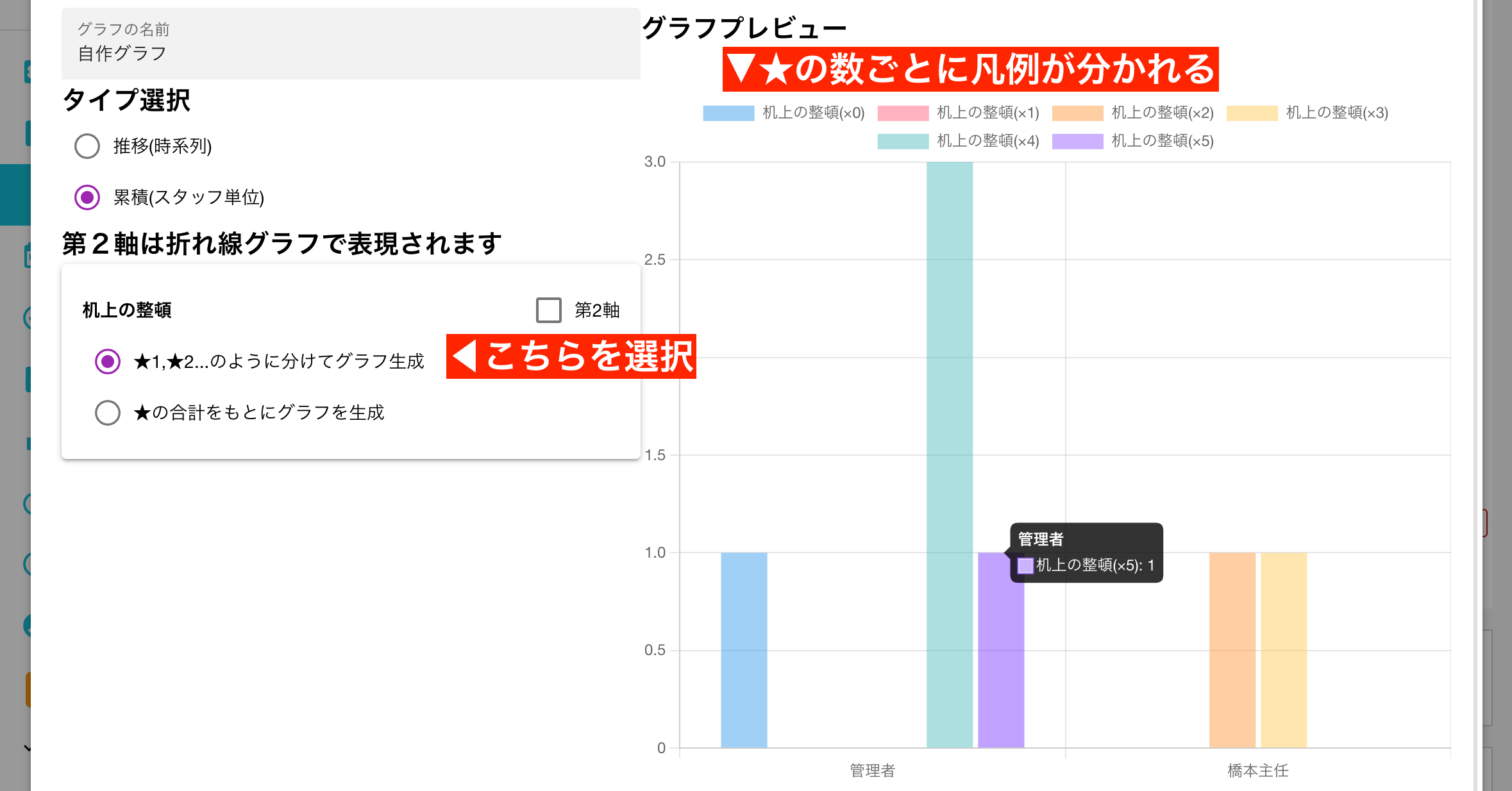
星の合計を集計したグラフの例
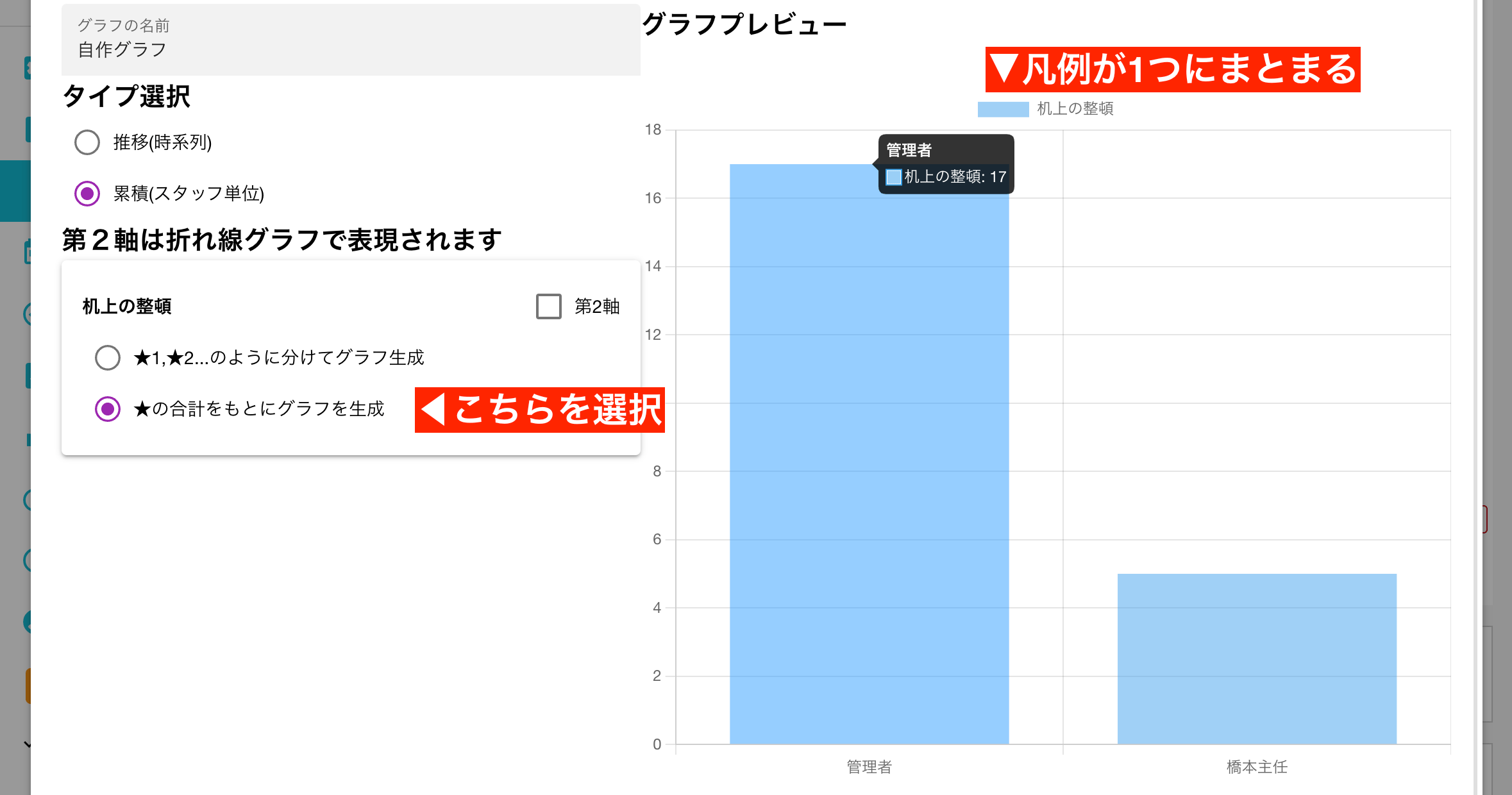
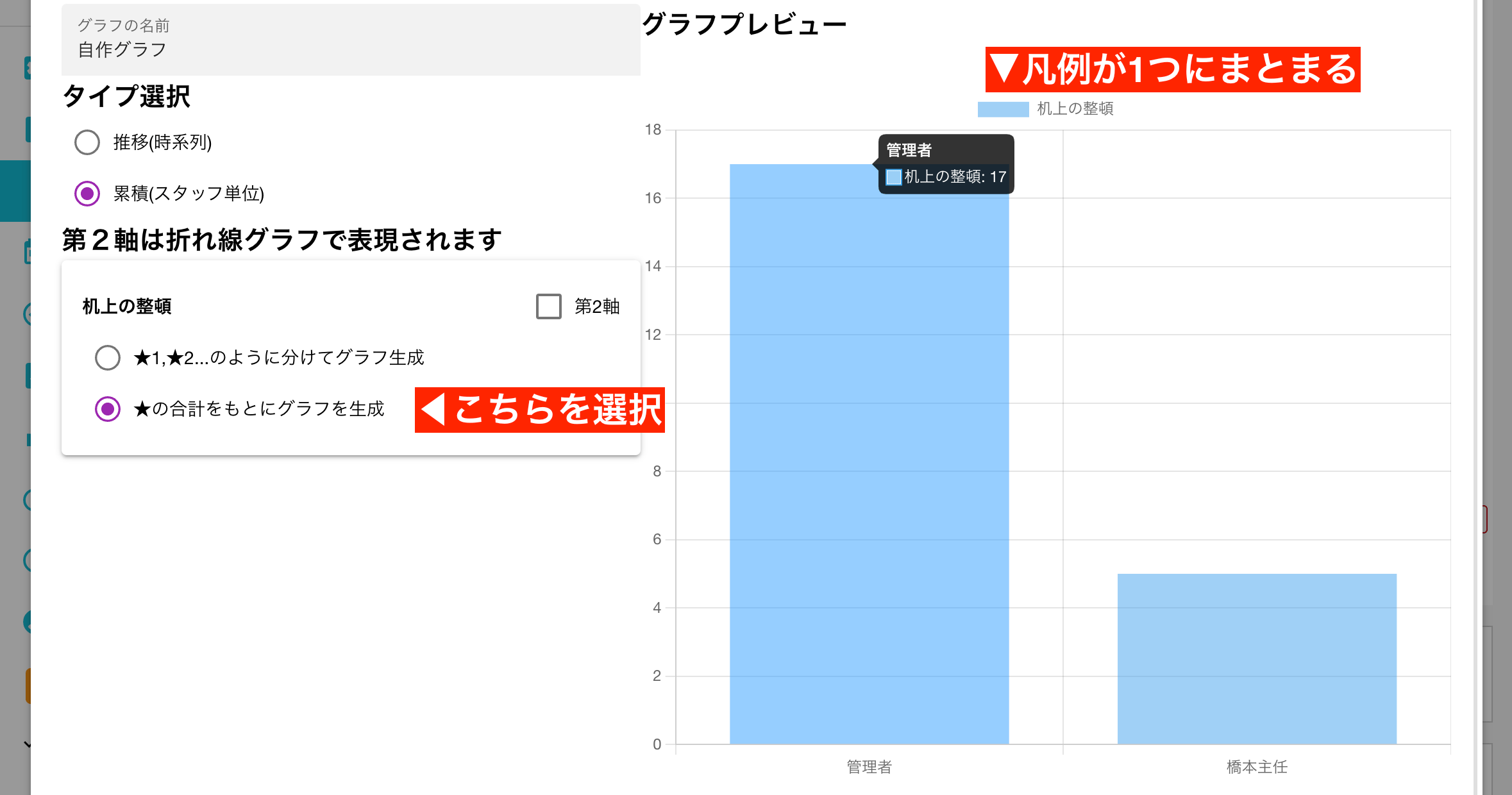
過去データ推移に追加した数式をグラフ化する
過去データの一覧表上に独自の数式を追加することができます。この例では「国語・算数・理科・英語・社会」の合計を求める数式を追加しています。
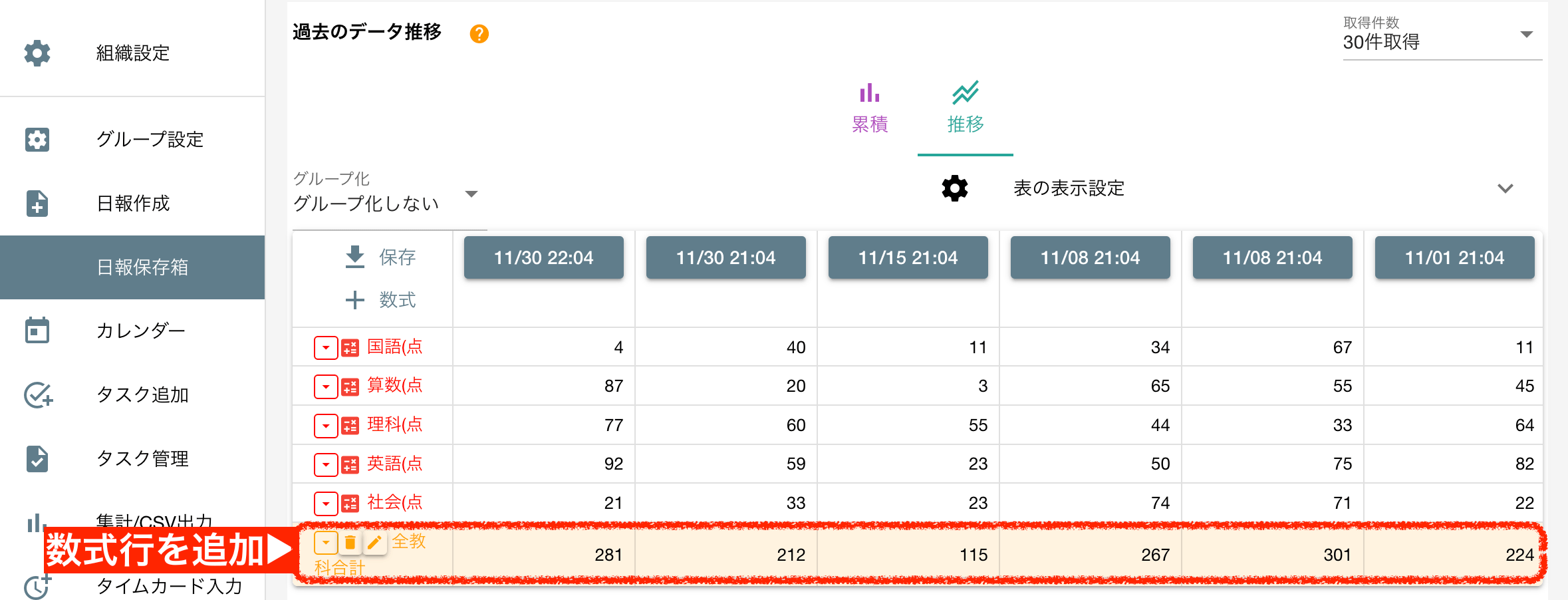
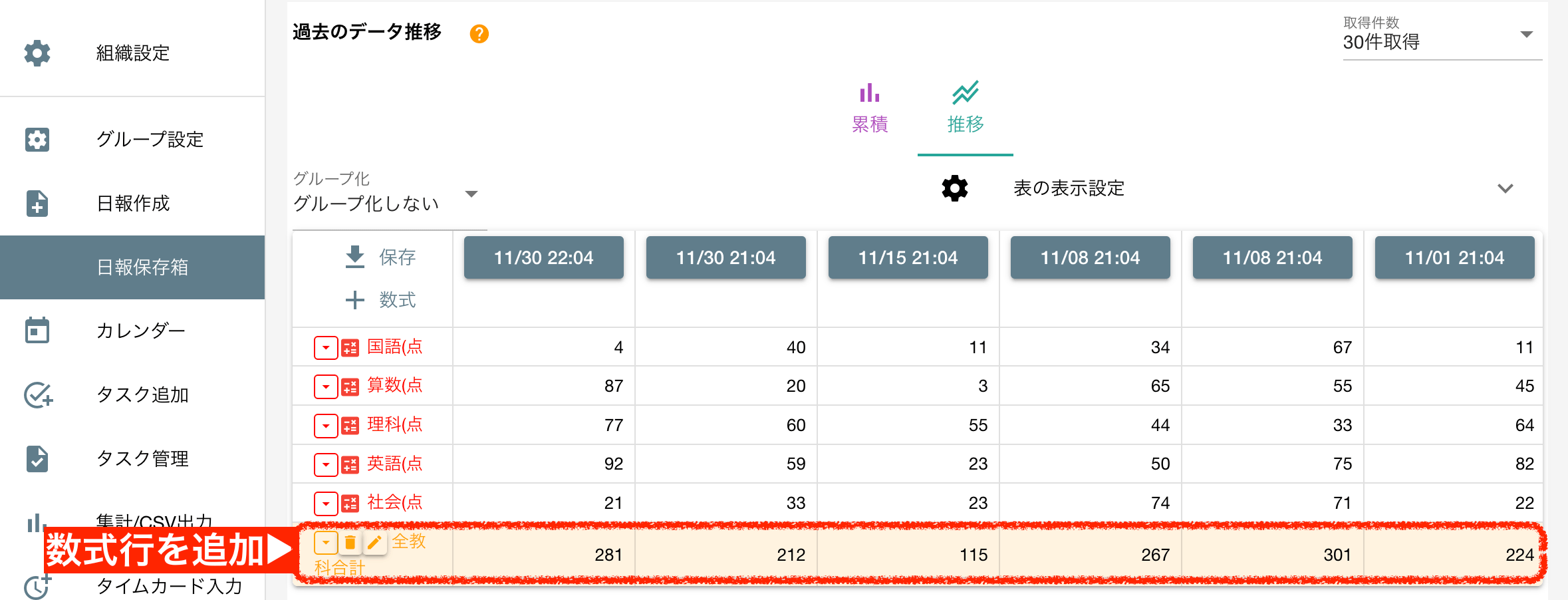

数式について詳しくは過去データ推移のページをご覧ください
数式として追加したデータもグラフの材料にすることができます。 グラフ作成時に使用するフォームを選ぶ画面上に、追加した数式が出現しますのでそちらをチェックしてください。
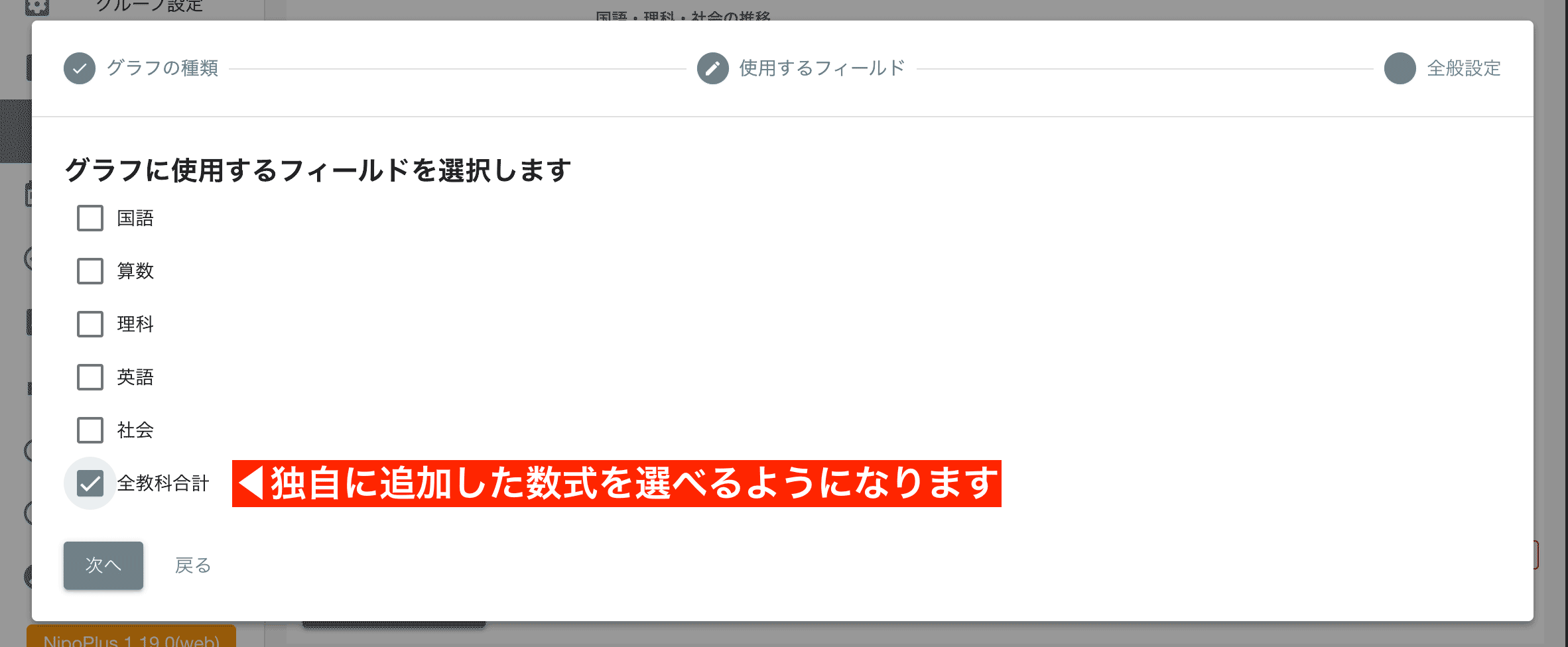
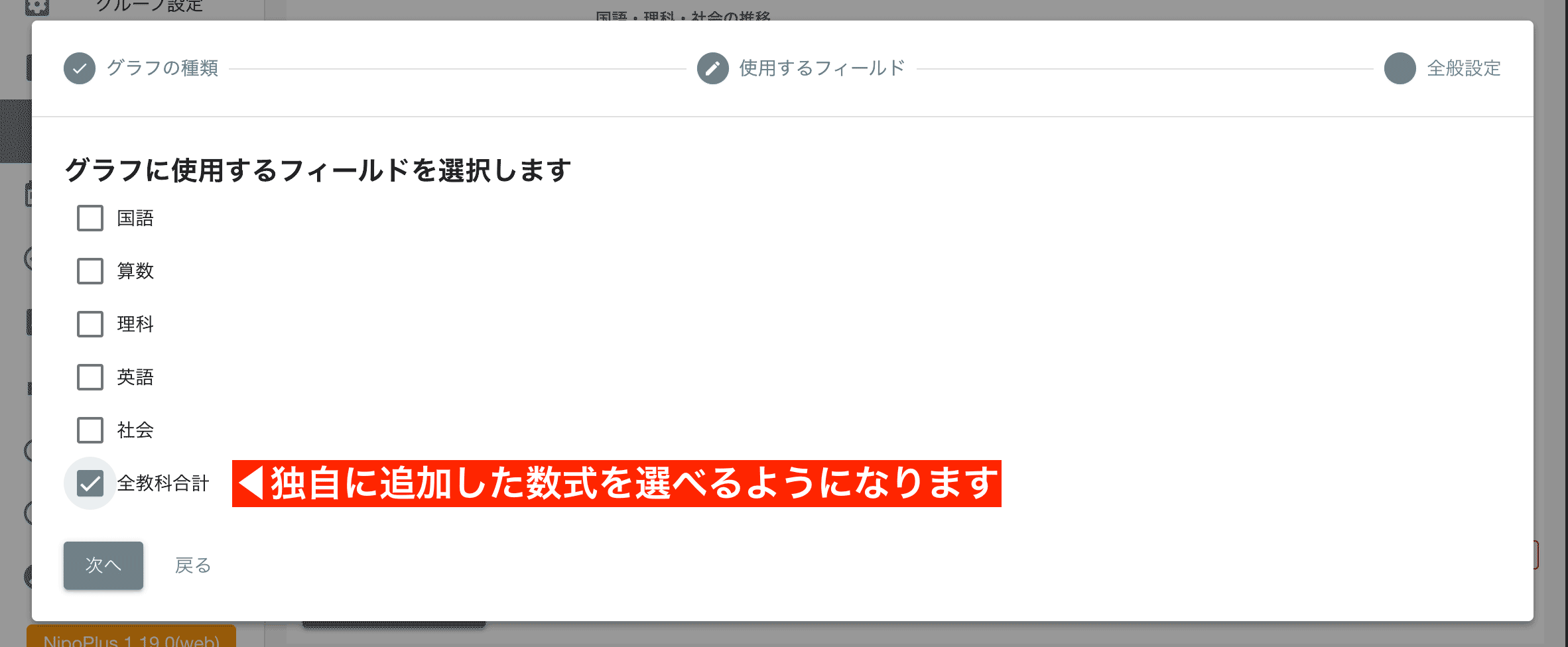
追加した数式はシステム上、数値として扱われるので数値入力フォームと同じような挙動をします。
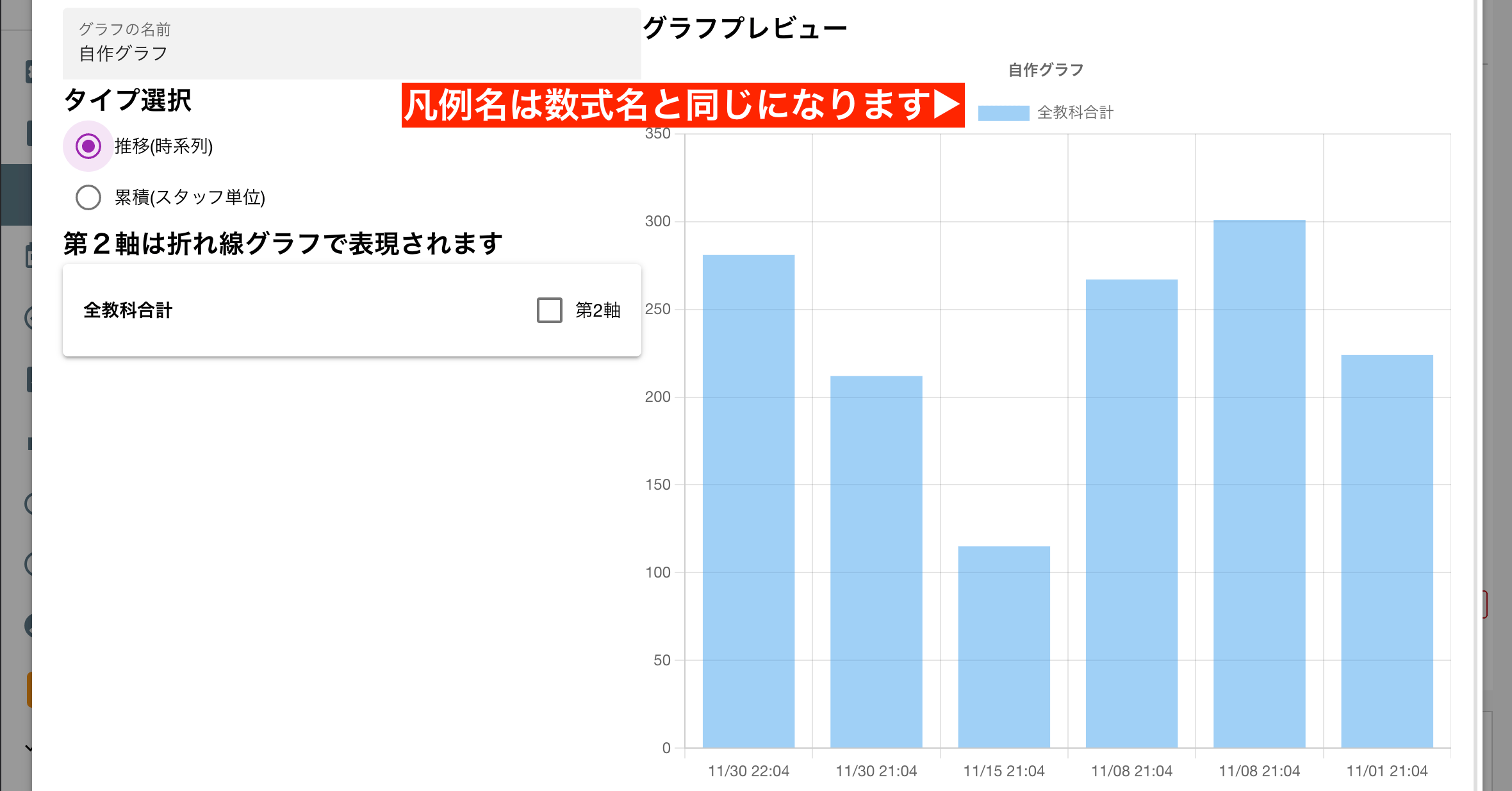
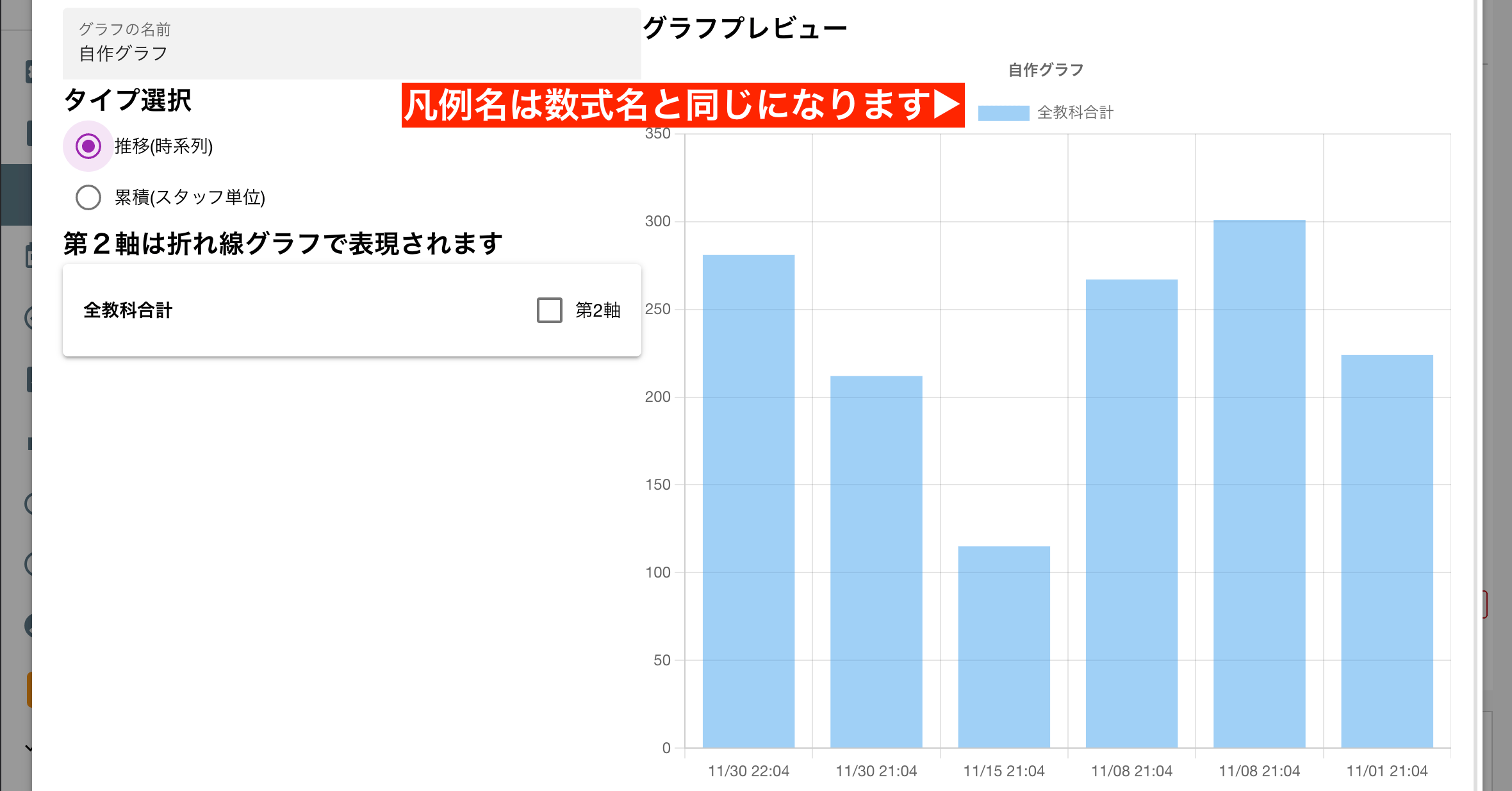
作成したグラフはあなただけのものです
グラフの設定はスタッフアカウントごとに記録されます。あなたが作ったグラフは他のスタッフには見えません。
