📈グラフの作成 - 日報データをリアルタイムで可視化し業務を改善
集計機能の有効化が必要です
左メニューに「集計」ボタンが表示されない場合は、グループ設定から集計機能を有効にしてください。
NipoPlusのグラフ機能は、「推移表」や「累積表」で集計したデータを元に、視覚的に分かりやすいグラフを自動生成します。 いちいちExcelを開いたり、複雑な操作を覚えたりする必要はありません。NipoPlus上で数クリックするだけで、リアルタイムの最新データが反映されたグラフを瞬時に作成・表示できます。
NipoPlusでは「Charts.js」という高機能なライブラリを使用しているため、以下のような多様なグラフを作成可能です。 これらのグラフを活用することで、日報の売上推移、製造現場の生産性、設備点検の測定値のブレ、品質管理における不良率の傾向など、様々なデータを直感的に把握し、異常の早期発見やデータに基づいた迅速な意思決定に繋げることができます。
- 折れ線グラフ
- 推移表と相性の良いグラフです。時系列でのデータの変化や傾向(例:月ごとの売上推移、日々の気温変化、製造ラインの生産数変動)を視覚的に捉えるのに最適です。
- 棒グラフ
- 累積表と相性の良いグラフです。項目ごとの数量や合計値の比較(例:スタッフ別の訪問件数、製品カテゴリごとの販売数、各設備の累計稼働時間)に適しています。
- 積み上げ縦棒グラフ
- 棒グラフを縦に積み重ねる形式で、各項目の内訳と全体の合計を同時に把握できます。例えば、月ごとの不良品数とその内訳(原因別)などを表示するのに有効です。
- 複合グラフ
- 折れ線グラフと棒グラフを組み合わせたグラフで、異なるデータセットを一つのグラフで比較できます。例えば、売上(棒グラフ)と契約率(折れ線グラフ)を同時に表示するなど、異なる単位のデータも第二軸を利用して同時に表示可能です。
- 円グラフ
- 全体に占める各項目の割合や構成比を求めるのに適しています。例えば、不良原因の内訳、各製品カテゴリの売上構成比などを視覚的に分かりやすく表現できます。
- レーダーチャート
- 複数の評価項目を一つのグラフで比較するのに適しています。スタッフのスキル比較、プロジェクトの進捗状況、製品の多角的な評価などを視覚化する際に有効です。
グラフの作成手順
NipoPlusでのグラフ作成は、以下のシンプルなステップで行えます。
- 「グラフ作成」ボタンをクリック
- グラフの種類を選択
- グラフに使用する入力フォームを選択
- プレビューで確認し、「保存」をクリック
今回は「スタッフ同士の成績比較用のグラフ」を例に作成手順を解説します。(適宜作りたいグラフによって読み替えてください。)
1. グラフ作成ボタンをクリック
累積表または推移表の画面下部に「グラフ作成」ボタンが配置されていますので、このボタンをクリックします。
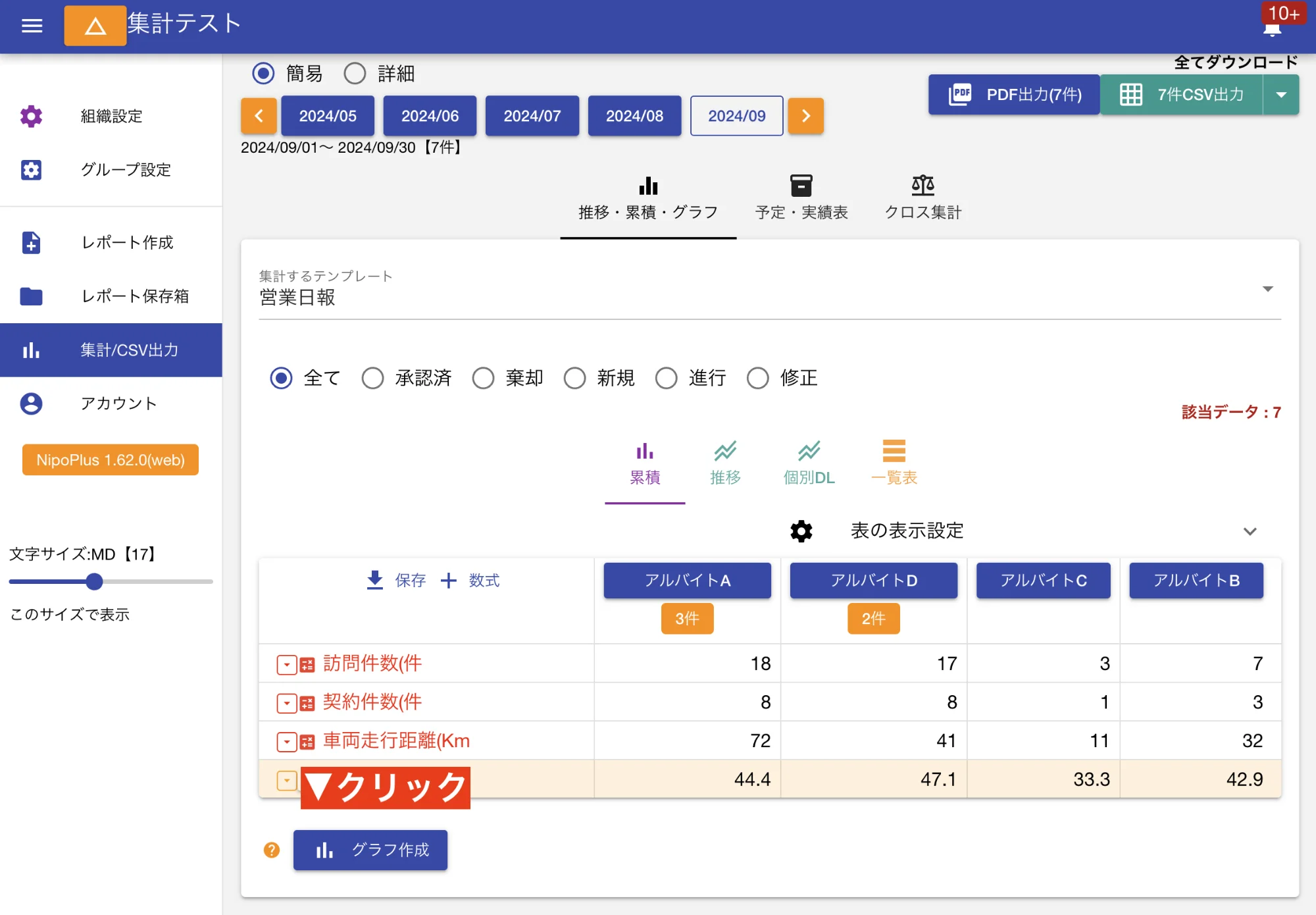

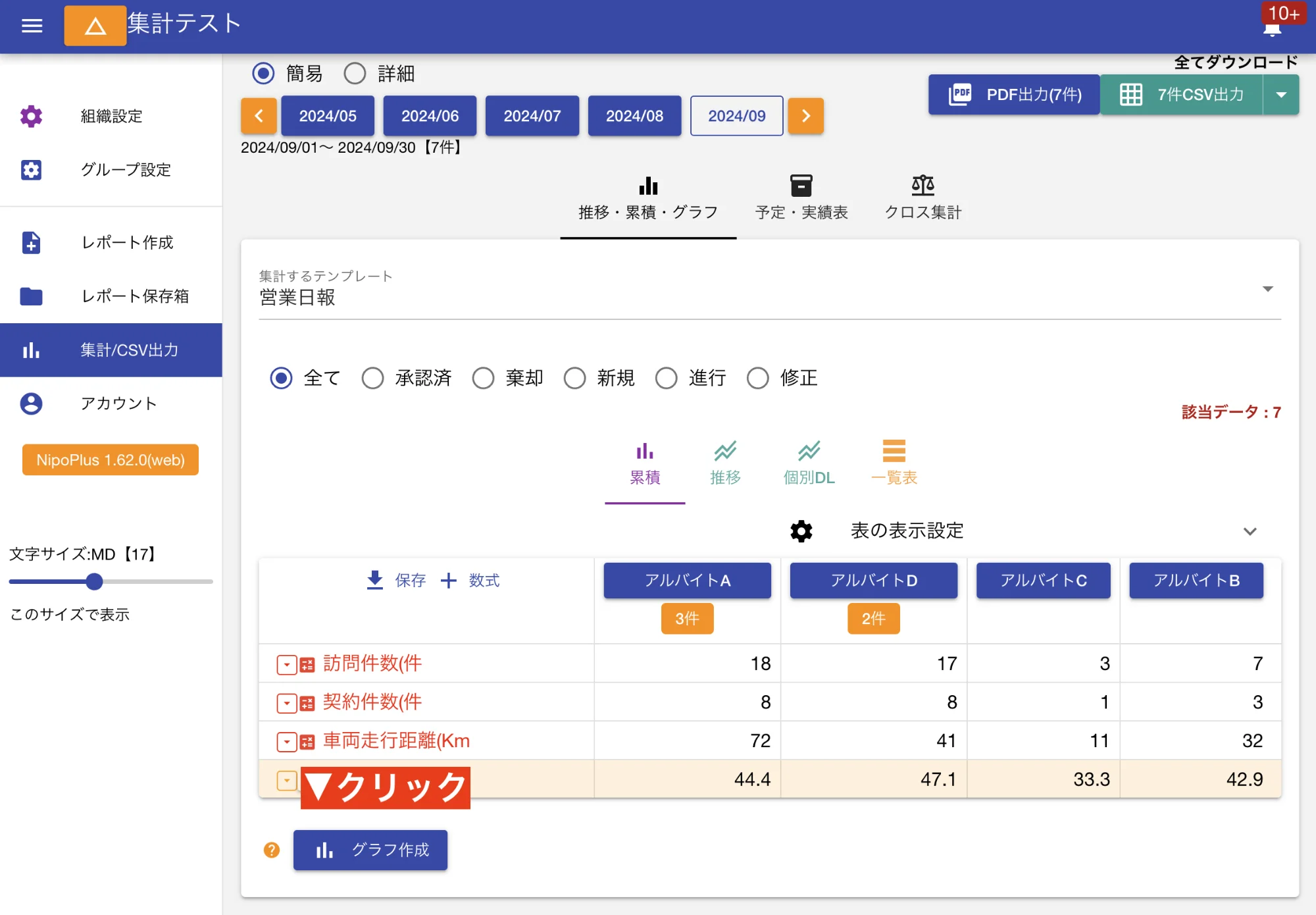
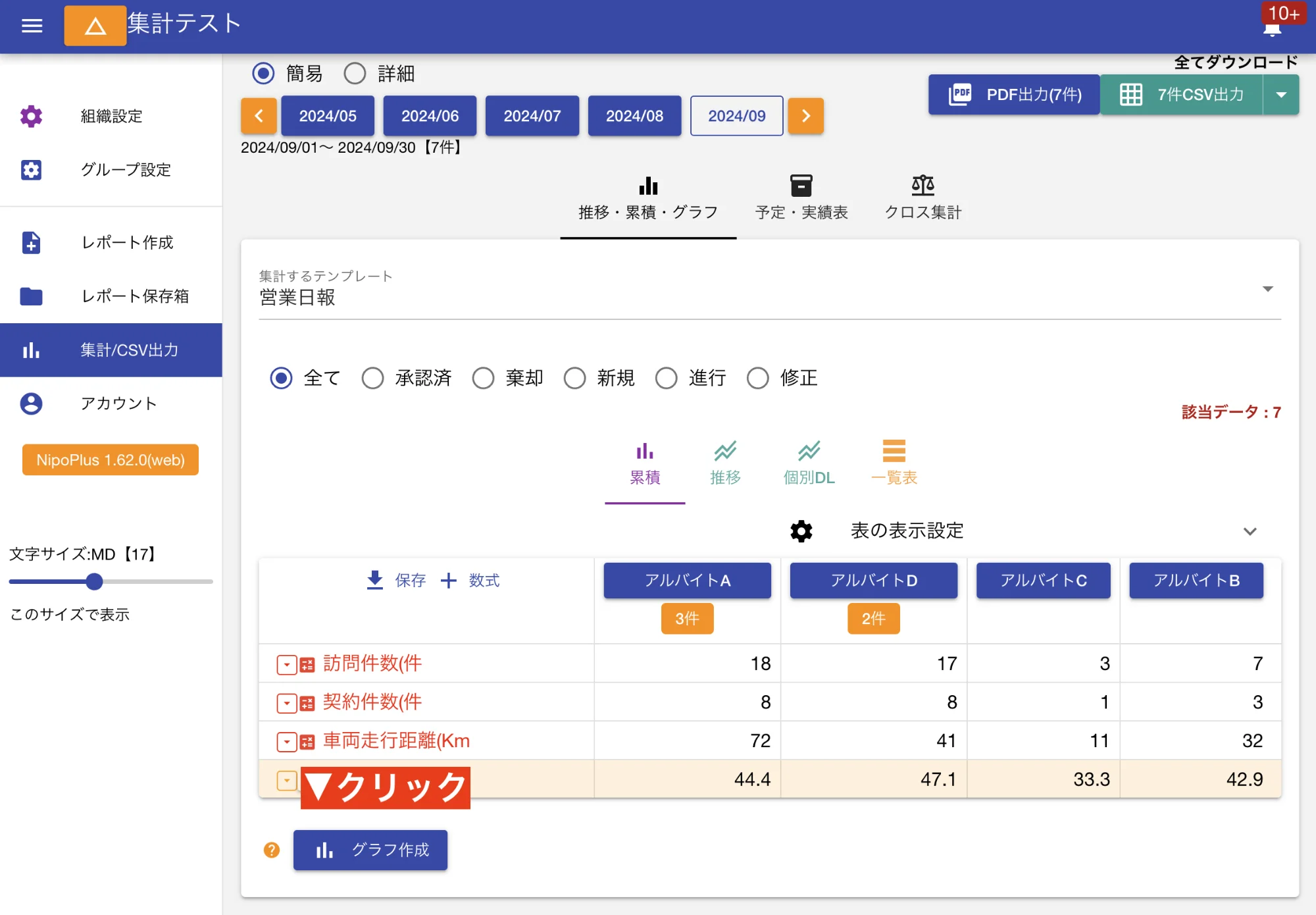
ウィザードが立ち上がり、3ステップで簡単にグラフを作成できます。
2. グラフの種類を選択
折れ線グラフ、棒グラフなど、作成したいグラフの種類を選択します。スタッフ同士の比較には「棒グラフ」が適しているため、今回は棒グラフを選択し、「次へ」ボタンをクリックします。
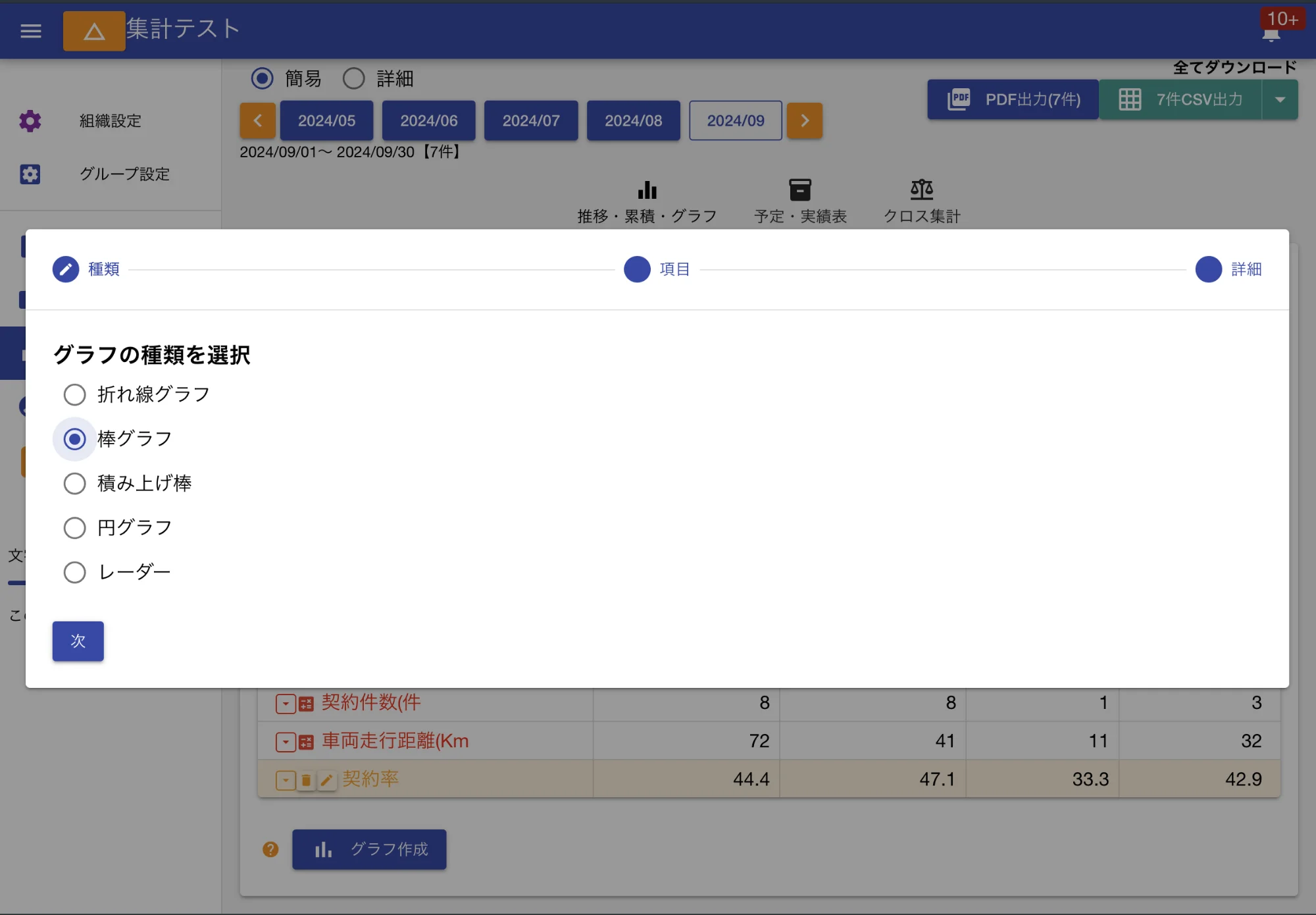

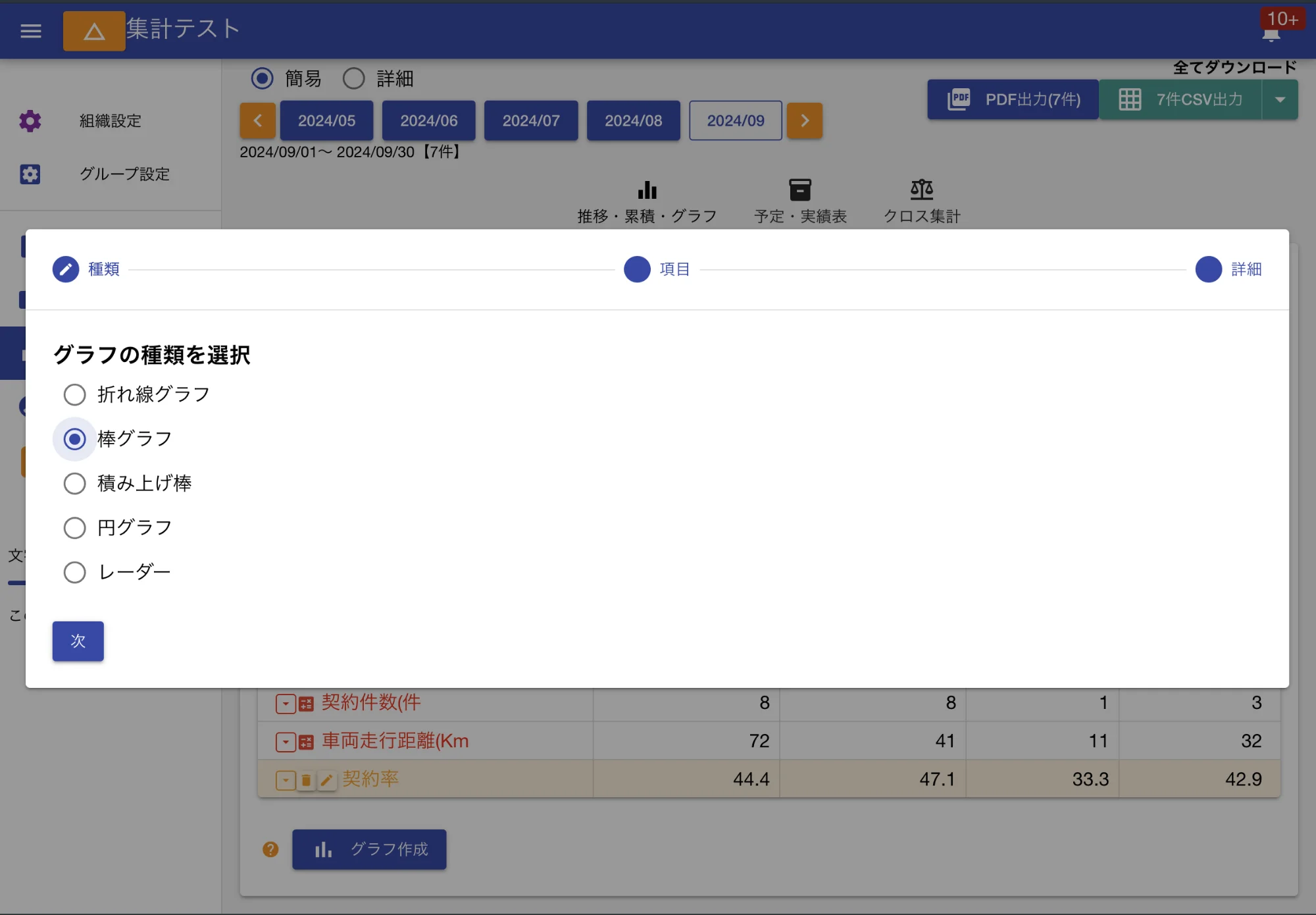
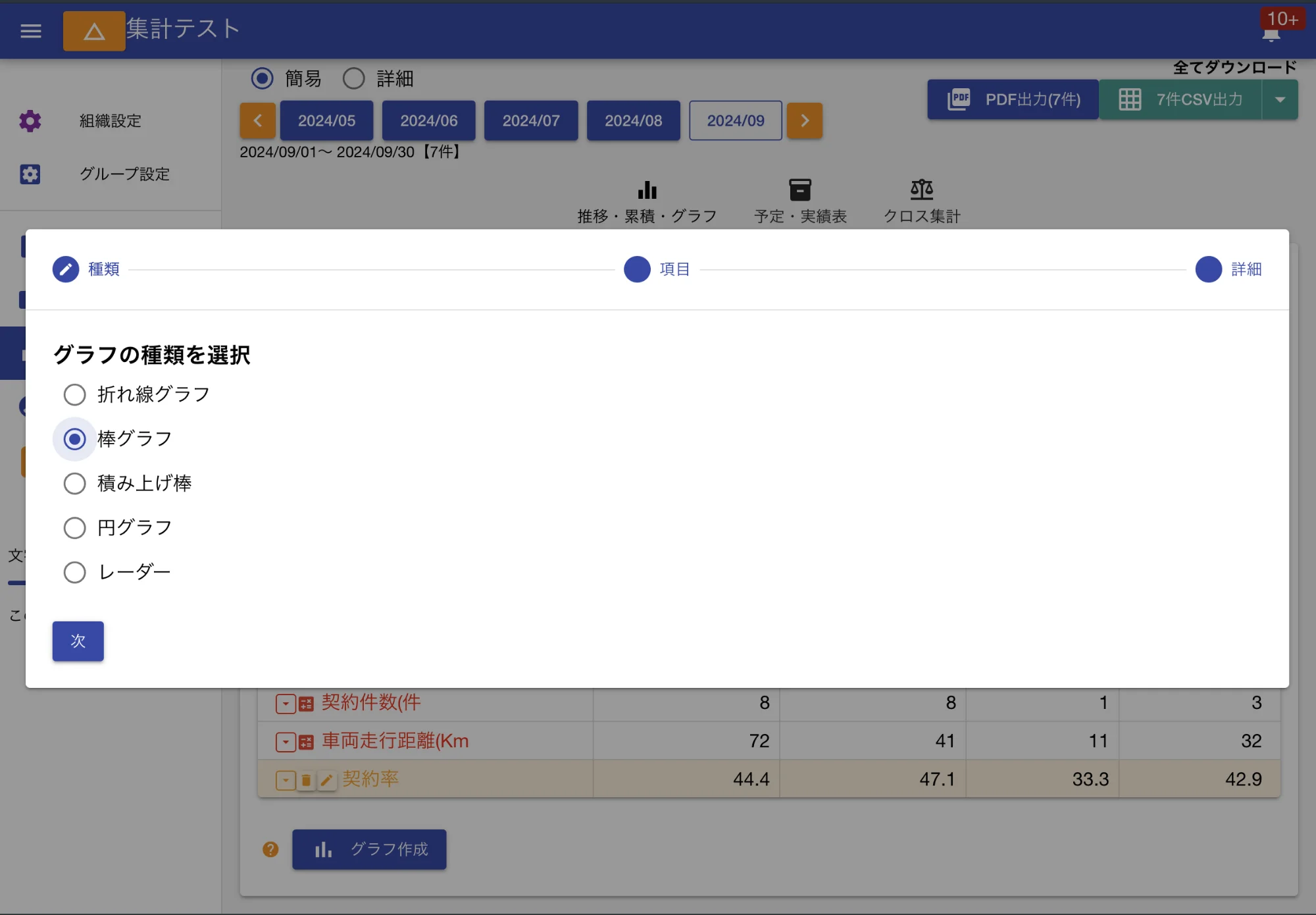
3. グラフ化したいフィールドを選択
グラフに使用する入力フォーム(データ項目)を選び、不要なものはチェックを外しておきましょう。今回、車両移動距離はグラフにしないためチェックを外しています。
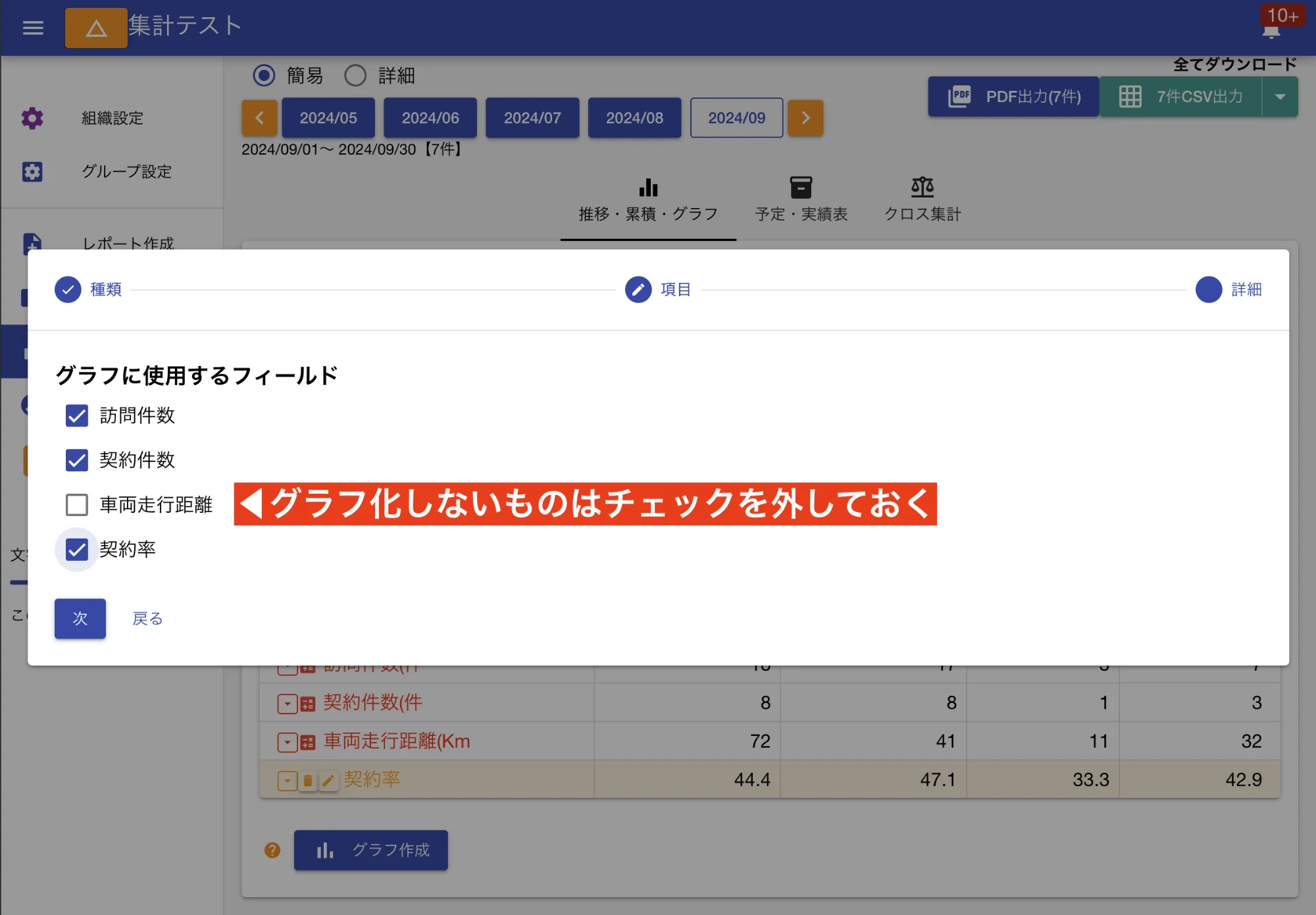

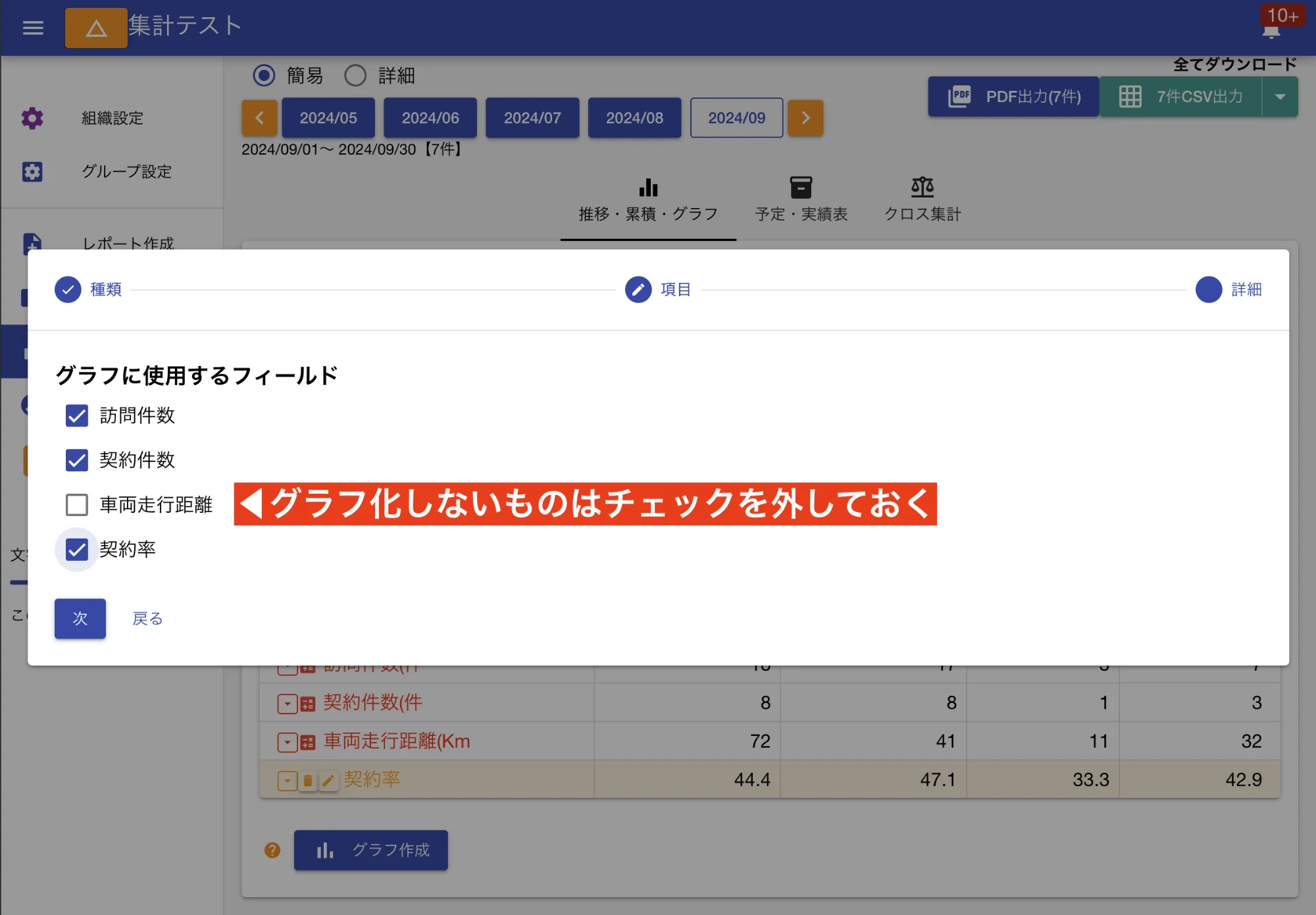
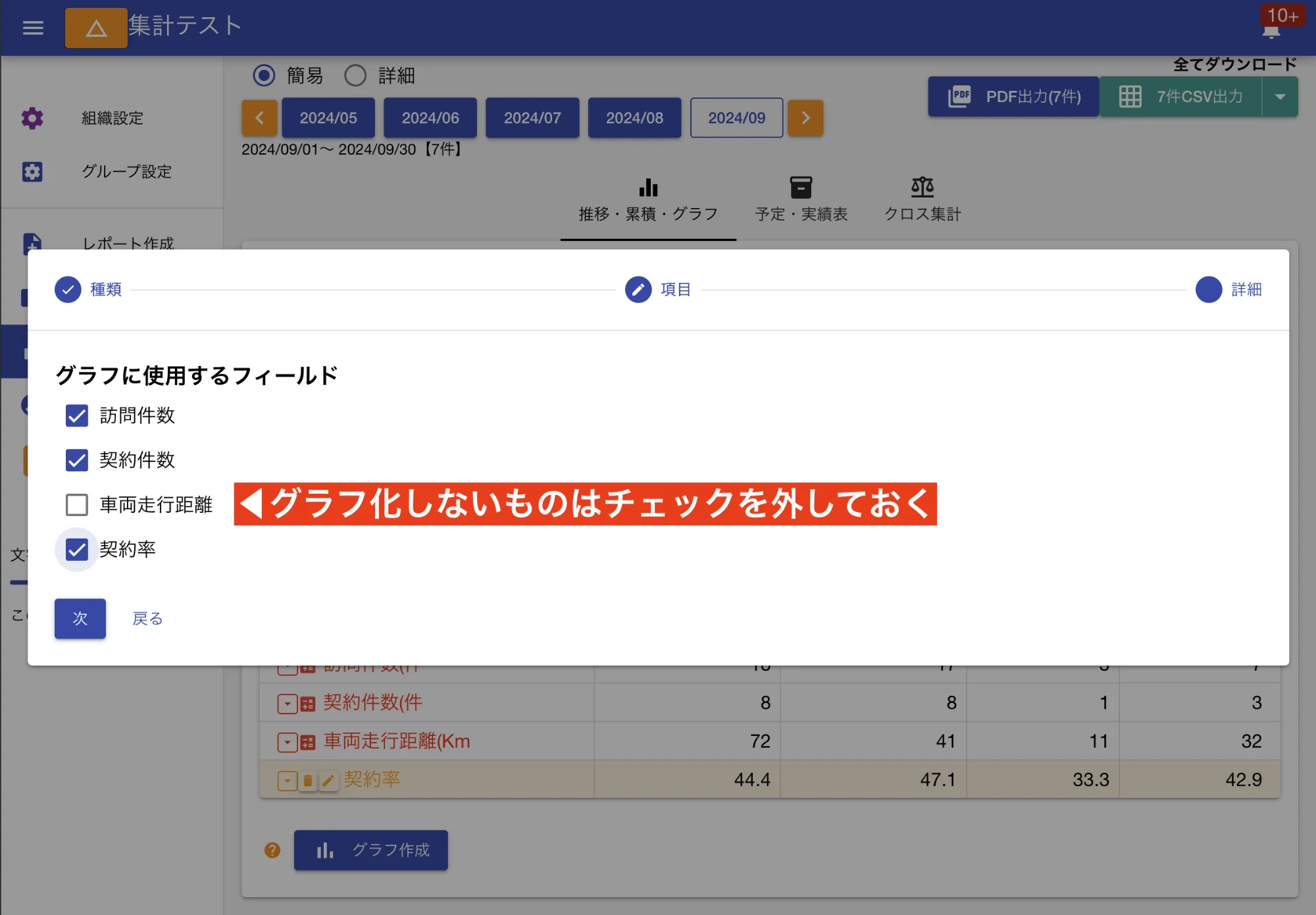
選択が完了したら「次へ」ボタンをクリックします。あと一息で完成です。頑張りましょう!
4. グラフプレビューを見ながら最終調整
最後はプレビューを見ながら、タイトルや第二軸の設定を行います。設定を変更すると自動でプレビューが変更されるので、プレビューでイメージ通りのグラフか確認してください。 なお、プレビューとはいえ実データが使用されています。実データがない場合はプレビューを見れませんので注意してください。
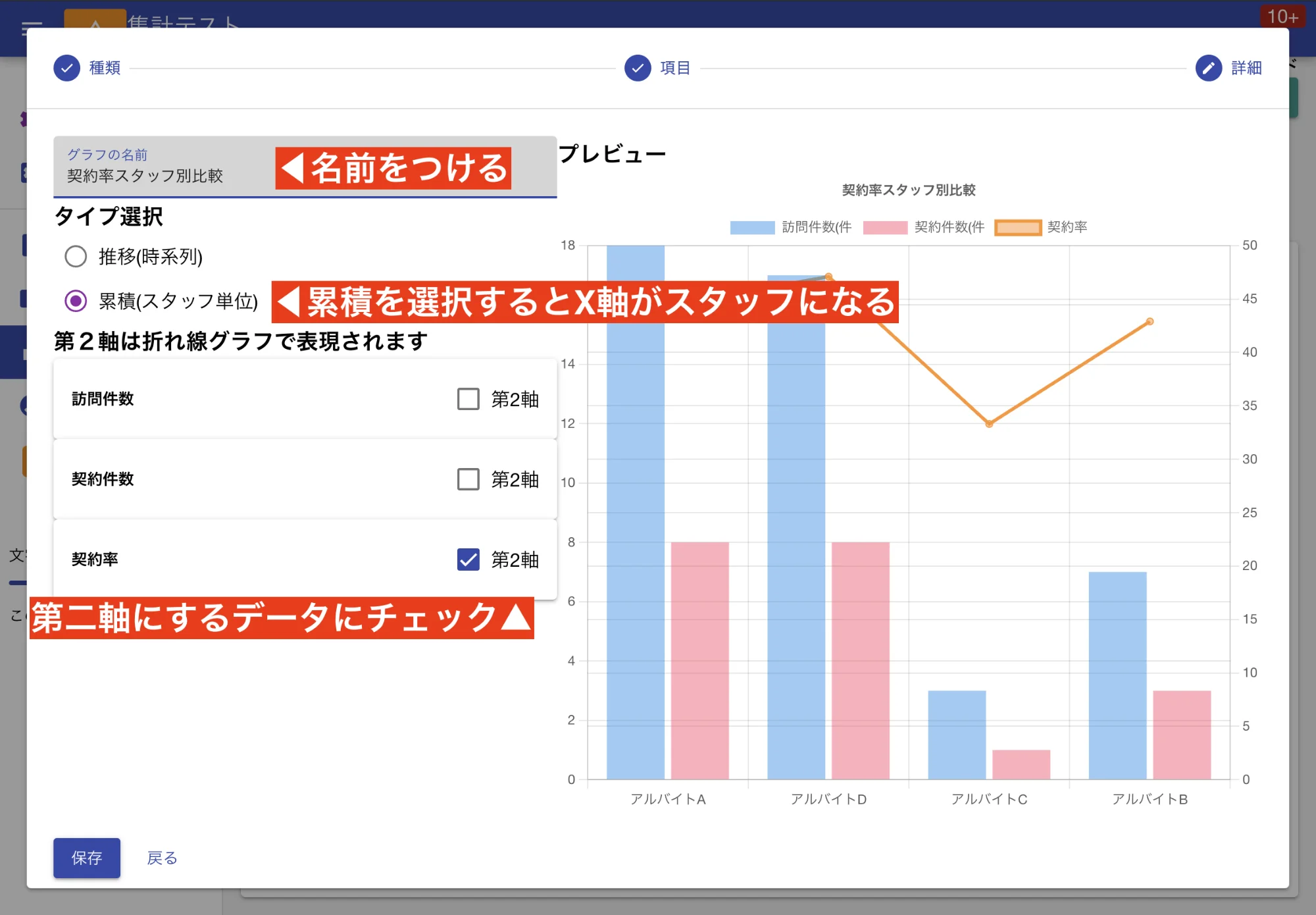

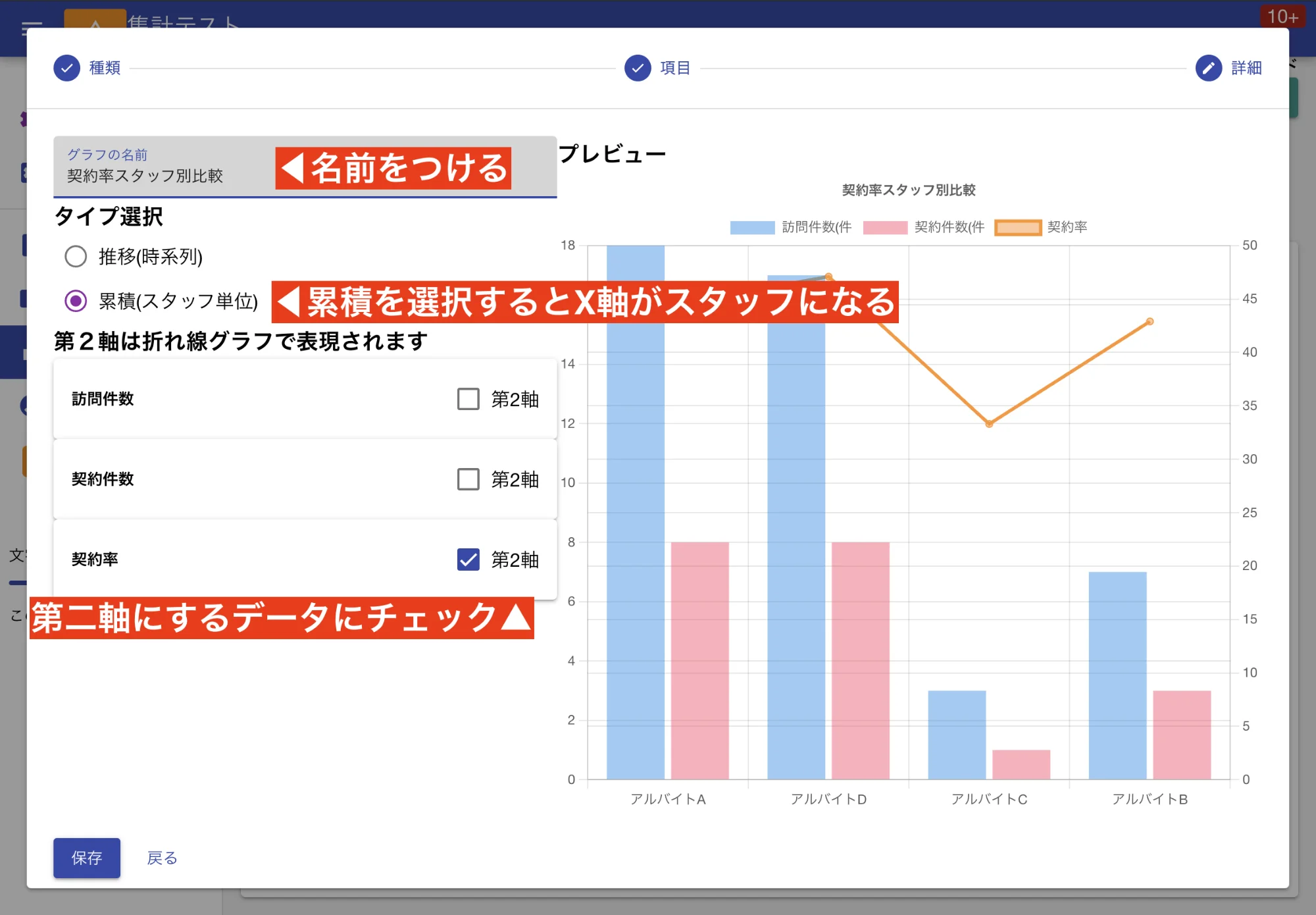
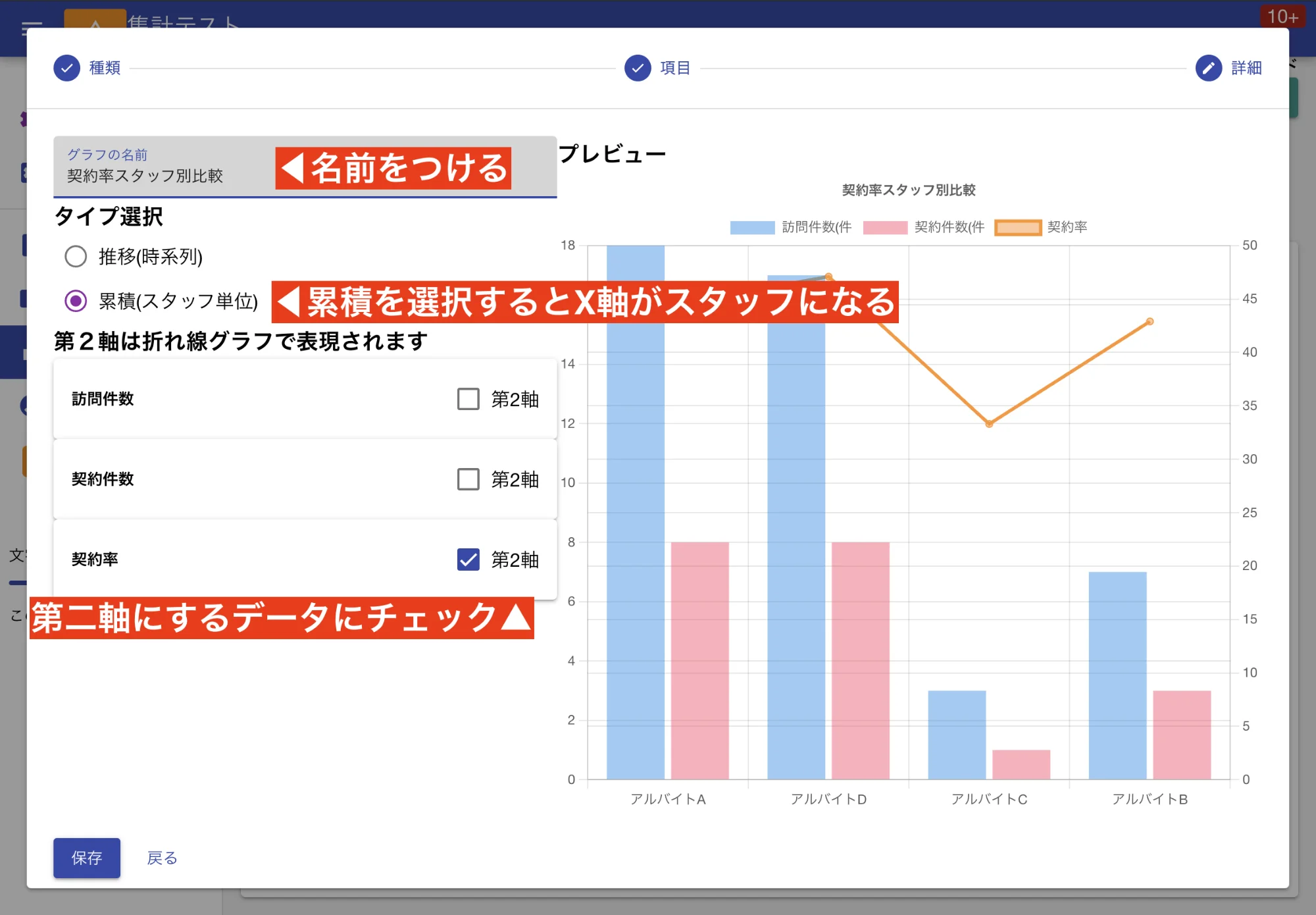
軸の種類を変えるとどうなる?
軸は「推移」と「累積」の2種類から選択します。 「推移」を選ぶとX軸が「日付」となり、グラフの見た目が大きく変わります。日々のデータ変動や、特定の期間におけるトレンドを追いたいときに選択します。
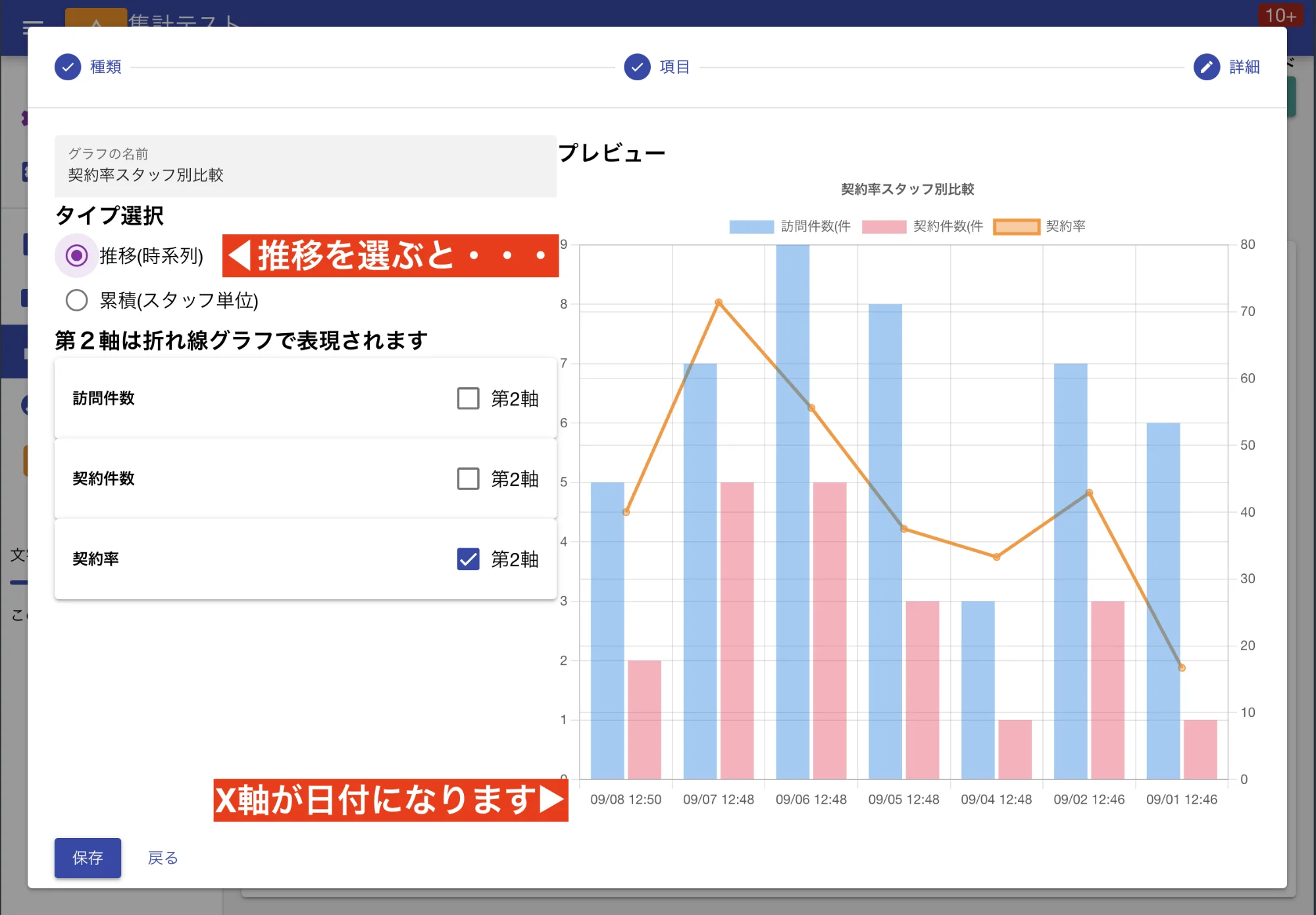

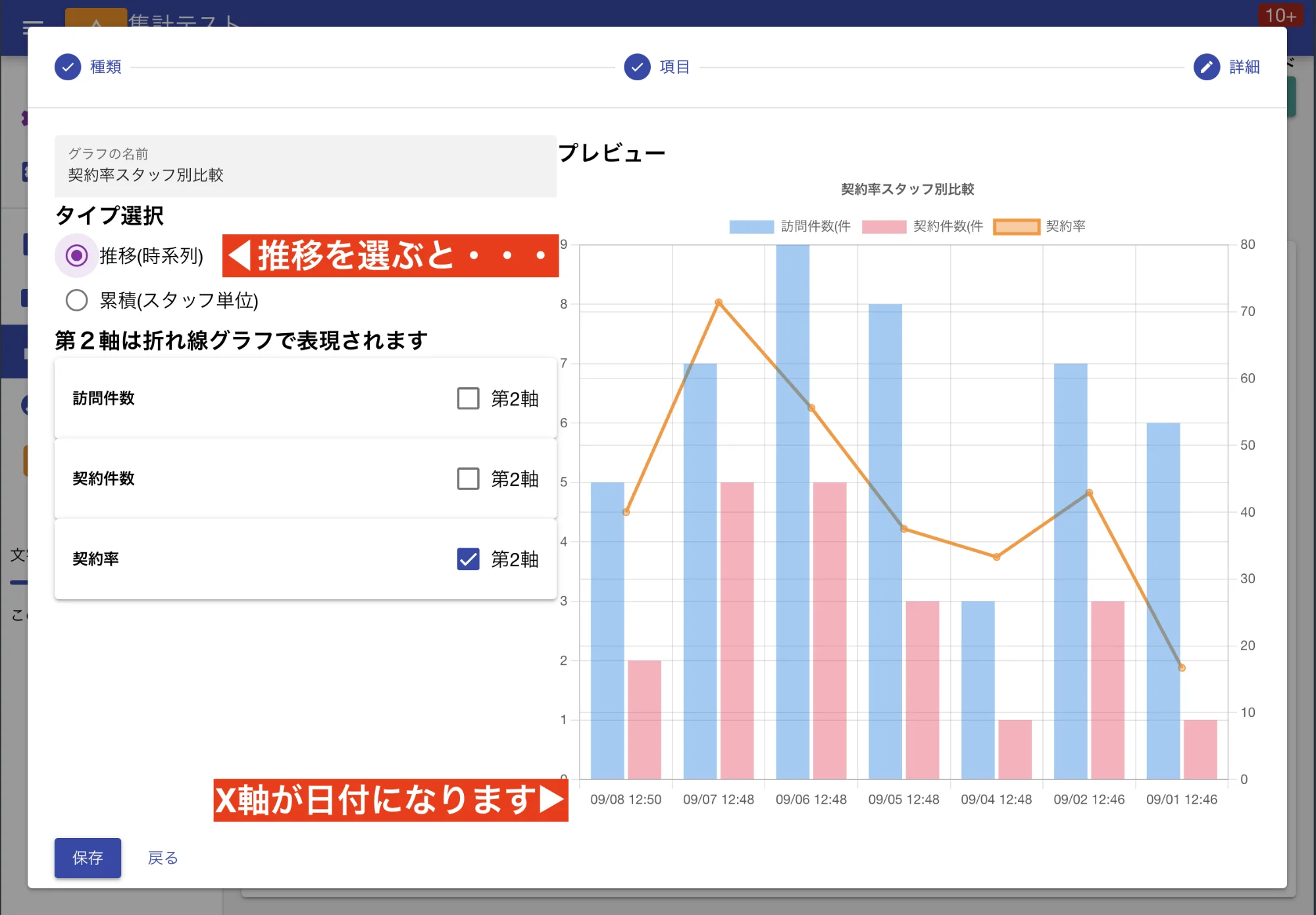
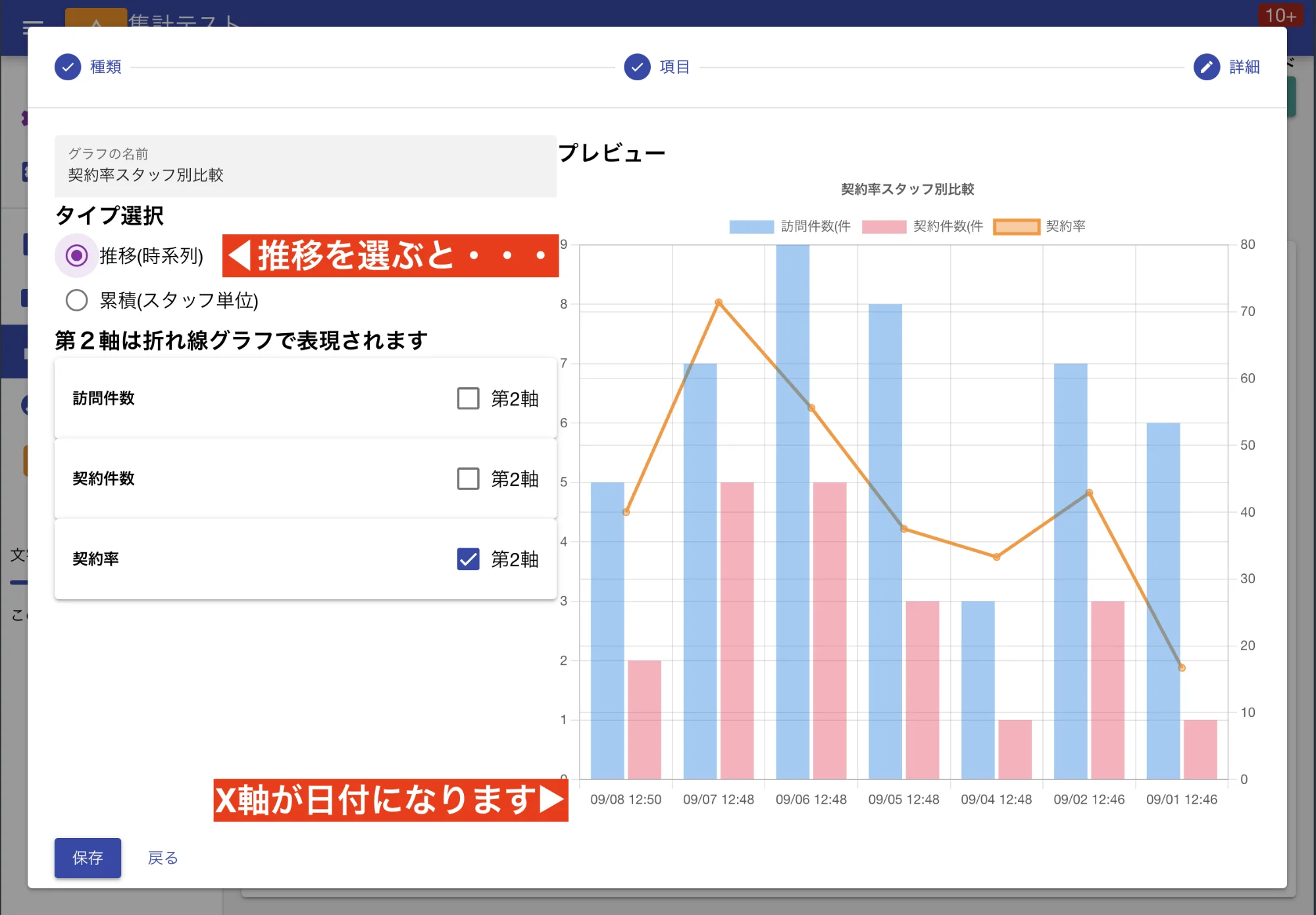
作成したグラフを表示する - ワンクリックで瞬時切り替え
作成したグラフは、推移表・累積表の画面下部に配置されます。複数個作った場合は、画面上部のボタンをクリックするだけで、ワンクリックでグラフの切り替えが可能です。
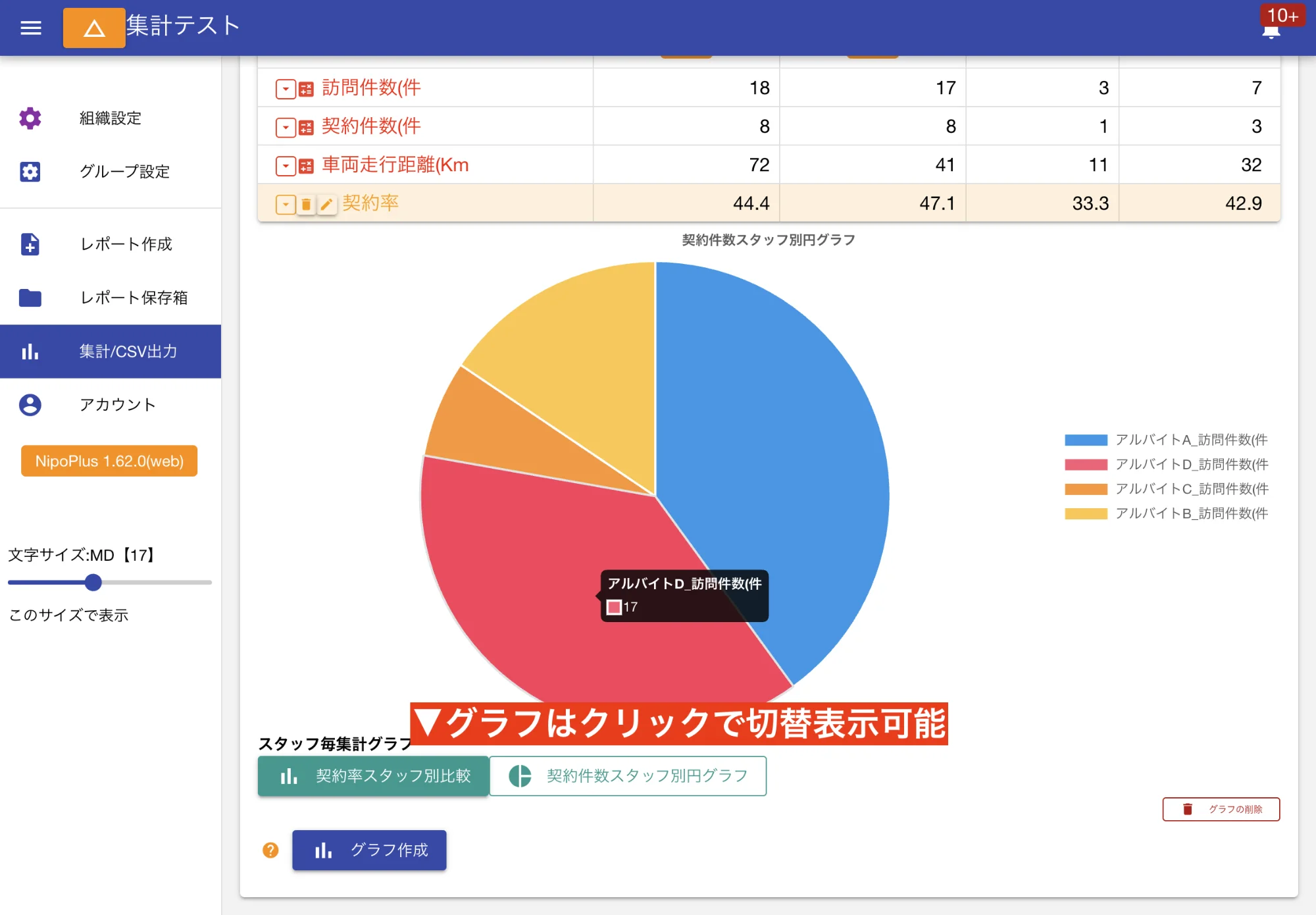

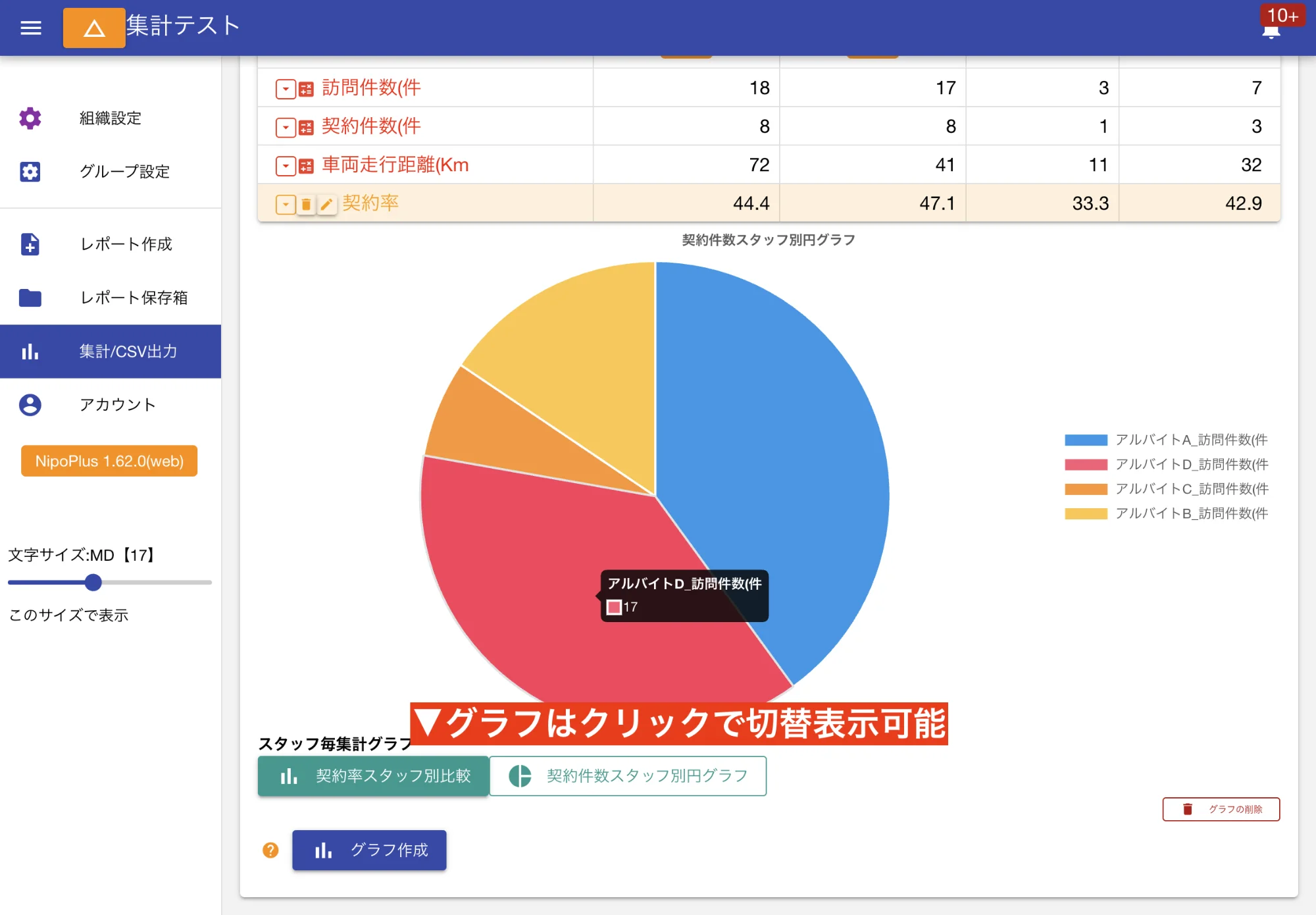
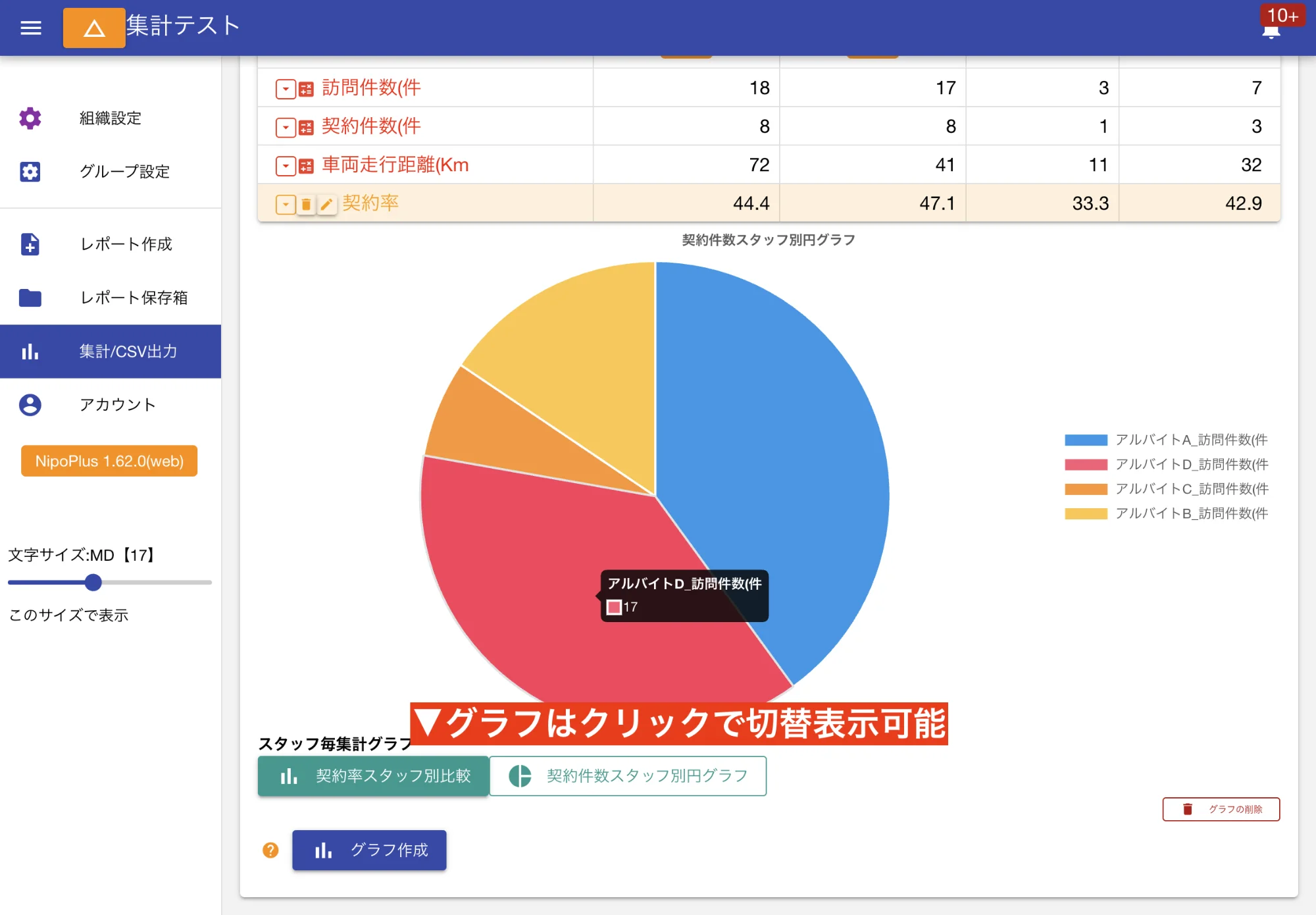
これにより、様々な角度からのデータ分析を、ストレスなくスムーズに行うことができます。
応用編 - NipoPlusグラフ機能のさらなる活用
ここからはグラフ機能のさらに詳しい活用方法となります。必要に応じてご覧ください。
集計方式の違いとグラフ化の対応
NipoPlusの集計ルールには大きく分けて2つの集計方法があります。
- 回数の集計(COUNT)
- 単語の選ばれた回数を集計できます。以下のフォームが該当します。例えば、「異常」が何回報告されたか、どの作業工程が最も多く選択されたかなどを把握できます。
- 合計の集計(SUM)
- 単純に数値を合算した集計ができます。以下のフォームが該当します。例えば、売上合計、総生産数、累計稼働時間などを把握できます。
- 日付と時刻(期間)入力フォーム (単位は分:1時間半は90分として出力)
- 数値入力(汎用)フォーム
- スライダ入力フォーム
- 算術フォーム
これまでのグラフは全て「合計の集計」に基づいていましたが、「回数の集計」をグラフ化することも可能です。例えば、選択肢入力フォームを使用して、選択された回数を円グラフなどで視覚化できます。不良原因の内訳や作業カテゴリの割合などを円グラフで表現するのに最適です。
選択式入力フォームを数値として集計・グラフ化する
選択式入力フォームの単語は、通常は選ばれた回数を集計しグラフ化できますが、単語に数値が含まれていれば、それを数値として集計しグラフ化することも可能です。これは、文字列の中に含まれる数値データを抽出して分析したい場合に役立ちます。
選択肢入力フォームをグラフ化するには円グラフが適しています。
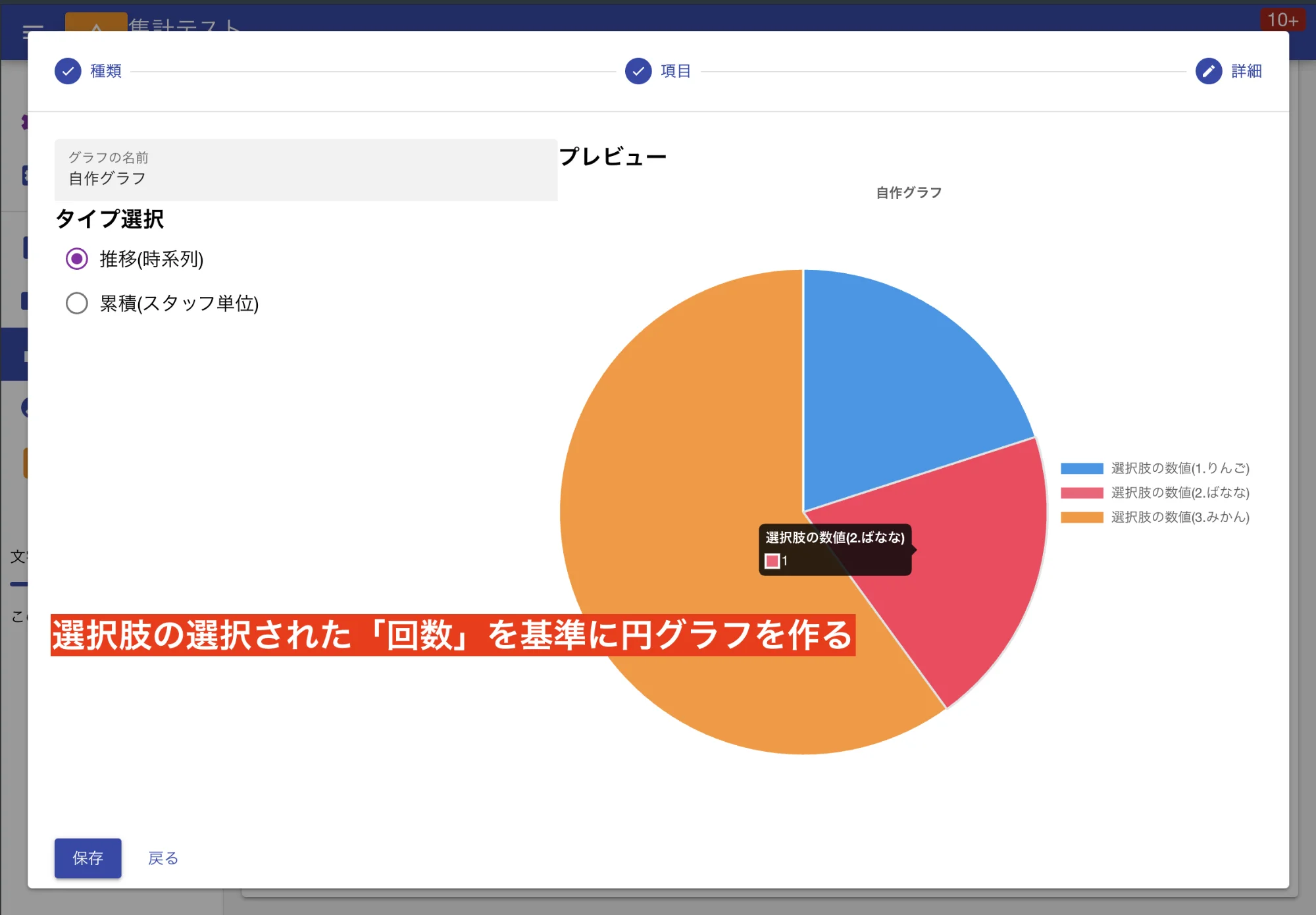

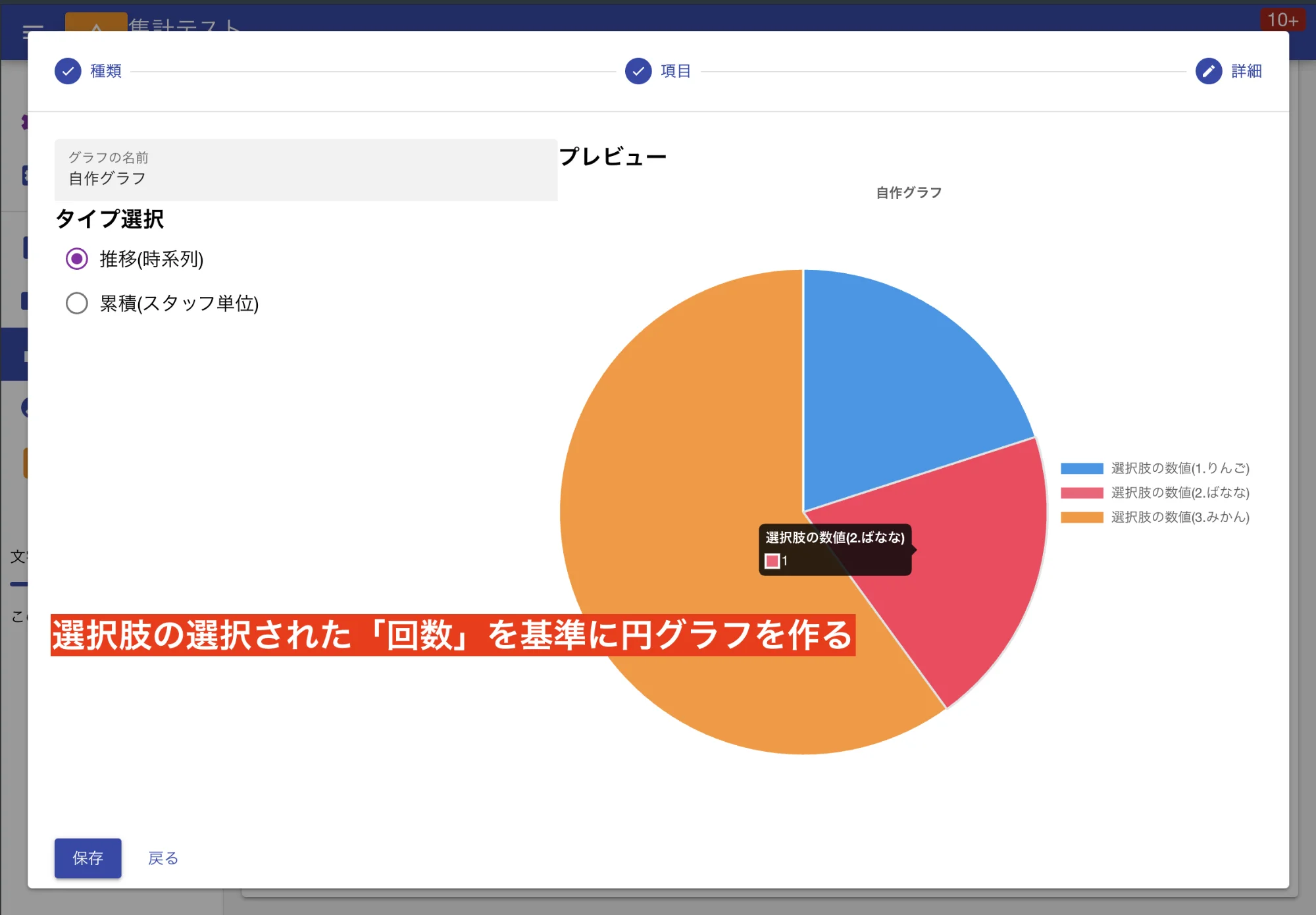
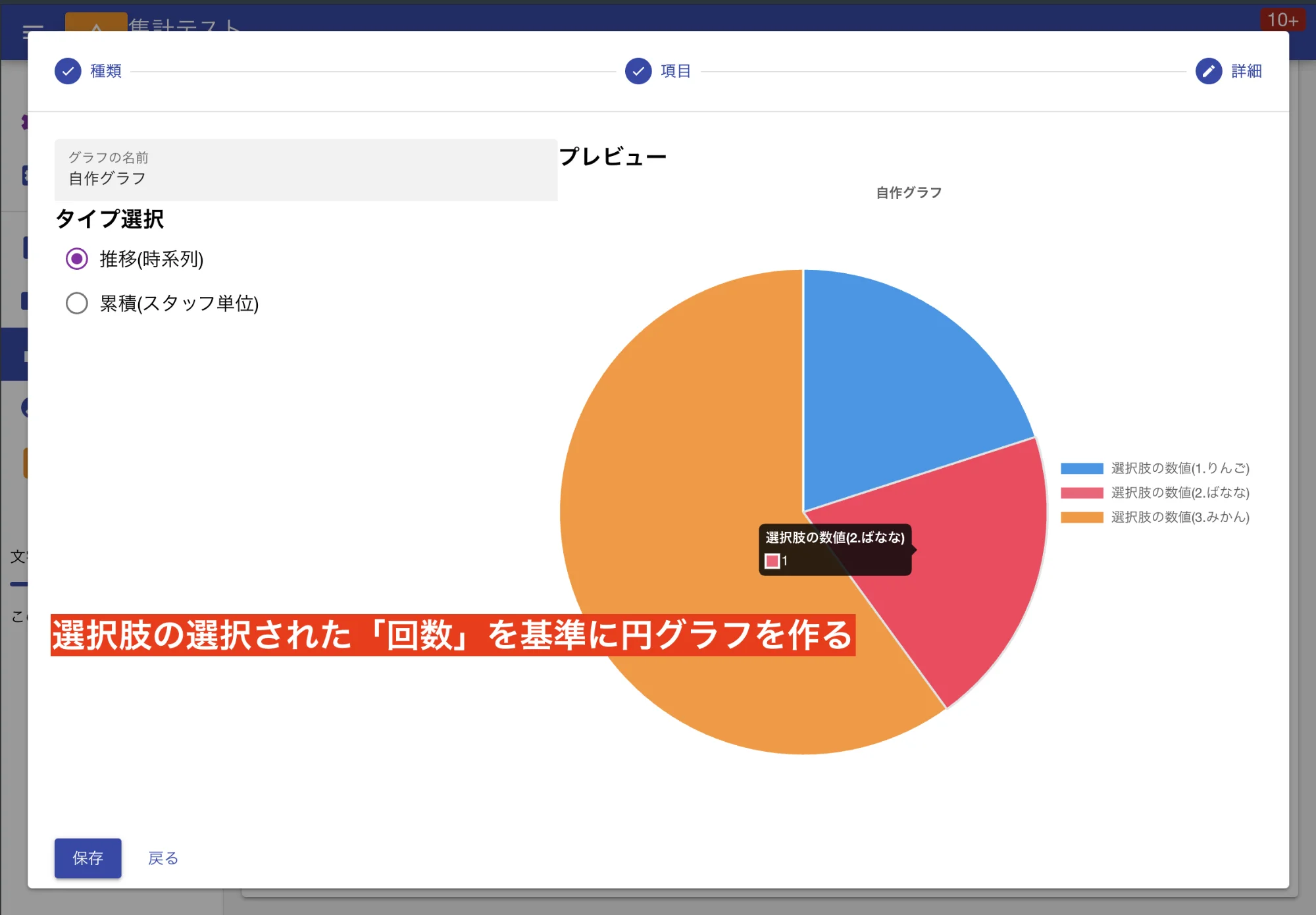
選択肢を「数値」として集計するには、選択肢の単語の前に数値を記入してください。そしてグラフ化の際、プレビュー画面で「選択肢を数値化してグラフ化」を選ぶと、データの基準が「回数」から「数値」に変化します。
例えば次のような変換が行われます。
- 数値化できない選択肢の場合は0として変換される(例えば「美品」など)
- 漢数字は使えない(一、二、三など)
- 単語内に複数数値が出現する場合は最初の数字が変換される(例:「5月14日は5」となる)
- カンマはうまく機能しない
- ペン5本セット1式
- 「5」に変換される
- +15mm
- 「15」に変換される
- 1,456
- 「1」に変換される
- 5.りんご
- 「5」に変換される
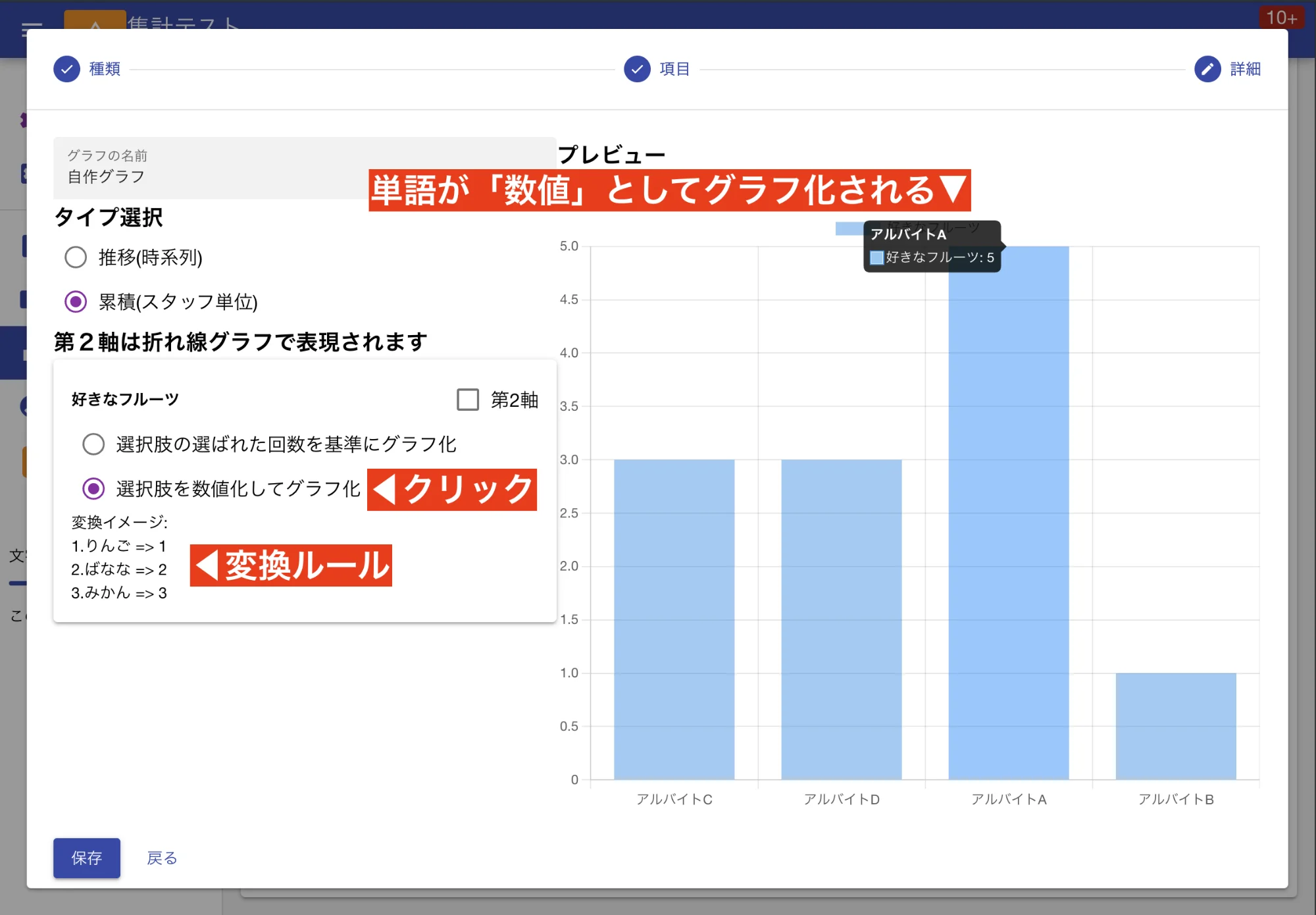

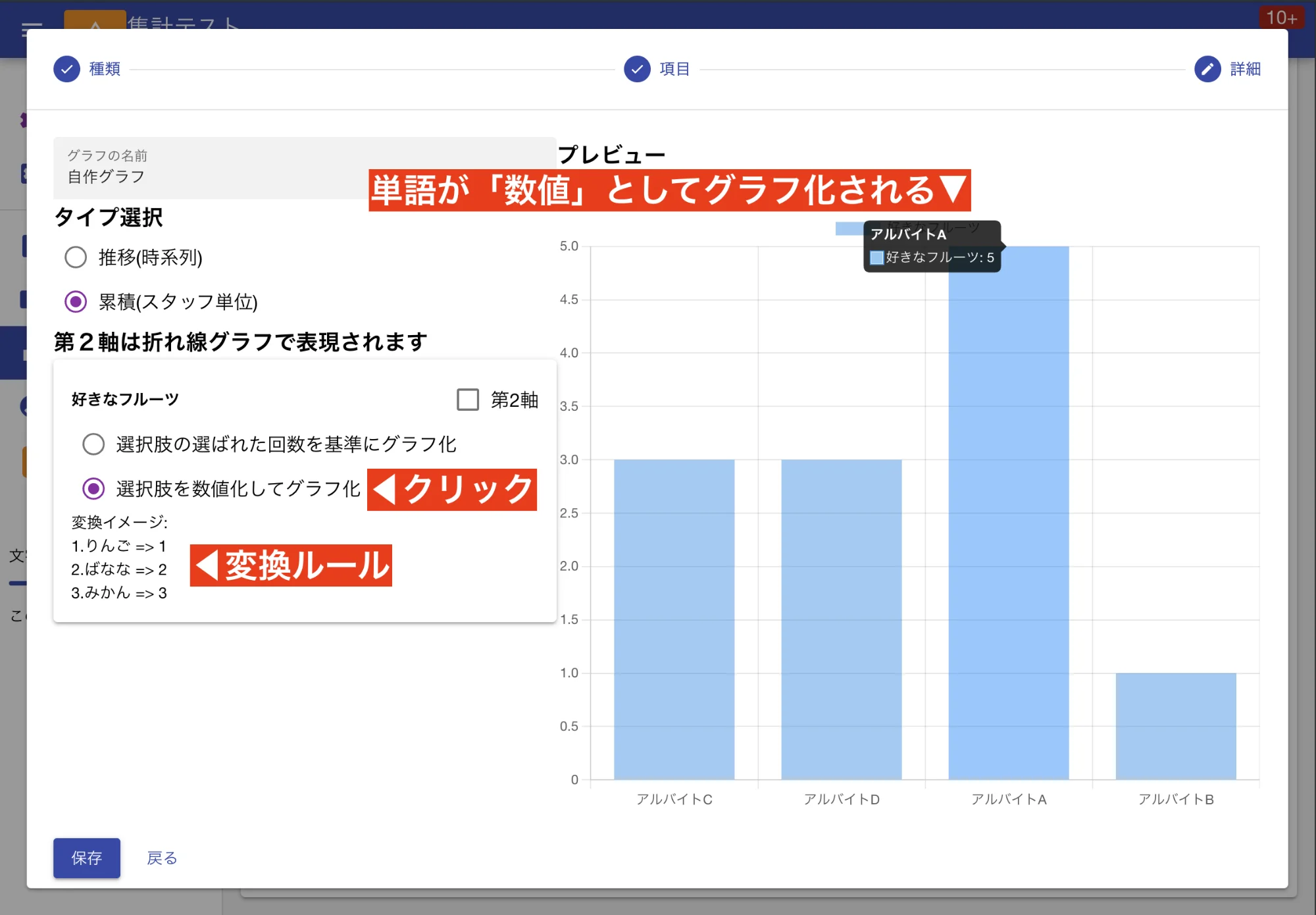
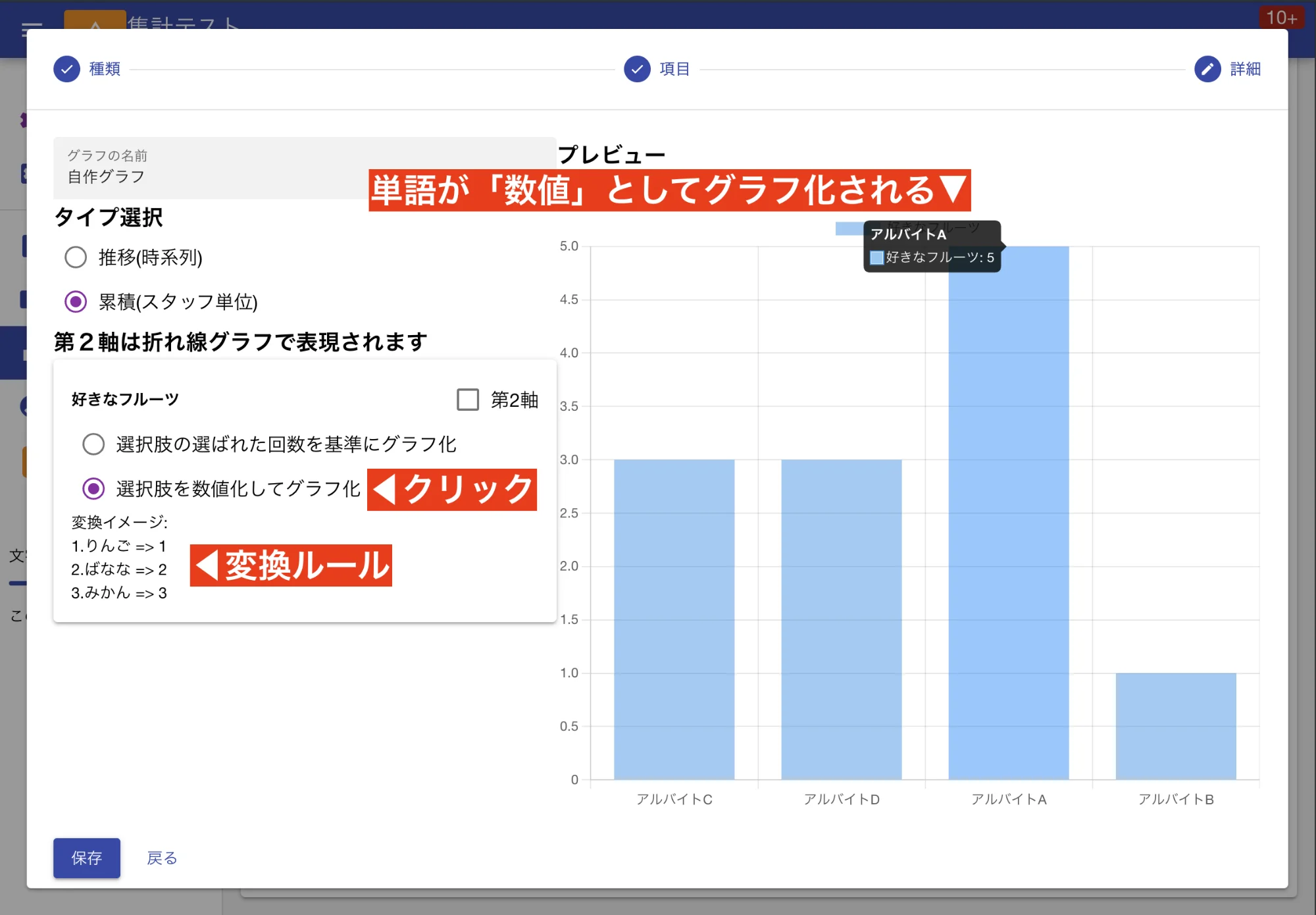
レート入力フォームのグラフ化
レート入力フォームは、星の数を集計してグラフ化できます。また、星の数を評価回数としてグラフ化することも可能です。
- 星の合計でグラフ化
- 単純に星の数を集計します。星5が3回出てきたら15として累積グラフに表示されます(推移グラフの場合は5, 5, 5と表示されます)。総評価点や平均評価点の推移を追うのに適しています。
- 評価の回数としてグラフ化
- 星1、星2、星3のように選んだ評価を単語のように集計します。数値としての側面が希釈化され、各評価が何回選ばれたか(回数としてカウント)を把握できます。評価の分布や内訳を見るのに適しています。
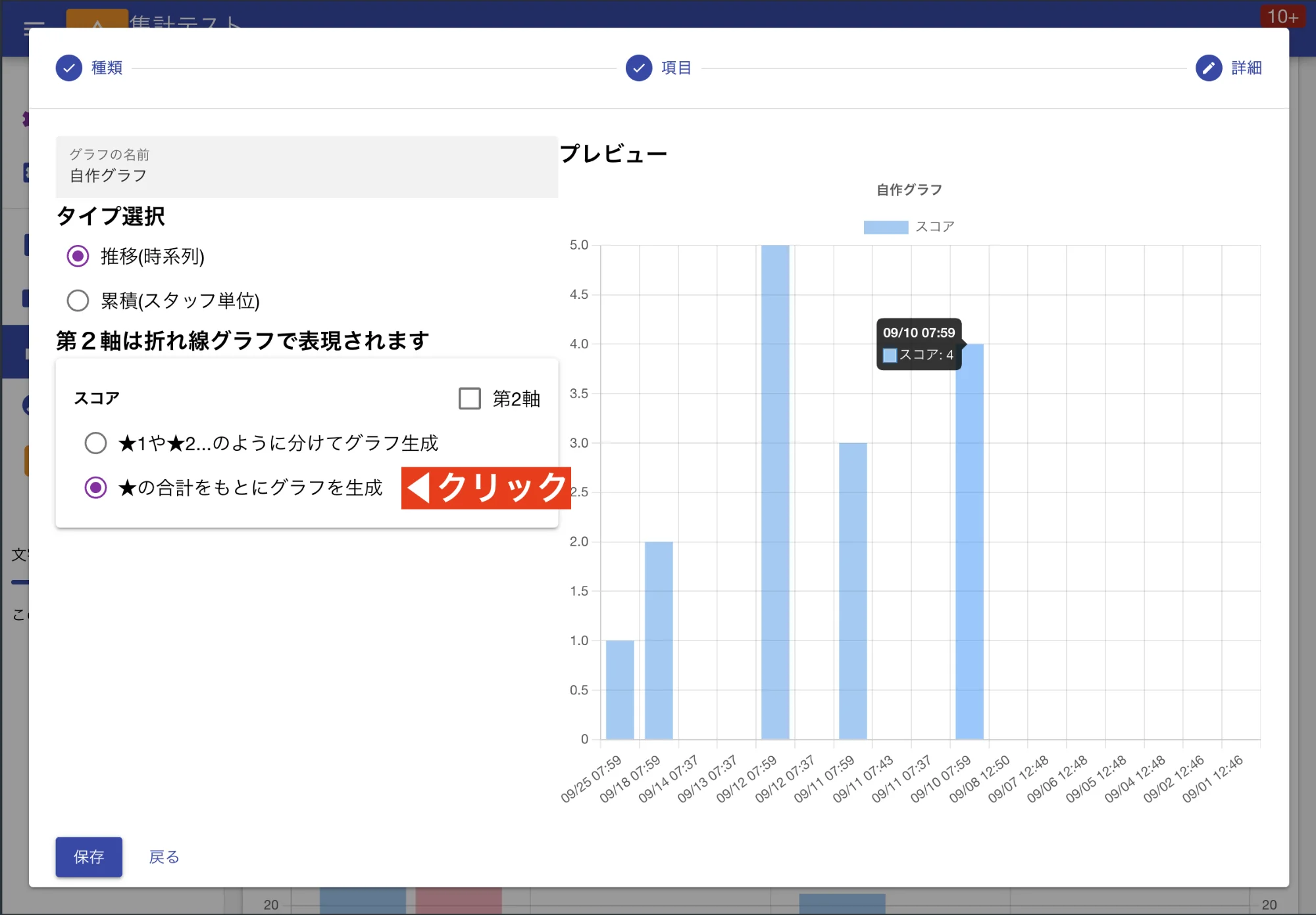

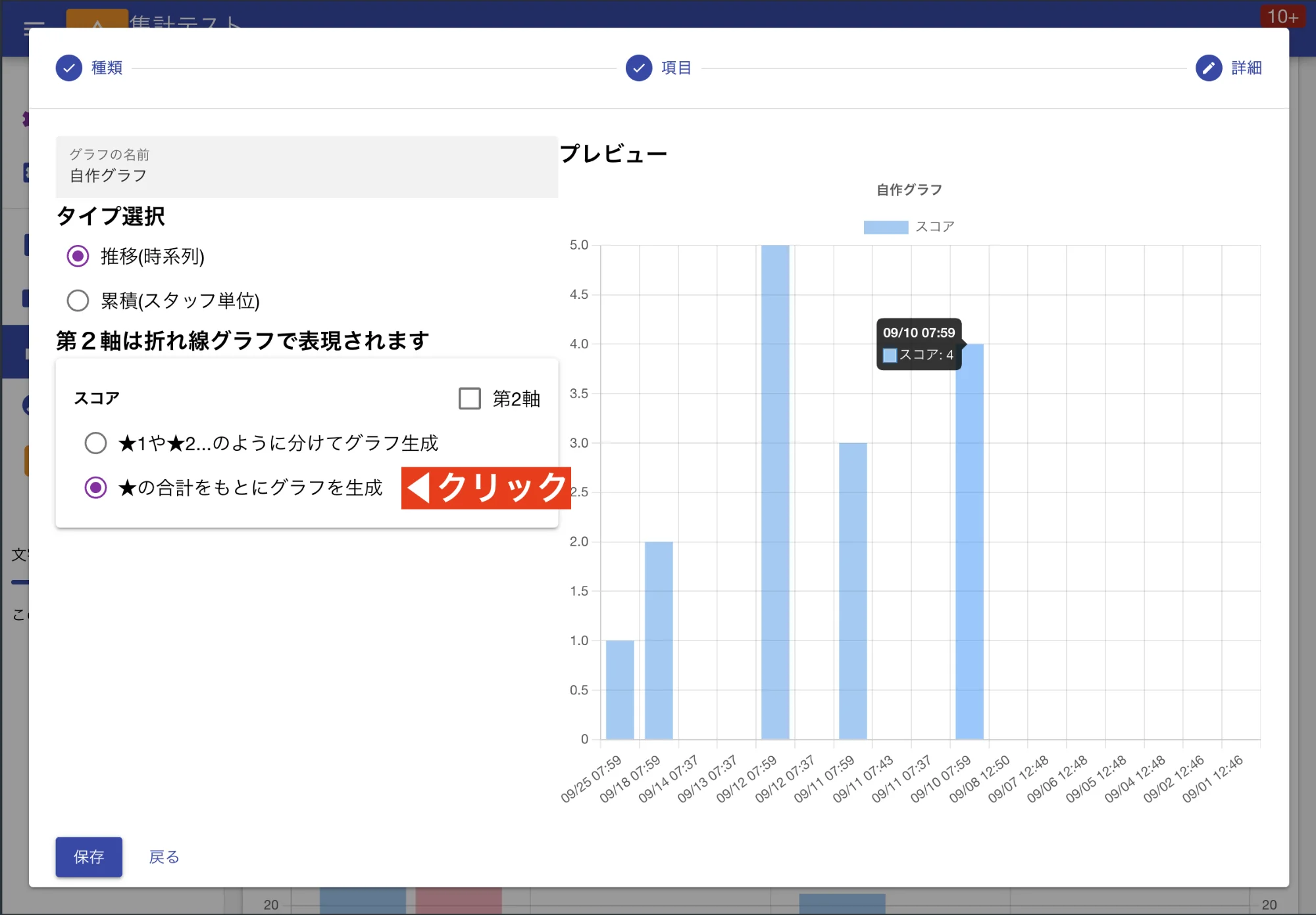
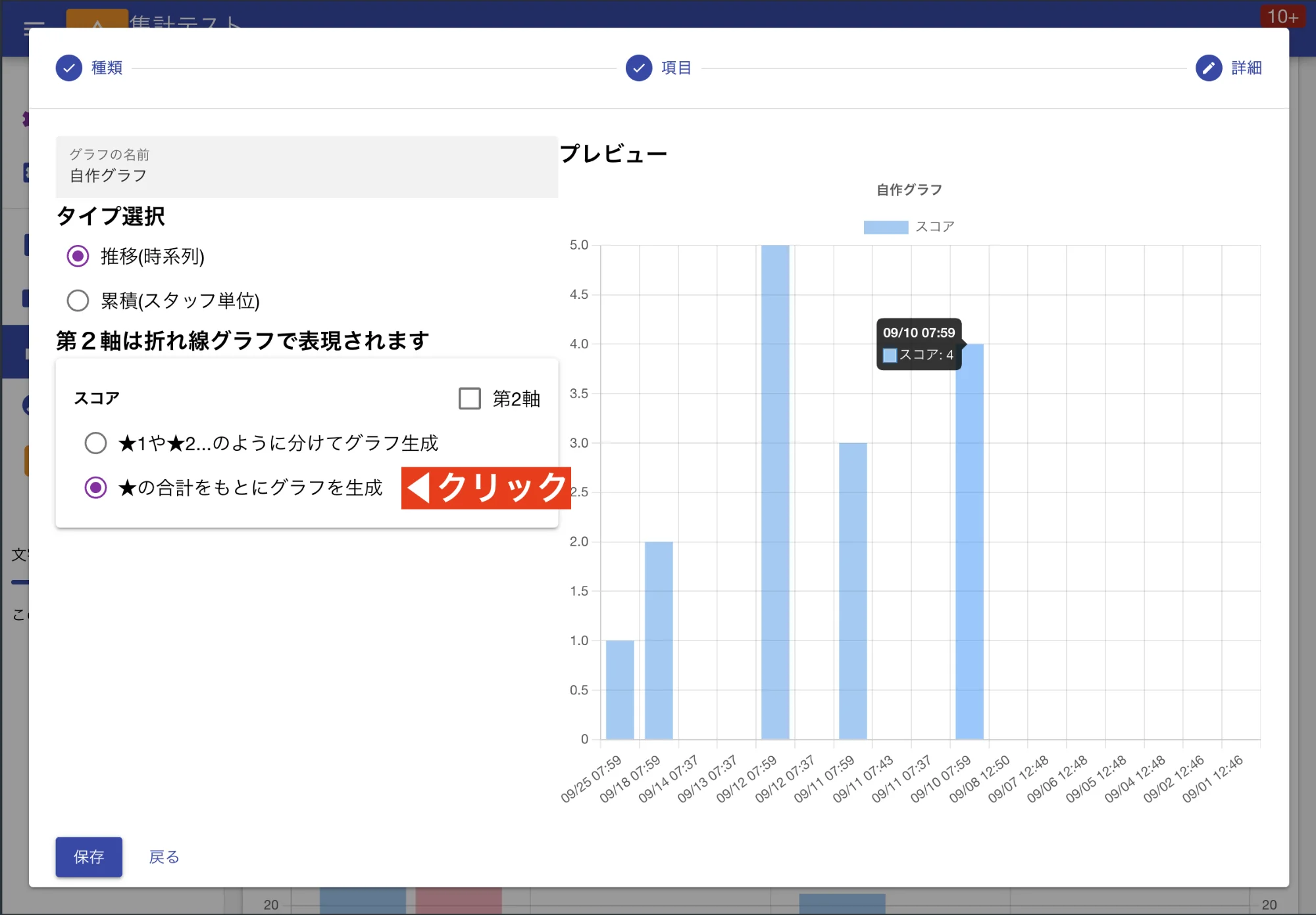
作成したグラフはあなただけのものです
グラフの設定はスタッフアカウントごとに記録されます。あなたが作ったグラフは他のスタッフには見えません。 そのため、あなたの立場や役割に応じて、日報の進捗管理、設備点検の測定値分析、製造ラインの生産性分析など、ご自身がよく使いたいグラフをいくつ作っても、他のスタッフに影響を与えたり、迷惑をかけたりすることはありませんのでご安心ください。
