📊データの累積 - スタッフ別・項目別の実績合計を可視化
集計機能の有効化が必要です
左メニューに「集計」ボタンが表示されない場合は、グループ設定から集計機能を有効にしてください。
日報に記録された数値データを、スタッフごと、または特定の項目ごとに分けて集計した表を「累積表」といいます。 これは、ある一定期間の合計値や総量を把握するのに最適で、スタッフやチームの成績比較、全体の生産性やリソース消費量を評価する際に非常に役立ちます。
例えば、日報の「営業訪問件数」を累積すれば、各営業担当者の訪問実績を比較できます。また、製造業の日報における「総生産数」、設備点検記録での「累計稼働時間」、品質管理における「不良品合計数」といった項目を累積することで、目標達成度や全体の傾向を正確に把握できます。
累積表を表示する - 実績の全体像を把握
累積表は、特定の期間におけるデータ項目の合計値を、スタッフ別などに集計して表示する機能です。
- NipoPlusの左メニューから「集計・CSV出力」をクリック
- 表示したいデータの「集計期間」を選択(初期値は今月ですが、「詳細」をクリックするとより細かい期間指定が可能です)
- 集計タイプとして「推移・累積・グラフ」を選択(初期状態)
- データを集計したい「テンプレート」(例:営業日報、製造日報、特定の設備点検シート)を選択
- 集計方式として「累積」を選択し、「表示」ボタンをクリック
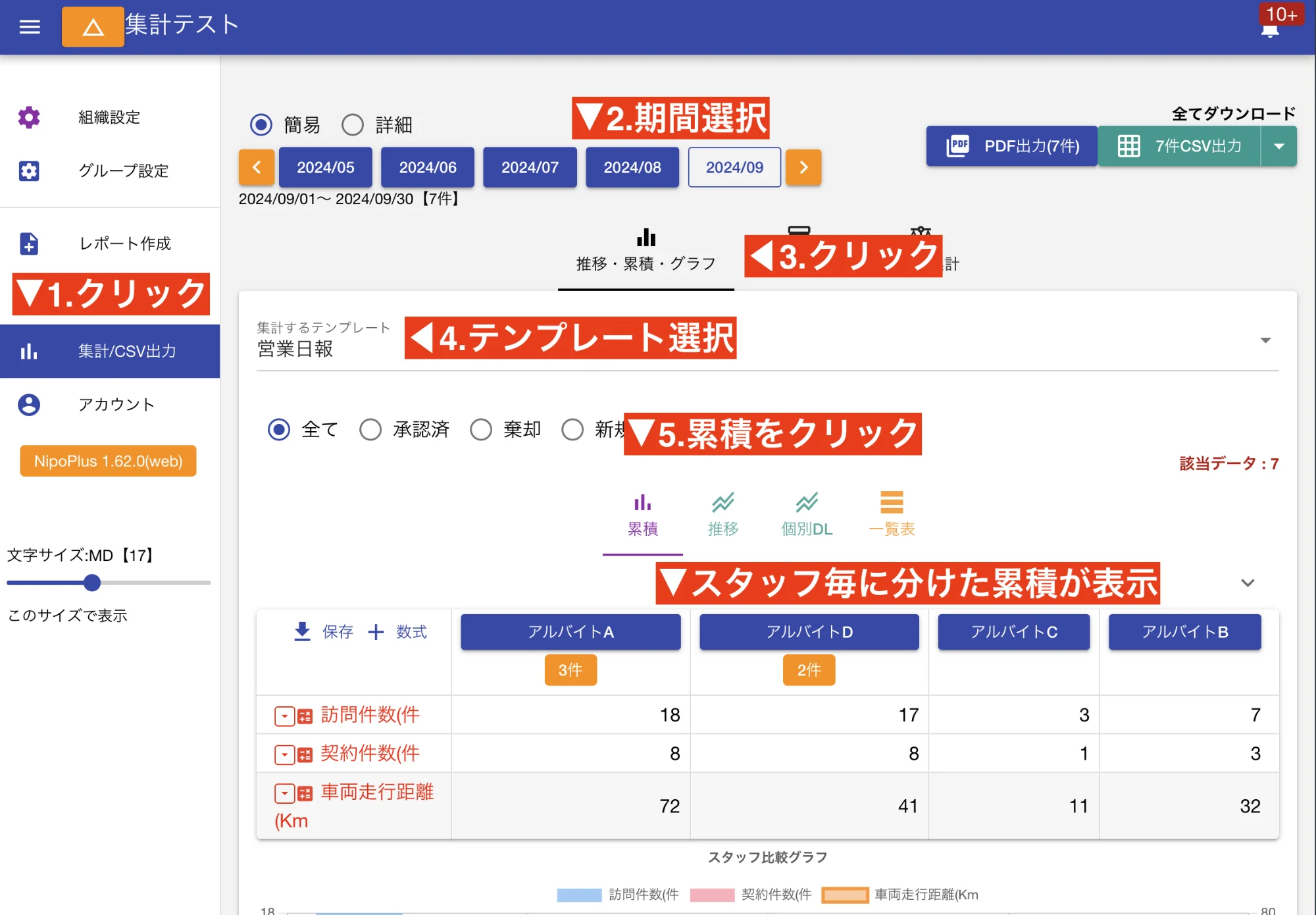

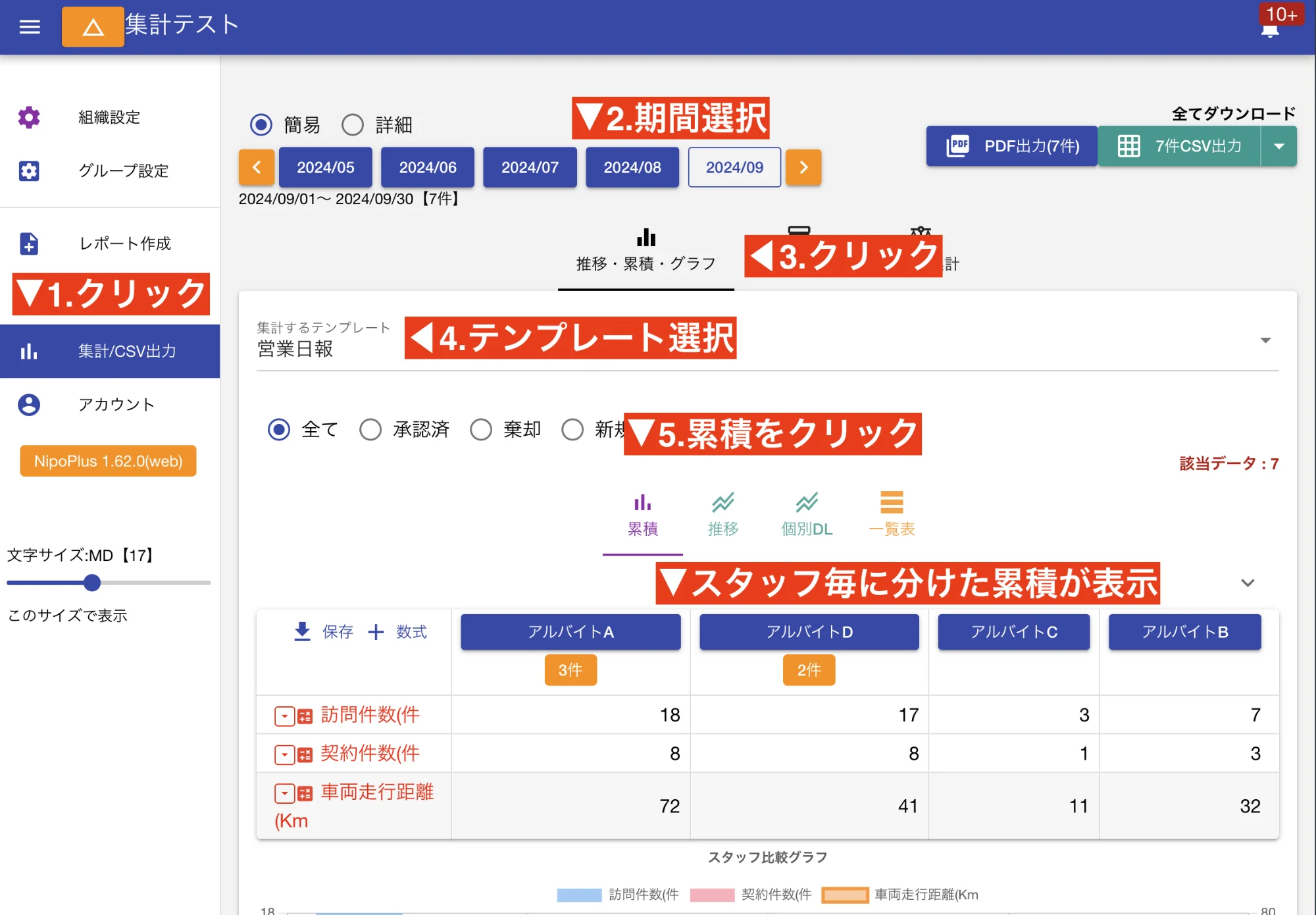
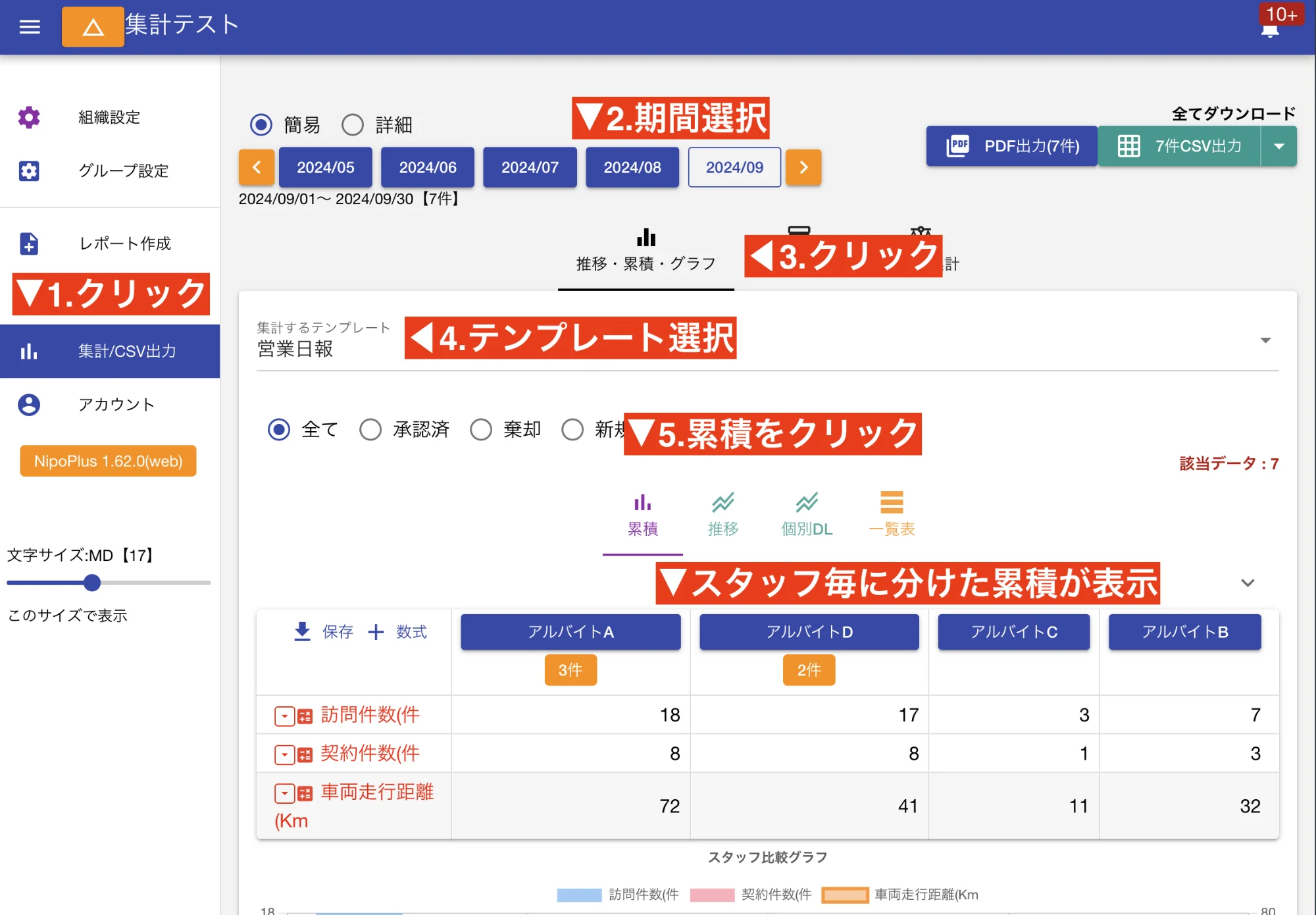
- 期間
- デフォルトでは月単位の切り替えボタンです。「詳細」を押すと、より細かい期間(日単位、週単位など)を指定して累積を確認できます。
- 日報の状態
- 全て・承認済・棄却など、日報の状態によって集計対象を絞り込みできます。初期値は「全て」です。承認済みのデータのみで実績を把握したい場合などに便利です。
- スタッフ名のボタン
- クリックすると該当の日報をポップアップで表示します。複数件ある場合はページネーションで切り替え可能です。件数はオレンジ色のチップで表示されます。これにより、特定のスタッフの実績の内訳を素早く確認できます。
- 保存ボタン
- 現在表示中の累積表をCSV形式でダウンロードできます。
- 数式ボタン
- 集計結果に独自の数式を追加できます。詳細は後述します。
累積表をCSV形式でダウンロードする
必要に応じて累積表をCSV形式でダウンロードできます。表内の「保存」ボタンをクリックしてダウンロードできます。 ダウンロードしたファイルはExcelなどで開くことができ、NipoPlusの機能ではカバーできないより詳細なカスタム分析や、他システムとの連携を行うことが可能です。
| - | A | B | C | D | E |
|---|---|---|---|---|---|
| 1 | 項目名 | アルバイトA | アルバイトD | アルバイトC | アルバイトB |
| 2 | 訪問件数(件 | 18 | 17 | 3 | 7 |
| 3 | 契約件数(件 | 8 | 8 | 1 | 3 |
| 4 | 車両走行距離(Km | 72 | 41 | 11 | 32 |
独自の計算フィールドを追加する - データ活用をさらに促進
累積表に独自の数式を追加して、データをさらに深く活用できます。 例えば、契約率(契約件数 ÷ 訪問件数 × 100)のような独自のKPIを算出したり、製造業における不良率(不良品数 ÷ 総生産数 × 100)、稼働率(稼働時間 ÷ 総勤務時間 × 100)などの算出が可能です。計算結果の端数処理の桁数も設定できます。
計算式には各種フォームの他、簡単な四則演算やカッコ(計算優先度を変える)が使えます。
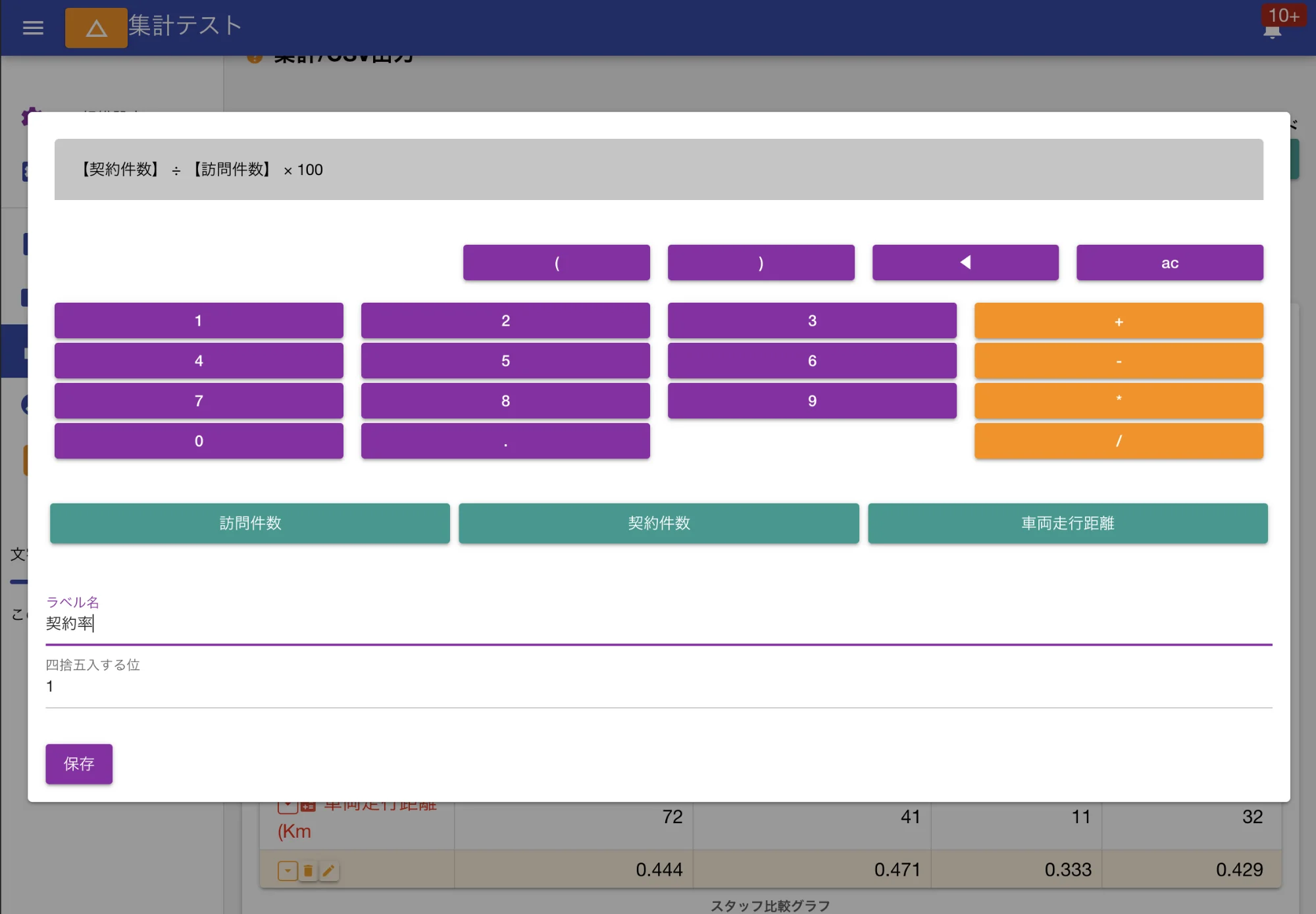

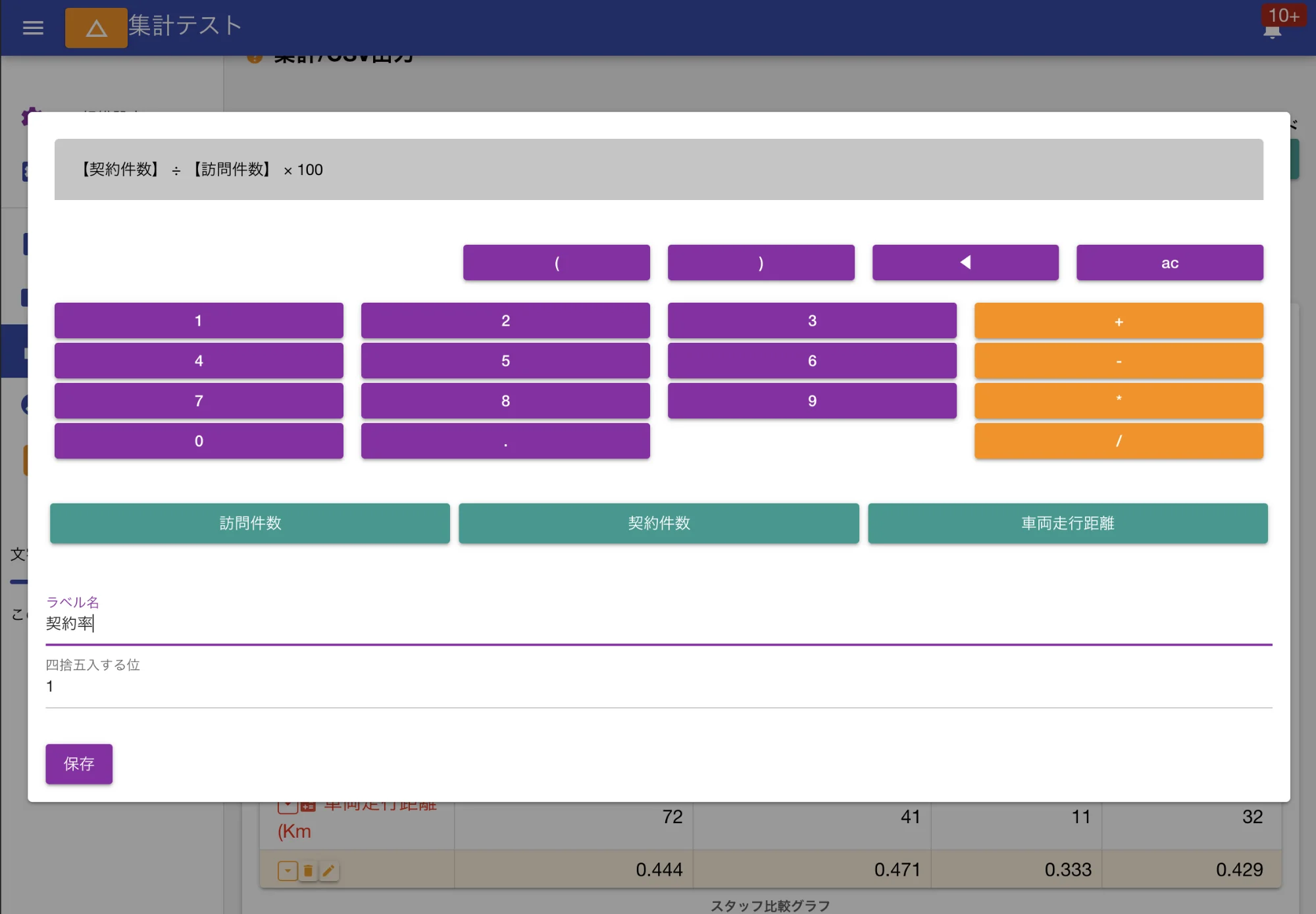
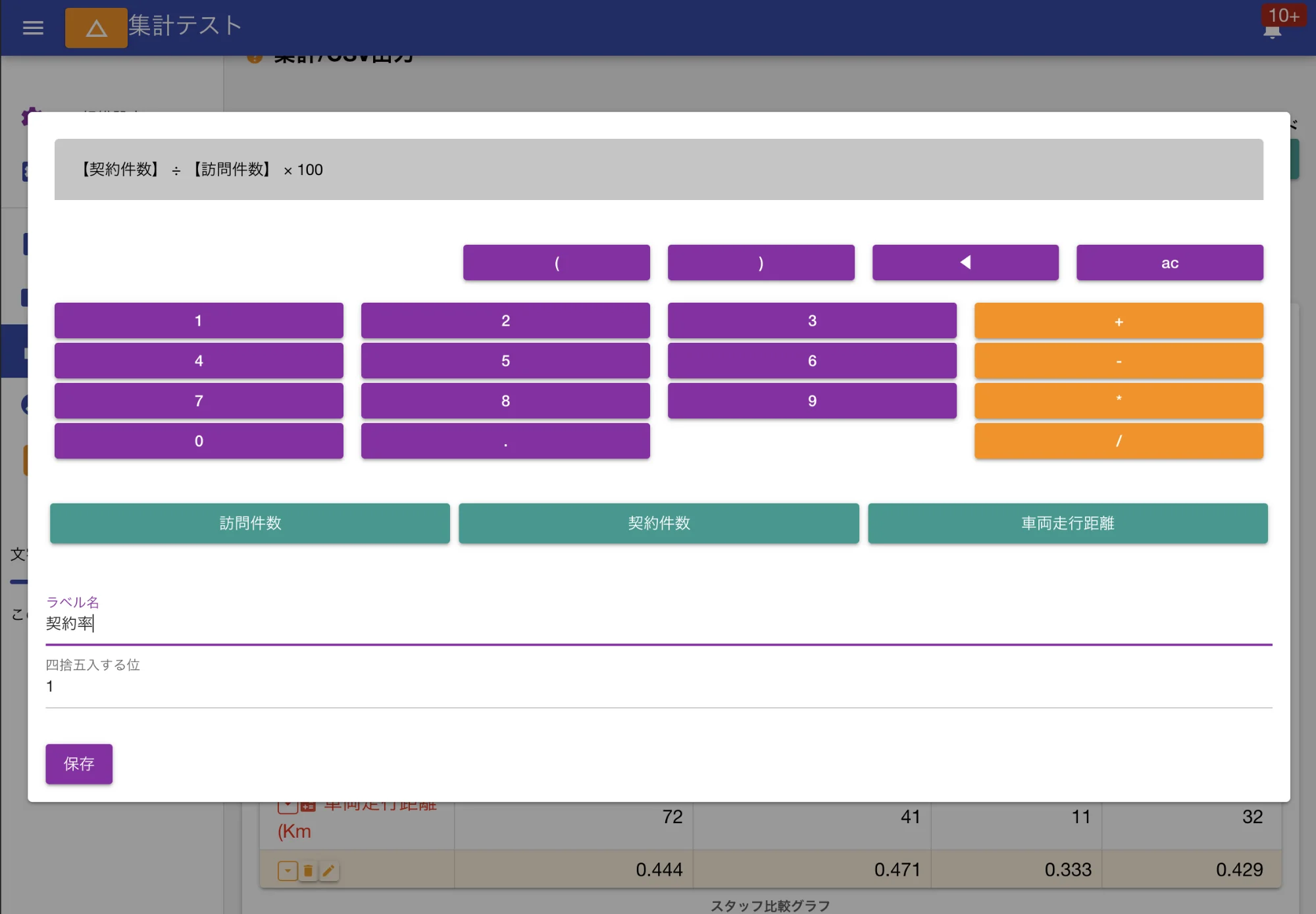
追加された独自の数式項目は「クリーム色」の背景で表示され、通常の集計項目と区別できます。 数式はユーザーアカウントごとに保存されます。つまり、数式を何個作っても他のスタッフには影響しないので、心置きなくご自身の分析用として作成してください。
数式の修正と削除
数式は日報のデータとは違い、設定情報であるため簡単に削除することができます。 削除したい数式の行にあるゴミ箱アイコンをクリックし、確認メッセージにOKを返せば削除は完了です。 数式を修正したい場合は、同行にある鉛筆アイコンをクリックして、数式を修正できます。
累積表をグラフ化する - 実績を視覚的に把握
累積表のデータを可視化するにはグラフが適しています。数値の羅列では見えにくい実績の傾向やスタッフ間の比較を、グラフで直感的に把握できます。
一度作成したグラフは何度でも利用でき、常に最新データが反映されます。また、独自の数式をグラフに活用することも可能です。
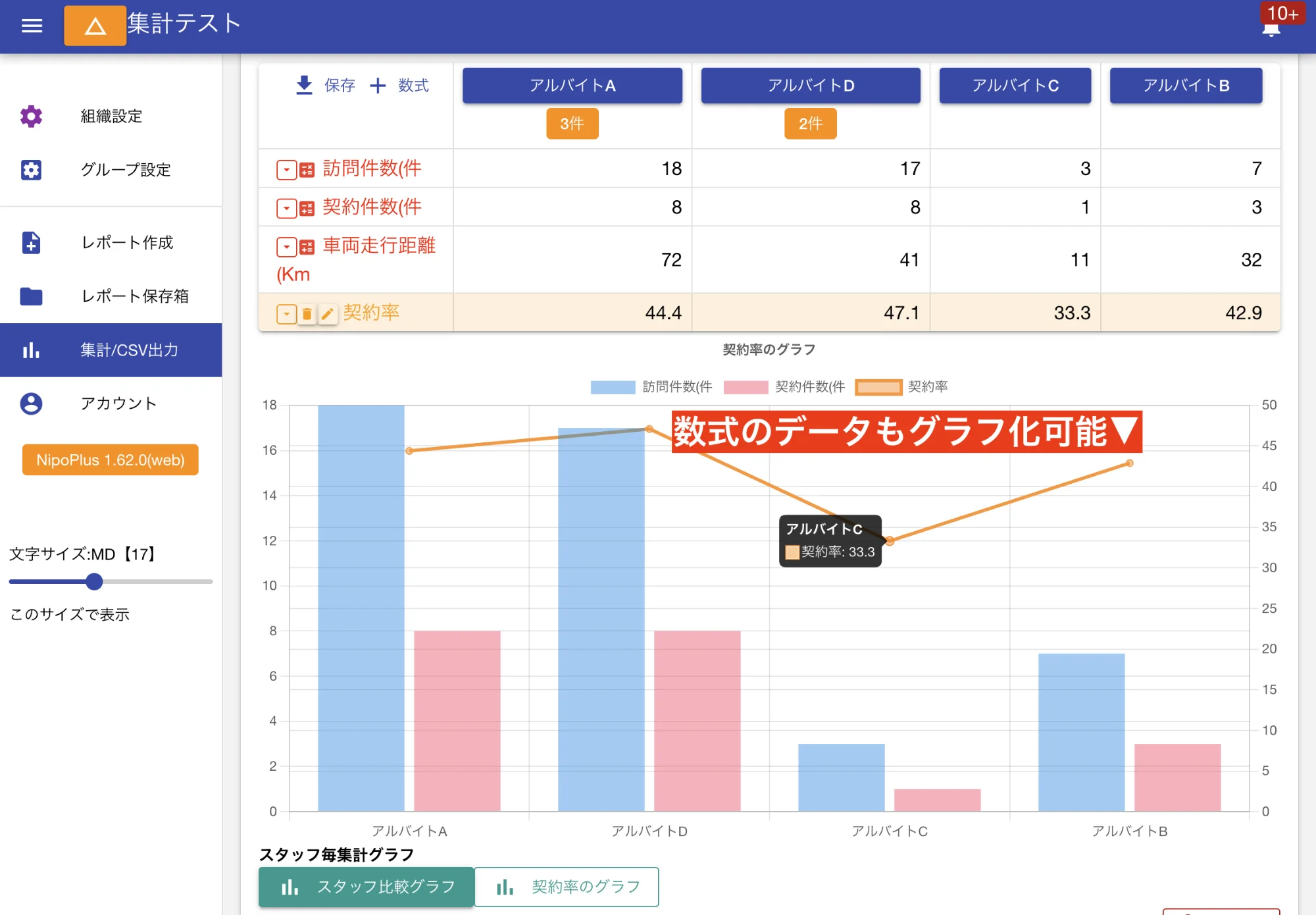

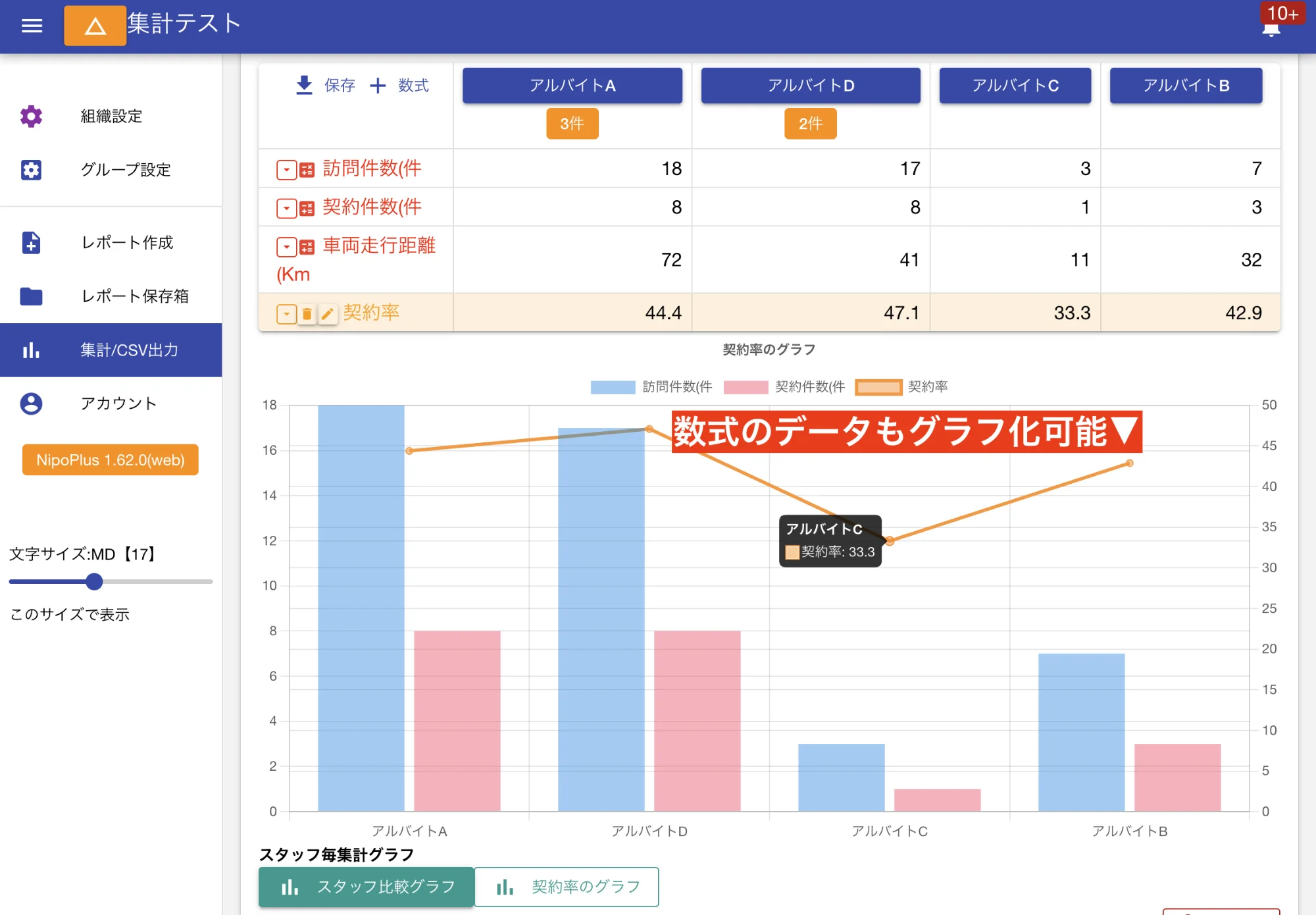
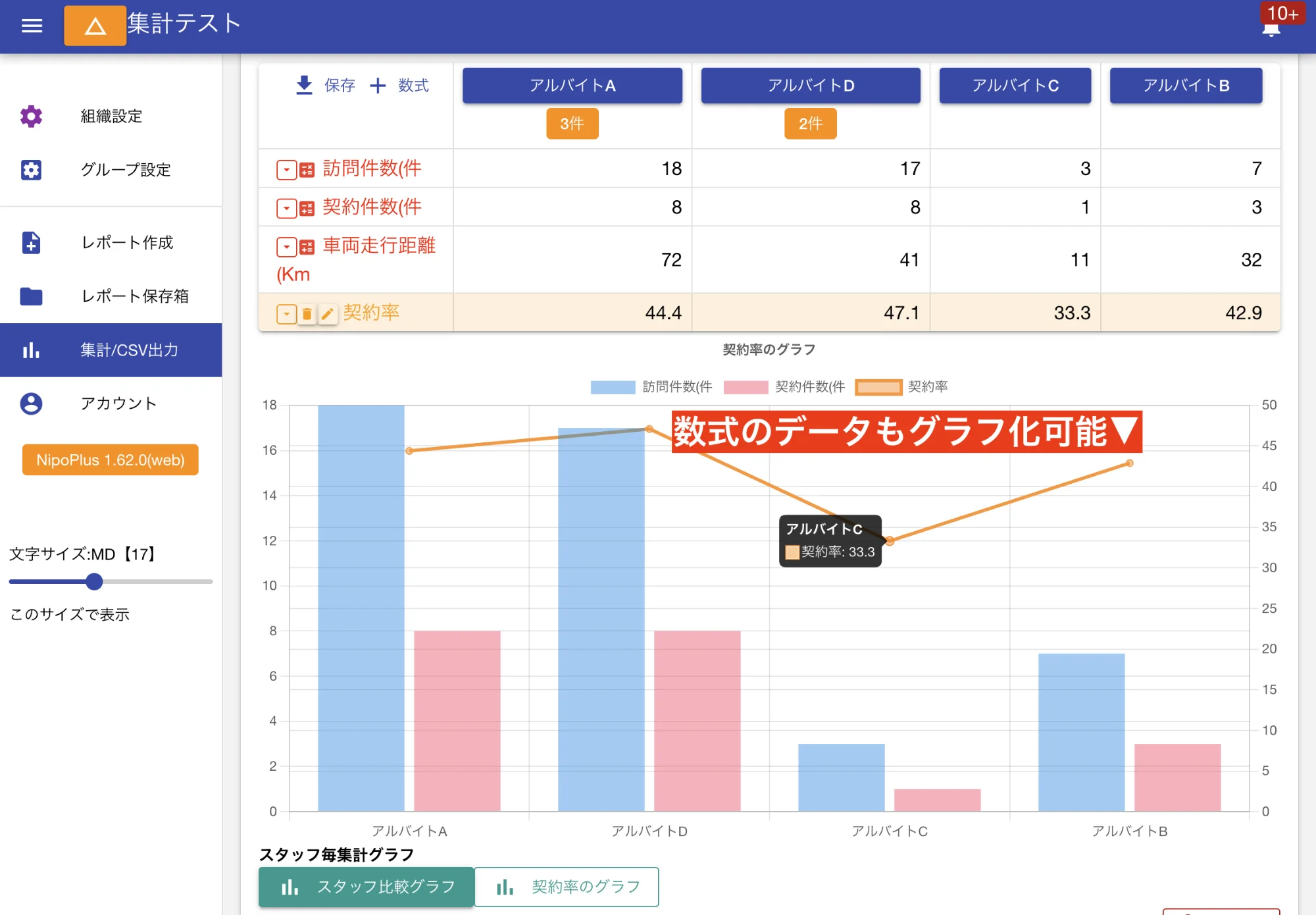
グラフの作り方についてはグラフ作成のページを御覧ください。
